iPhone7、7PlusでSuicaを0から無料で発行して使うまでの手順
※本ページはプロモーションが含まれています

東京で乗り換えを使っての電車移動が多くなってきて、切符を乗車区間の値段を調べていちいち買うのがめんどくさくなり、iPhone7を持っていることだし、Suicaを導入しようと決意しました。
しかし、Suicaについていろいろ調べてみると、仕様変更がいろいろされたり、種類がいくつかあったり、使い方によって年会費が掛かったりなど、かなり複雑で混乱しました。
どの方法でSuicaを使うかで発行手順も変わってきます。
この記事では、Suicaを持っていない状態からiPhone7、7Plusを使ってSuicaが使える改札を通れるようになるまでの手順を紹介します。
登録時の注意点
Suicaの便利な機能にオートチャージがあります。
ですが、このオートチャージをするには、登録するクレジットカードを「ビューカード」 にする必要があります。
ビューカードにもいろいろ種類があるのでオートチャージを利用したい人は自分に合ったカードを作成しましょう。
オートチャージ機能は魅力的ですが、新しくクレジットカードを作るのは面倒なので僕は今使っている楽天 で登録しました。
事前にチャージする必要がありますが、Suicaアプリを使えばiPhone上でチャージできるのでそれほど不便ではありません。
Apple PayとWalletアプリとは
僕の中ではApple Payというサービスは、Appleにクレジットカードを登録し、Apple Payに対応したお店で電子マネー決済ができるというものでした。
調べてみると、Apple Payとは、SuicaなどのICカードやクレジットカードをiPhoneの中に取り込めるサービスの総称のようです。
Apple Payに登録したクレジットカードでないとSuicaで決済できないのかと思っていましたが、Suicaアプリにクレジットカードを登録すれば、Apple Payにクレジットカードを登録することなく、iPhone7で改札を通れるようになります。
Apple Payにクレジットカードを登録するのが嫌だったので、Suicaアプリ内だけでクレジットカード決済が完結してくれて良かったです。
もちろん、Apple Payに登録したクレジットカードでもSuicaにチャージすることはできます。
そして、Apple Payを使うためのアプリがWalletアプリになります。
この辺の名前を分ける意図が分かりませんが、Apple Payは様々なサービスをまとめるAppleのサービスの総称で、実際にApple Payを使うにはWalletアプリにSuicaやクレジットカードを登録して使用します。
この辺の理解をちゃんとしていなかったので、JRの説明や他の人が書いたブログの意味がしっかり理解できませんでした。
WalletアプリとSuicaアプリ
更にややこしいことに、Suicaは、Appleが提供するWalletアプリからでも、JRが提供するSuicaアプリからでも新規登録ができます。
ですが、WalletアプリでSuicaを新規登録すると、
- 定期券の新規購入
- オートチャージ機能
- モバイルSuica特急券
- suicaグリーン券
- ビューカードのサンクスポイントのsuicaへのチャージ
という機能が使えなくなります。Appleが提供するアプリなので制限があるんですね。
ですので、素直にSuicaアプリから新しくSuicaを登録した方が良いです。
SuicaアプリでSuicaの登録
ガラケーやAndroidで使える「モバイルSuica」だと、年会費が1,080円かかり、通常のICカードの発行だと実質500円の手数料がかかります。
しかし、iPhoneのSuicaアプリで登録すると、年会費が無料になるのがうれしいです。
それではSuicaアプリでSuicaを新規登録する手順です。
iPhone上からでしか登録できませんので、iPhoneで登録してください。
下記リンクからSuicaアプリをダウンロード。
アプリを開き、「Suica発行」をタップ。
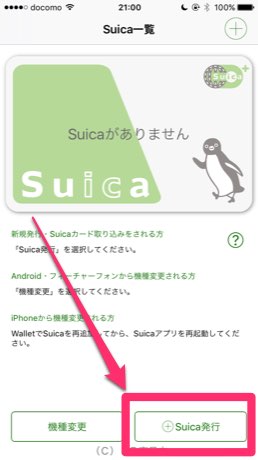
発行するSuicaを選択します。Suica(無記名)とMy Suica(記名式)の違いは、My Suicaは名前や郵便番号、電話番号などを登録することで紛失時に再発行の手続きなどできるようになり、無記名Suicaだとそれができません。
入力する項目が増えますが、My Suicaで登録しておいた方が良いので、My Suicaで登録する手順を紹介します。(定期券を購入する予定のある人は「Suica定期券」を選択します。)
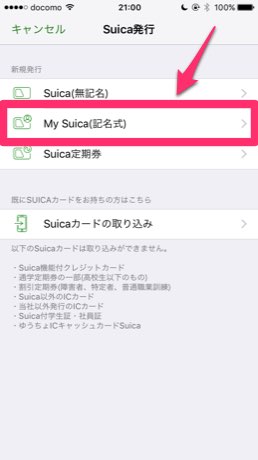
利用規約を読み、問題が無ければ「会員登録」をタップ。
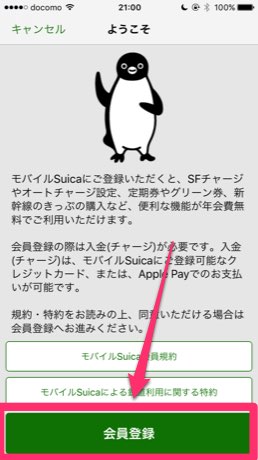
「同意する」をタップ。
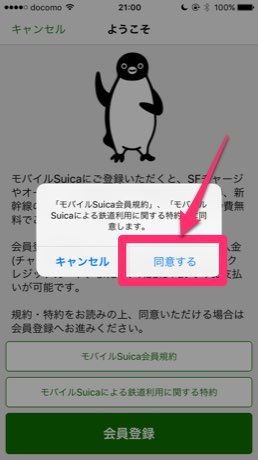
「会員情報」を入力します。パスワードは大文字小文字の英数を2種類以上入れ、8桁ピッタリでないとダメなので注意してください。ここで決済したいクレジットカードの情報を入力します。入力が終わったら右上の「次へ」をタップ。

セキュリティコードを入力し「完了」をタップ。
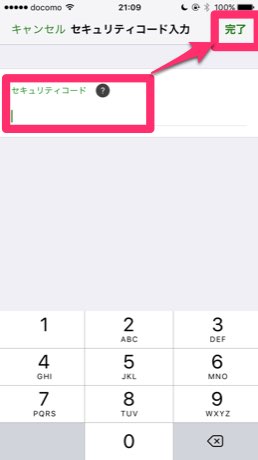
チャージ金額を入力し、決済方法をタップ
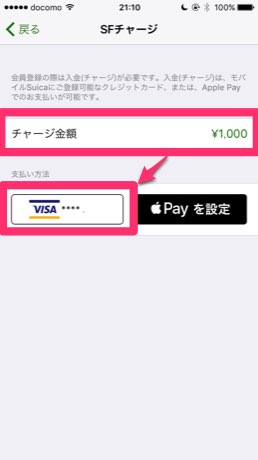
「次へ」をタップ。
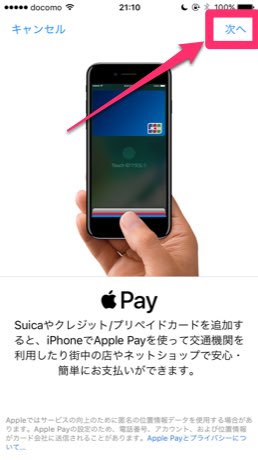
Apple PayにSuicaカードを追加するので、「次へ」をタップ。
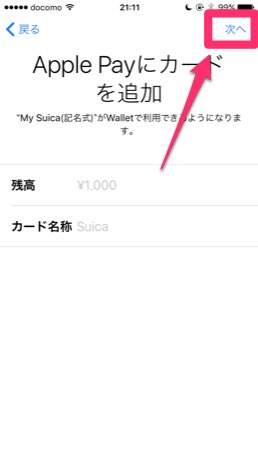
利用条件が表示されるので、内容を読み、問題が無ければ「同意する」をタップ。
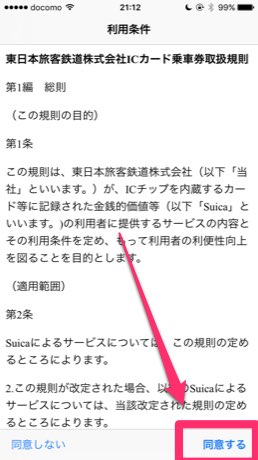
「次へ」をタップ。
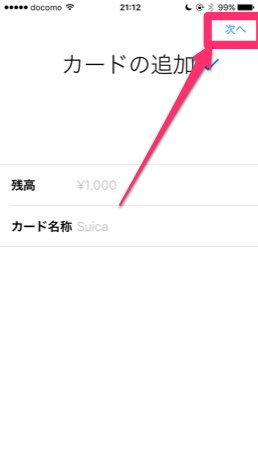
右上の「完了」をタップ。
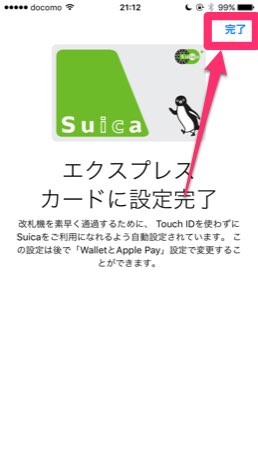
以上で登録完了です。
実際の使い方
上記の設定が完了したら、iPhoneの電源が入っている状態で、改札口などのICカードリーダーにかざせばOKです。ロック画面状態で大丈夫です。便利!
iPhoneの電源が切れていると使えないので注意してください。
おわりに
Suicaに関してはいろいろな使い方があり、それぞれの情報があったのでとても混乱しました。
モバイルSuicaは1,080円の年会費が掛かるということだったので、回避策をいろいろ調べたらiPhoneのSuicaアプリなら無料だったというオチでした。
Suica自体はべんりなのですが、もっと仕様を統一してもらいたいです。
