MacBook Proを売ったり人に譲る時にやる完全初期化の手順まとめ
※本ページはプロモーションが含まれています

Apple製品の良いところは値崩れしにくく、数年たってもそれなりの値段で売ることができることです。
僕は、新しいMacBook Proを購入したら古いMacBook Proは売るというサイクルを続けています。
しかし、個人情報や、今まで自分が使ってきたデータなど、自分が使っていたMacを売るというのは心配なところもあります。
そこで、MacBook Proを売る際に、必ずやっておくべきことを紹介します。(他のMac製品でも同様です。)
必要ファイルのバックアップ
Macに入っている必要なファイルを新しいMacに移したり、外付けのHDDにしっかりコピーしておきましょう。
バックアップにはDropBoxや、HDDを入れ替えられる外付けHDDボックスがおすすめです。
iTunesからサインアウト
iTunesとの認証を解除します。
iTunesを立ち上げ、画面上部のメニューバーから「アカウント」→「認証」→「このコンピュータの認証を解除」をクリック。
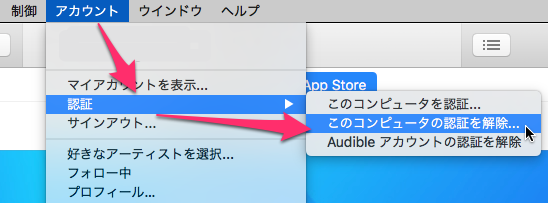
Apple IDとパスワードを入力し、右下の「認証を解除」をクリック。
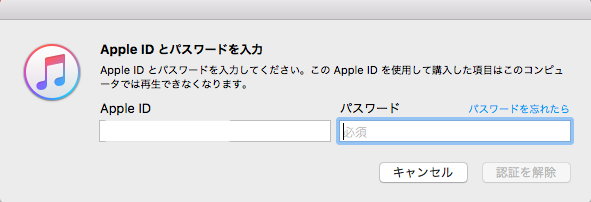
「このコンピュータの認証は正常に解除されました」と表示されればOK。
iCloud連携をオフ
MarvericksからiCloudとの連携が強化され、盗難や紛失した時にMacを探せる機能が追加されました。
iCloudのIDとMac本体が紐付き、データを消したとしても、新しく使用を開始すると以前使っていたiCloudのIDとパスワードを求められるようになってしまいます。
そのため、Macを手放す時はiCloudのアカウントとMac本体を切り離す必要がありますので、iCloudの連携をオフにしましょう。
メニューバーのリンゴマークをクリックして「システムの環境設定」をクリック。
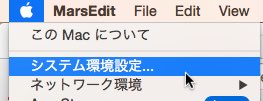
「iCloud」をクリック。見つからない場合はウィンドウ上の四角が並んでいるマークをクリック。
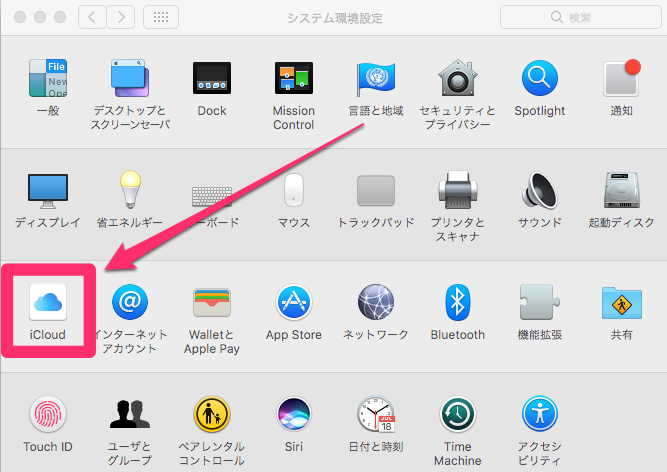
下にスクロールしていき「Macを探す」のチェックを外し、パスワードを求められるので、Macのアカウントのパスワードを入力。その後「サインアウト」をクリック。
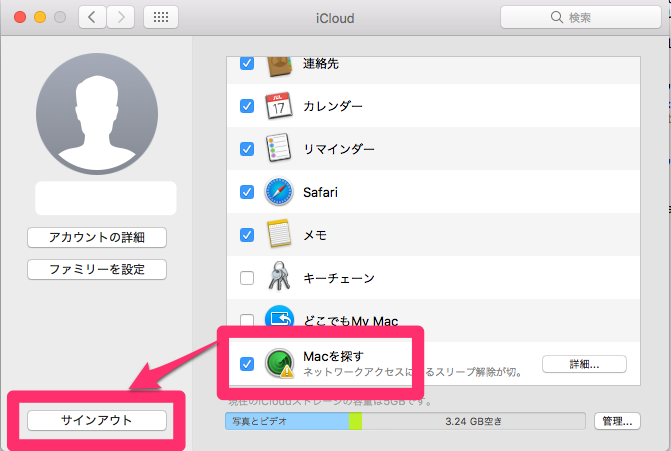
「iCloud Driveを切りにすると、iCloudに保存されているすべての書類がこのMacから削除されます」という警告が出たら「Macから削除」をクリック。これは、Macに入っているデータが消えるだけで、iCloud Driveに保存されているデータは消えないので大丈夫。
その他、iCloudのデータを残すか聞かれるが、どうせ消すので「Macから削除」をクリックして消していく。
すべて完了すれば連携オフの完了です。
iMessageからサインアウト
Mountain Lion以降でiMessageを使っている場合はサインアウトします。
メッセージAPPを開き、画面上部のメニューバーの「メッセージ」→「環境設定」をクリック。
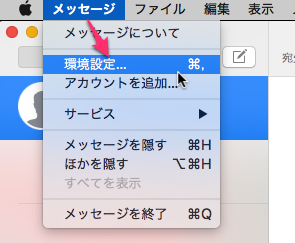
「アカウント」をクリックし、削除したいアカウントを選択し「サインアウト」をクリック。
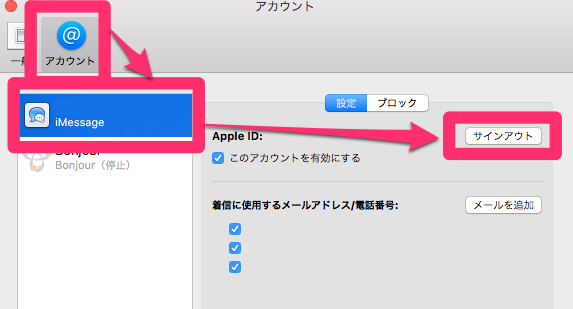
「iMessageからサインアウトしますか?」と聞かれるので「サインアウト」をクリック。
以上でiMessageからのサインアウト完了です。
macOSを再インストール
いよいよここからmacOSの再インストールです。一度実行すると元に戻せないので、バックアップはしっかり行っておきましょう。
まずMacの電源を切ります。
その後、電源を入れて直ぐにoption + command + Rキーを同時押し、Appleのロゴが表示されるまで、あるいは「インターネット復元から起動」が表示されるまでしばらく押し続けます。
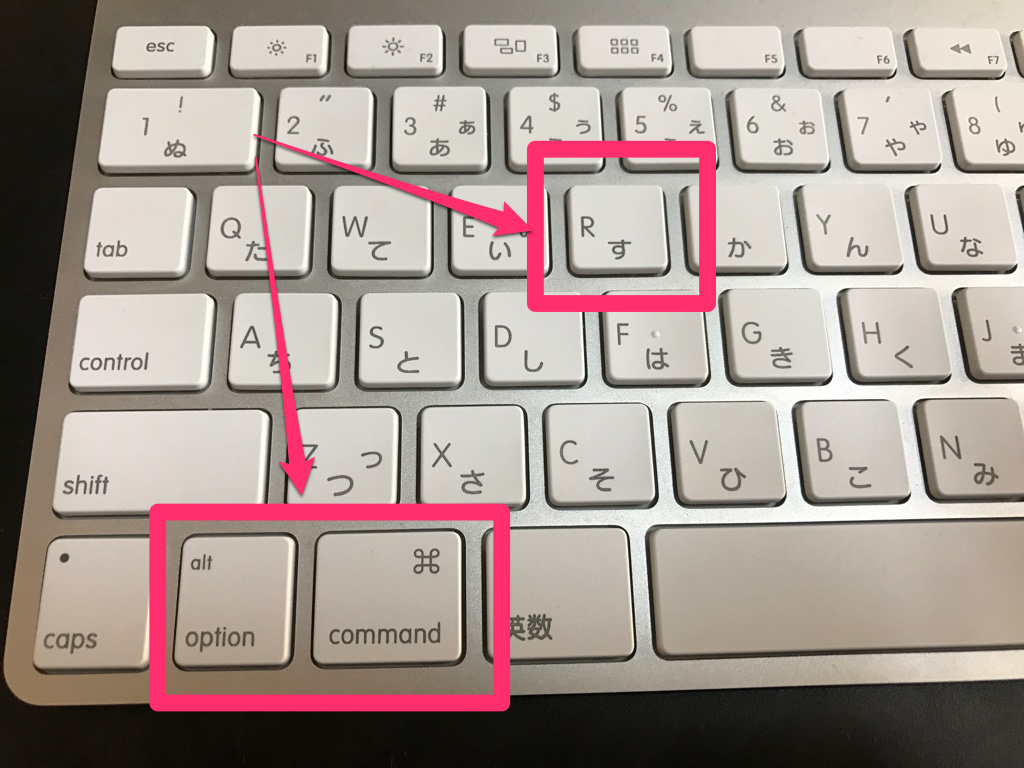
Wi-Fiの設定画面が開かれるので、使用するWi-Fiを選択し、パスワードを入れます。
1〜2分待つと「macOSユーティリティ」が開くので、「ディスクユーティリティ」をクリックして「続ける」をクリック。この時、タップでクリックはオフになっているので、トラックパッドをしっかり押下してクリックする。
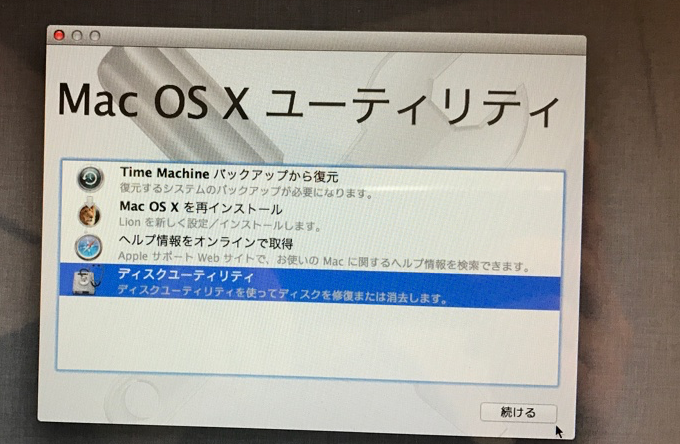
左メニューから「Macintosh HD」→「消去」→「Mac OS 拡張(ジャーナリング)」→「消去」をクリックすると消去完了。
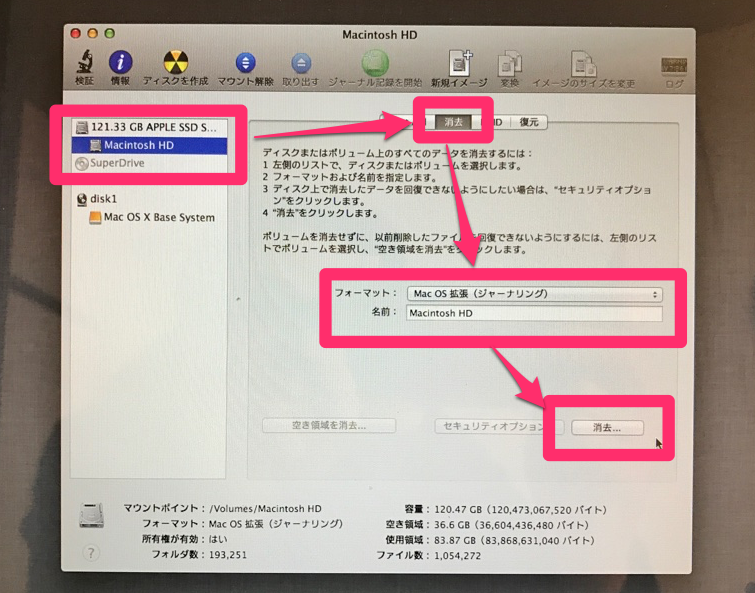
以前は「セキュリティオプション」から7回ほど0を上書きするという項目を設定する必要があったのですが、それはHDDの話で、SSDの場合は上書きは必要ないようです。
消去時間も、HDDの場合は1日以上かかったりしていましたが、SSDは一瞬で消去が終わりました。
消去が完了したら左上の赤ボタンをクリックしてディスクユーティリティを閉じます。
次はmacOSの再インストールです。インストールされるOSのバージョンは、購入時に入っていたバージョンです。
「macOSを再インストール」をクリックし、「続ける」をクリック。
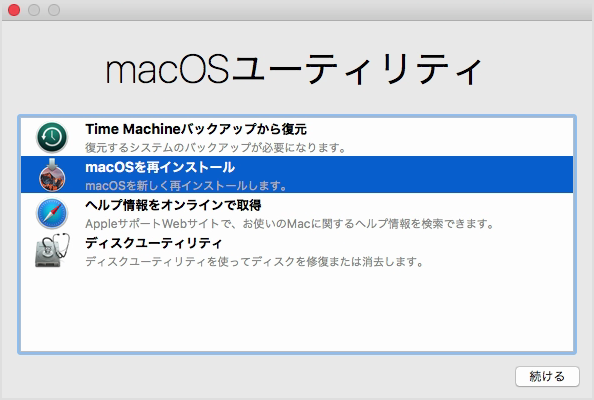
以後、「続ける」をクリックしていき、ライセンスに「同意する」をクリック。
インストールディスクは「Macintosh HD」を選択し「インストール」をクリック。
15分ぐらいでインストール画面が終了し、再起動後20分ほどでインストールが完了しました。
インストールが完了すると、Macが再起動し移行アシスタントが表示されます。この状態でcommand + Qを同時押しして「システム終了」をクリックすると電源を切ることができ、次にMacを使う人は新品を使うようにセットアップできます。
セットアップがどんな感じ描きになる場合は、一度終了させてから電源を入れて試してみるのも良いでしょう。
その場合はもう一度上記手順で再インストールする必要がありますが、データがちゃんと消えているのを確認するには良いかもしれません。
おわりに
以上がMacを手放す時に必要な手順です。
個人情報や大事なファイルが人の手に渡らないよう、しっかりデータを消去し、自分のアカウントと切り離した状態で譲渡しましょう。
