Macの「cmd + Tab」をウィンドウズのようにウィンドウ単位で切り替える方法
※本ページはプロモーションが含まれています
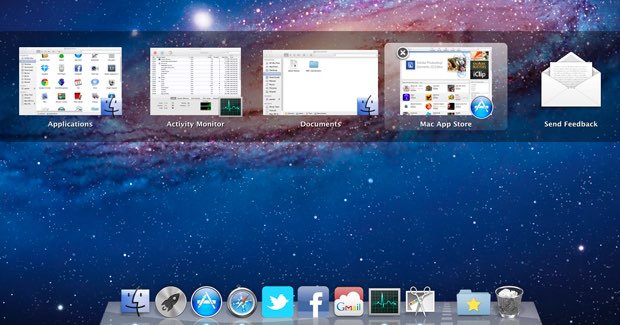
いろんなアプリを立ち上げて作業をしていると、アプリを行ったり来たりするのが面倒ですよね。
そこで便利なショートカットがcommand + Tabです。
しかし、Macのcommand + TabはWindowsのCtrl + Tabと違いアプリケーション単位の切替なんですよね…。
Chromeとか複数ウィンドウ開いていると、command + Tabで選択した時、全てのウィンドウが前面に表示され、しかも意図したウィンドウにフォーカスが当たっていないという場合があります。
これではショートカットキーで切り替える意味がありません。
そこで便利なのが「HyperSwitch」です。Windowsと同じように、ウィンドウ単位での切り替えができるので、意図したウィンドウだけを前面に持ってきてくれます。
この記事では「HyperSwitch」の使い方を紹介します。
インストール
「HyperSwitch」にアクセスし、「Download Beta」をクリック。
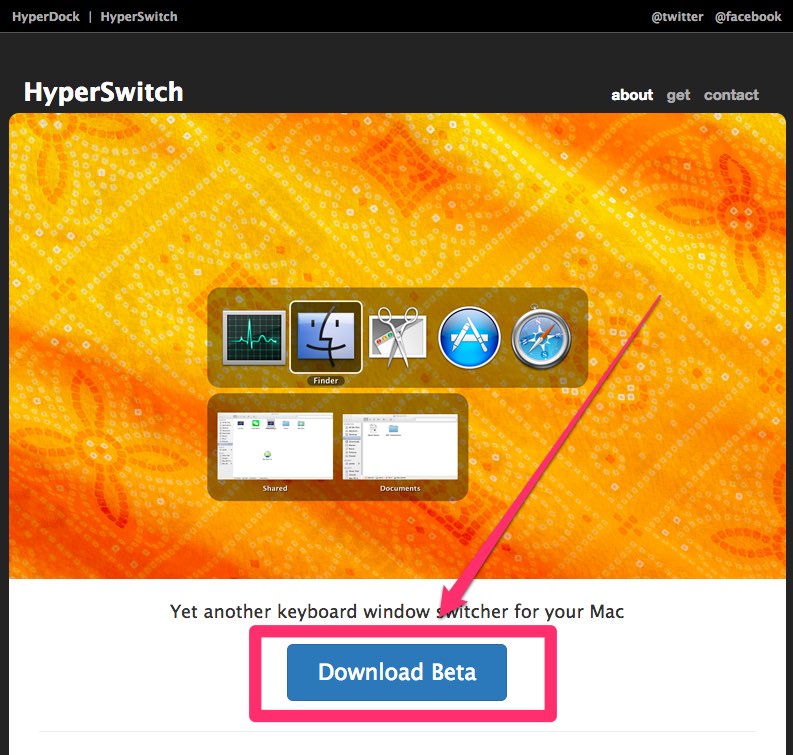
ダウンロードされた「HyperSwitch.dmg」をダブルクリックし、「HyperSwitch.app」を「Applications」フォルダにドラッグ&ドロップ。
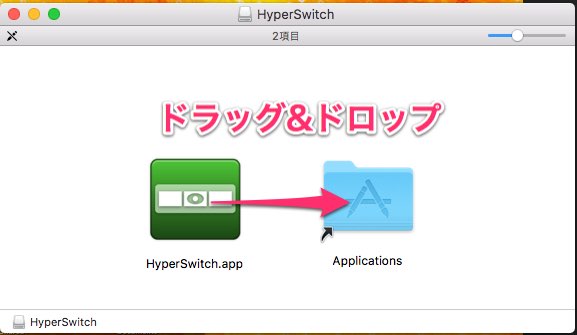
「Applications」フォルダを開いて「HyperSwitch.app」をダブルクリックして実行します。
設定
設定画面が表示されるので設定します。
「Run HyperSwitch in the backgroud」にチェックを入れると、Mac起動時に自動で「HyperSwitch」が起動します。
「Sctivate the window switcher for」の項目の「all windwos」でウィンドウ単位で切り替えるキーを設定します。デフォルトはoption + Tabになっているので、僕はcommand + Tabに変更しています。
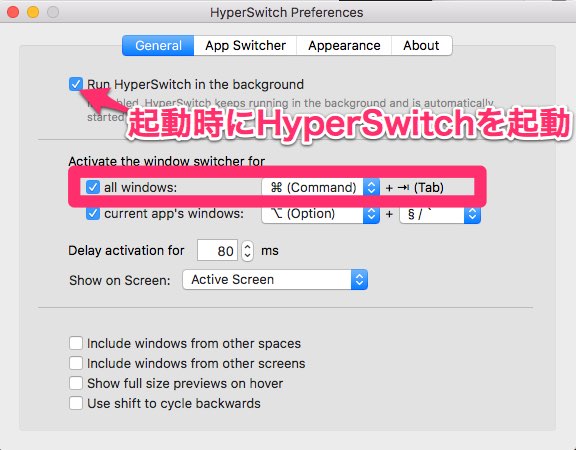
「HyperSwitch」の設定は「HyperSwitch.app」を開かないと出てきません。
ですが、メニューバーに表示させることもできます。
「Appearance」タブをクリックし、「the menu bar」にチェックを入れればOKです。ドックに表示させたいときは「the Dock」にチェックを入れます。
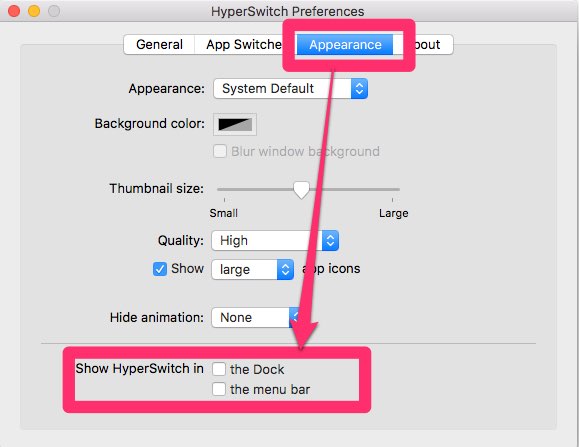
おわりに
これでcommand + Tabでウィンドウごとに切り替えることが出るようになりました。
ちょっとしたことですが、この切替ができるだけで作業効率はかなり上がります。
Macにしてからショートカットキーでの切替をしていませんでしたが、「HyperSwitch」を見つけてたことで復帰しました。
てか、Macの設定で変えられるようにしてほしい…。
