Time Machineがバックアップを作成する時にエラーが出た際にやったこと
※本ページはプロモーションが含まれています
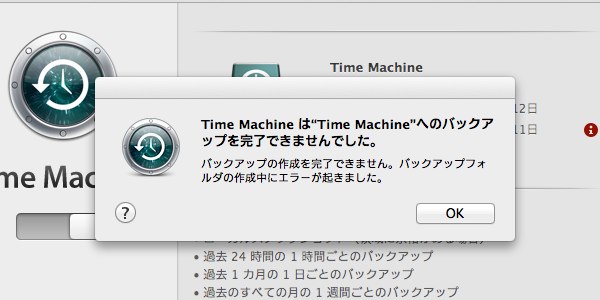
「Time Machine は”Time Machine”へのバックアップを完了できませんでした。」
「バックアップの作成を完了できません。バックアップフォルダの作成中にエラーが起きました。」
というメッセージが表示されTiem Machineがバックアップを作成してくれなくなりました。以前は外付けHDD自体の書き込みができなくなったため同じ表示が出ましたが、今回は外付けHDDへの書き込みができる状態でこのようになりました。
書き込めるんだから放っておけばなんとかなるだろうと思っていたのですが、一向に直らないので解決策を模索しました。
やったこと
Backups.backupdb ディレクトリ中の YYYY-MM-DD-hhmmss.inProgressを削除。
渡しの場合は「2014-02-12-101714.inProgress」というファイルを削除。
削除時に名前とパスワードを求められるので入力。
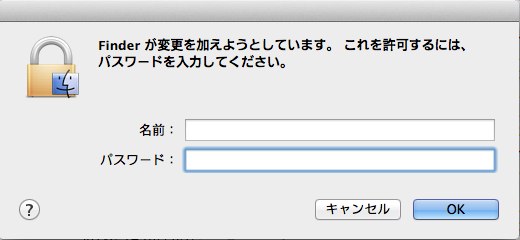
ところが読み込みエラーで削除できない。
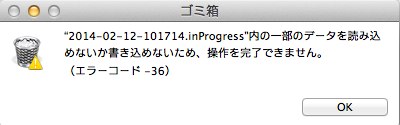
ディスク修復のため「アプリケーション」→「ユーティリティ」→「ディスクユーティリティ.app」を開く。
左のディスク一覧から対象のディスクを選び、「First Aid」→「ディスクを検証」をクリック。
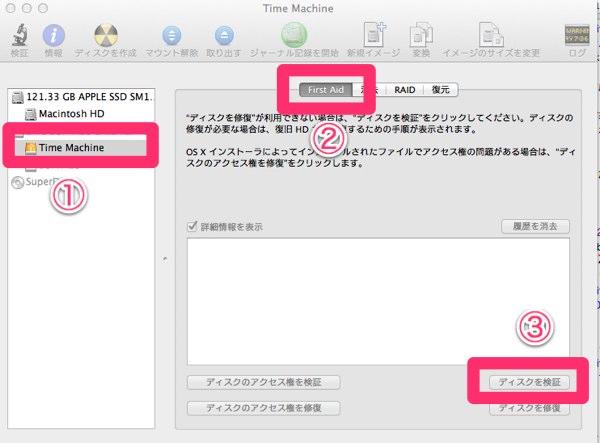
検証に数分から数十分待つ。
エラーが表示され修復する必要があると表示されるので、「OK」をクリックし、「ディスクを修復」をクリック。
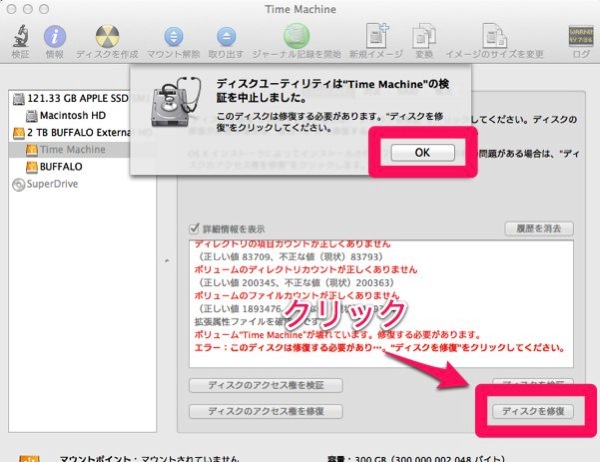
数分待つと修復中止のメッセージが。
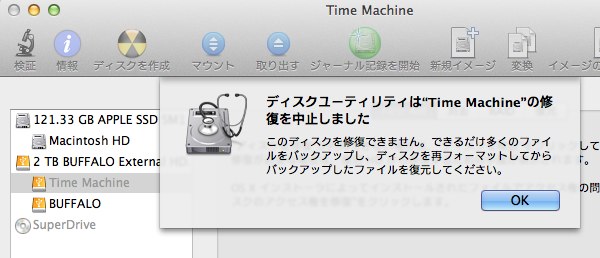
結局以前と同じになり、ディスクの再フォーマットが必要に。
二度目のフォーマットなので、以前買った外付けHDDをTime Machine用に設定することにした。
新しいHDDのフォーマットとディスクのパーティション
新しいHDDのデータをフォーマットするために、「アプリケーション」→「ユーティリティ」→「ディスクユーティリティ.app」を開き、新しいHDDを選び「消去」→「フォーマット」を「Mac OS 拡張(ジャーナリング)」を選択し、「消去」をクリック。
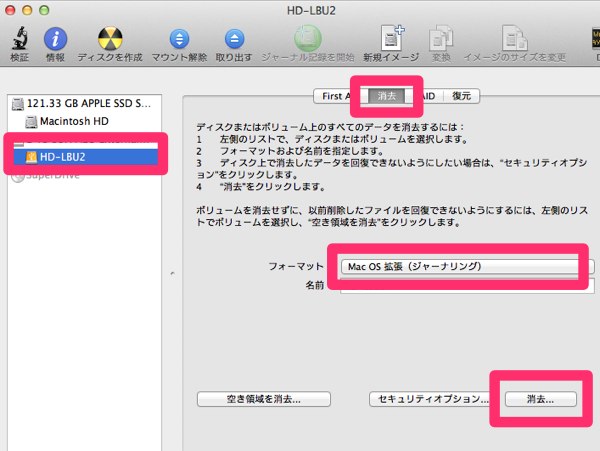
確認のメッセージが表示されるので「消去」をクリック。(HDDのデータが削除されるので必要なファイルはからなず別のHDDに取っておく。)
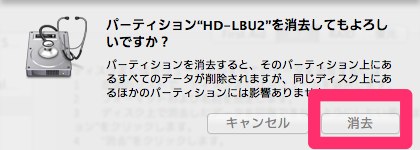
パーティションの設定。パーティションを設定するHDDを選択。
「パーティション」→「現在の設定」を「2パーティション」に変更。「1」を選択し、名前とサイズ、フォーマット(Mac OS 拡張(ジャーナリング))を設定する。私の場合は名前を「Time Machine」にしてサイスを300GBにするために「0.3TB」と入力。
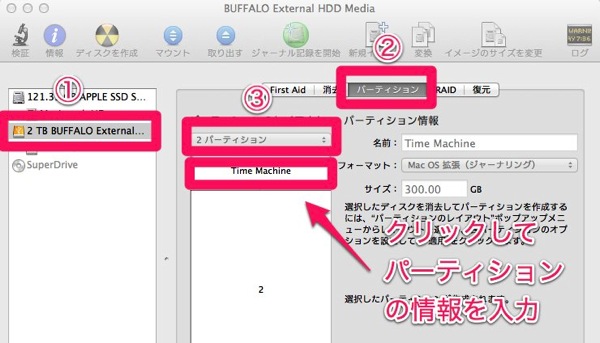
「2」も名前とフォーマット(Mac OS 拡張(ジャーナリング))を入力し、「適用」をクリック。
確認のメッセージが出るので、「パーティション」をクリックして実行。
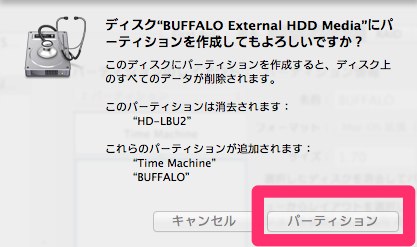
しばらくするとパーティションが作成される。
Time Machineの設定
「システム環境設定」から「Time Machine」を選択。
「ディスクを選択…」をクリック。
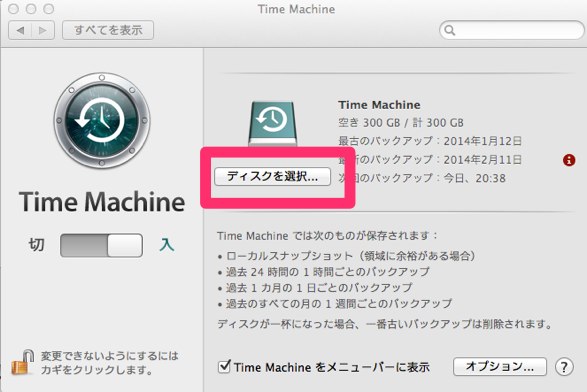
先ほど作成した「Time Machine」というディスク名を選択し、「ディスクを使用」をクリック。
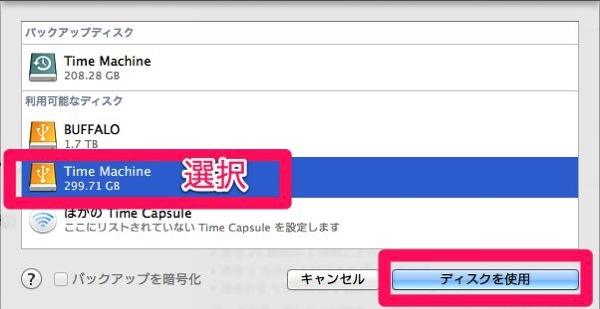
2分後にバックアップが作成される。
Time Machineがバックアップを作成する時にエラーが出た際にやったことです。
おわりに
もっとスマートな方法があったのかもしれませんが、新しいHDDに変えるという選択を取りました。
HDD関連のトラブルはいきなりくるので嫌ですね。
