デスクトップ版DeepLアプリが翻訳時にフリーズする際の対処法
※本ページはプロモーションが含まれています
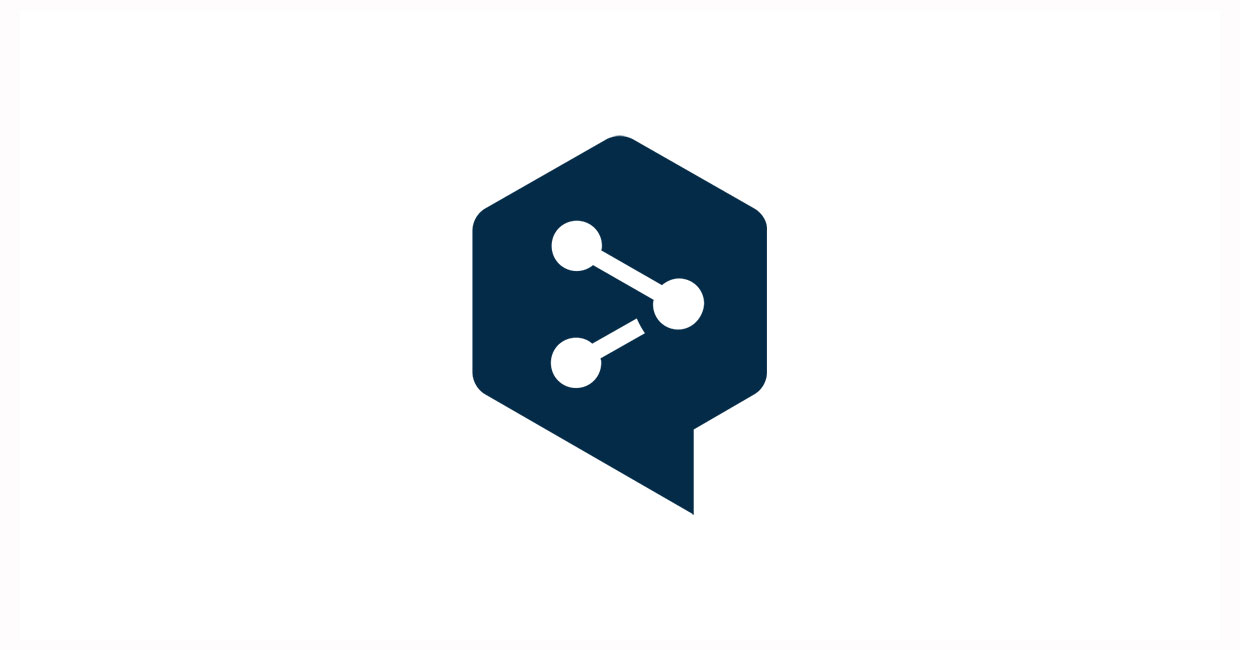
翻訳の精度が高く、デスクトップ版のアプリも快適に使っていたのですが、
アプリを再インストールしたり、PCを再起動するなどしましたが、直りません。
デスクトップで翻訳ができる快適性を体感してしまい、別の方法で実現できないか探していたところ、同じような操作性で翻訳できる、QTranslateを発見。
QTranslateは、Google翻訳をはじめ、様々なWebサービスの翻訳ソフトで翻訳してくれるアプリで、DeepLも含まれているので試してみたところ、デスクトップでも普通に翻訳できたので導入方法と使い方を紹介します。
QTranslateをインストール
「QTranslate – Download」へアクセスし、通常のQTranslateの「Download」をクリック。
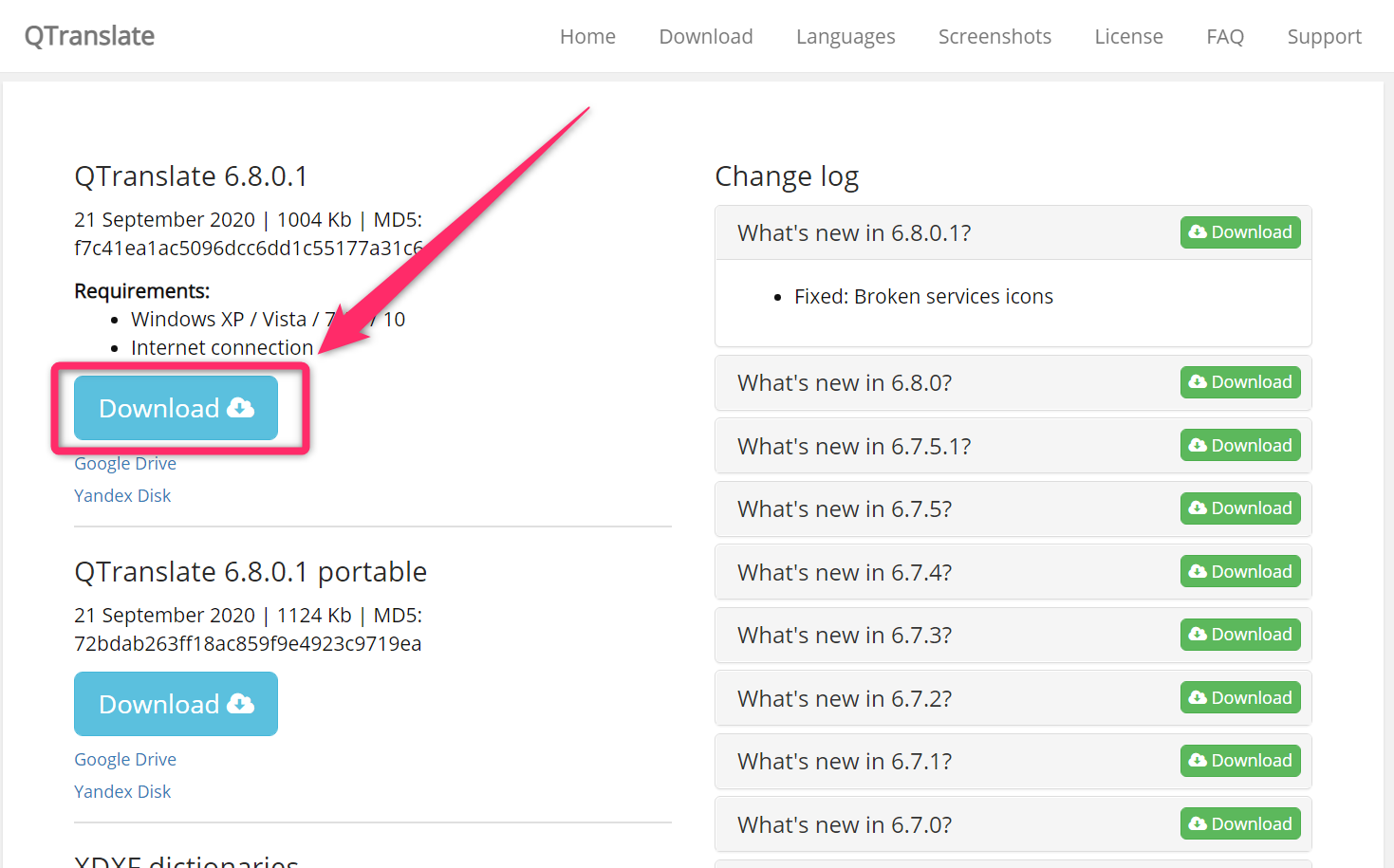
ダウンロードされたexeファイルをダブルクリックし、実行。
「ユーザーアカウントの制御」画面が表示されたら「はい」をクリック。
インストーラーが立ち上がったら「I Agree」をクリック。
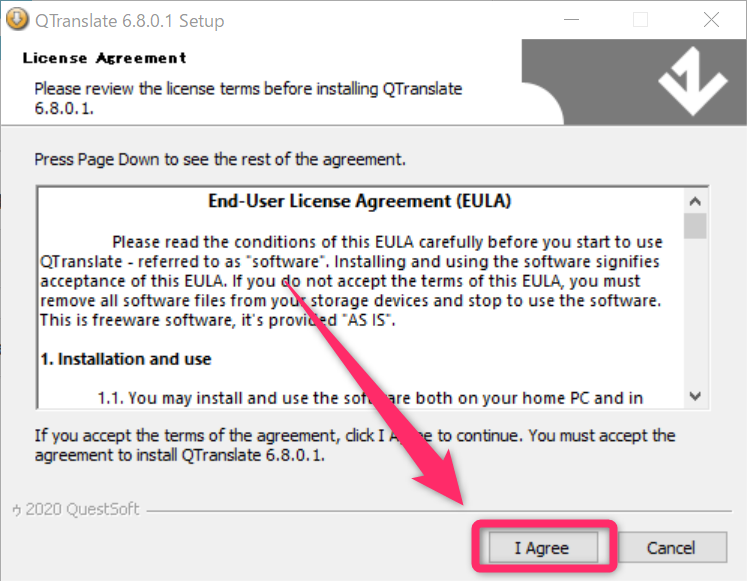
「Install」をクリック。
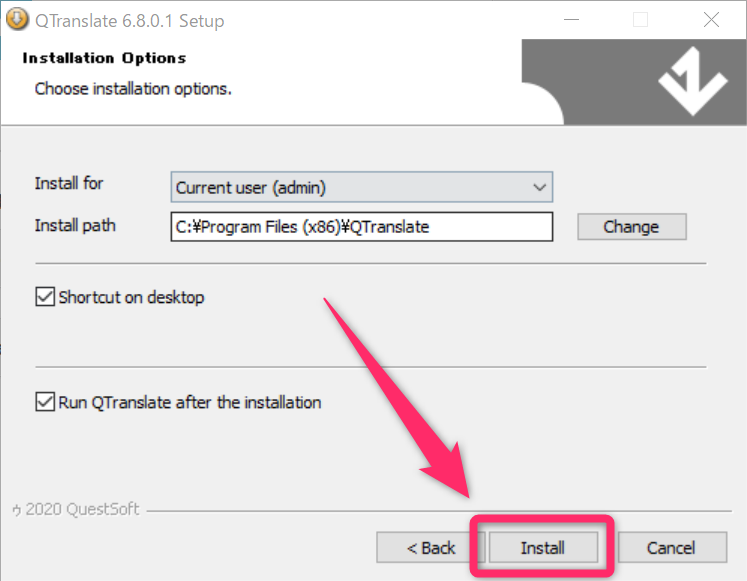
インストールウィンドウが消え、インストール完了。
QTranslateの使い方
どのアプリでも、調べたい単語、文章を選択し、
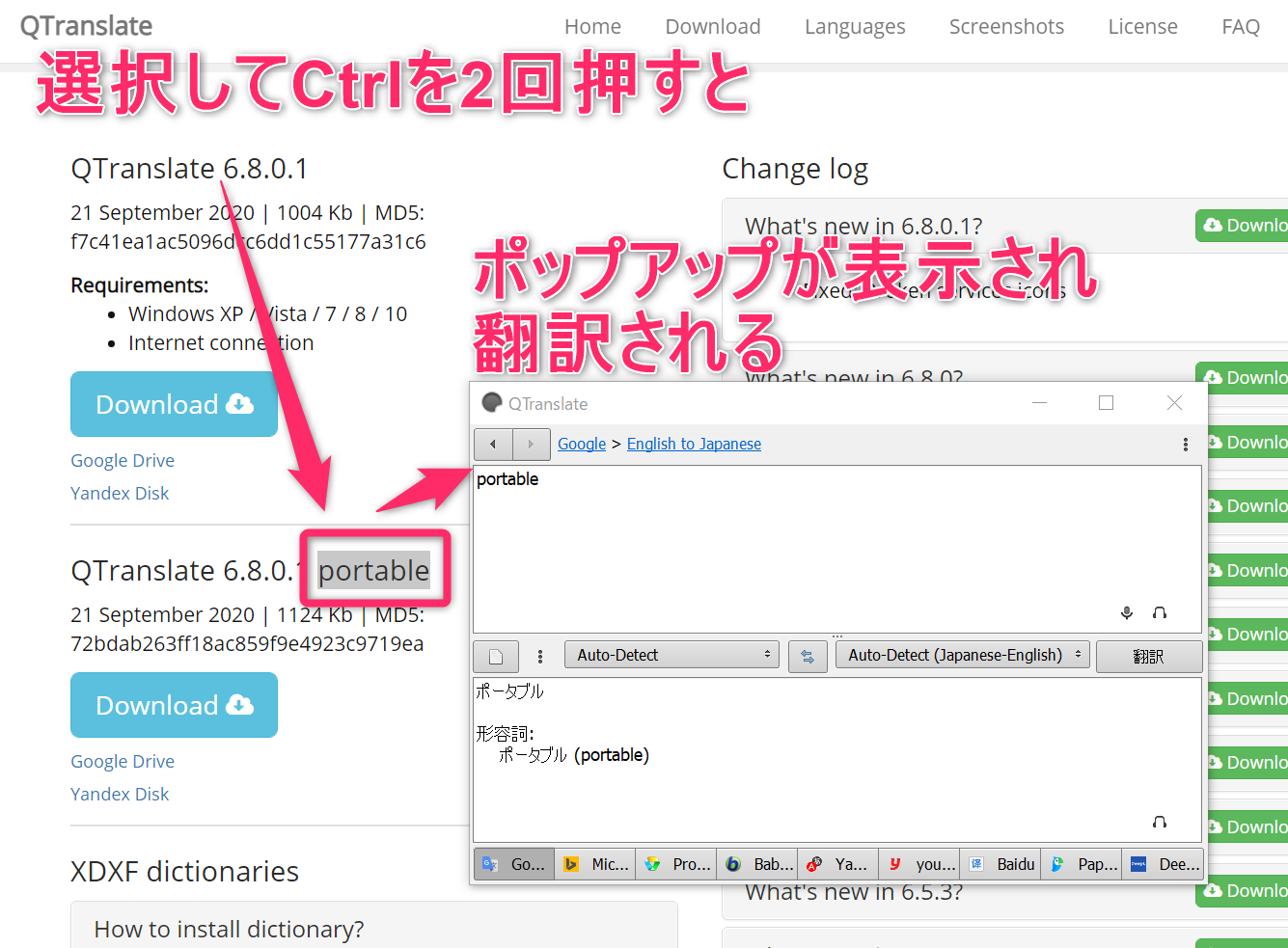
開かれたポップアップの一番下に、翻訳したいサービスが表示されているので、「DeepL」で翻訳したい場合は「DeepL」の翻訳をクリック。

翻訳サービスをクリックするだけで先程選択した単語や文章を翻訳してくれるので、複数のサービスの翻訳を簡単に比較でき、色んな角度から翻訳を見られるのはめっちゃ便利です。
QTranslateの設定
ポップアップが開いた状態で、右上の縦「…」をクリックし、「設定」をクリック。
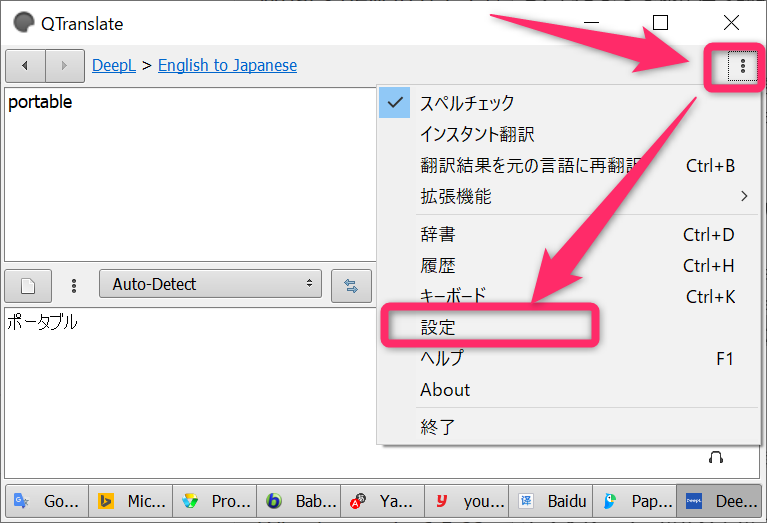
ショートカットキーを変更するなら「ホットキー」をクリックして設定。

DeepLをデフォルトの翻訳サービスにしたい場合は、「サービス」→「DeepL」を選択し、「↑」を押してDeepLが一番上になるようにすると、DeepLがデフォルトの翻訳サービスになります。
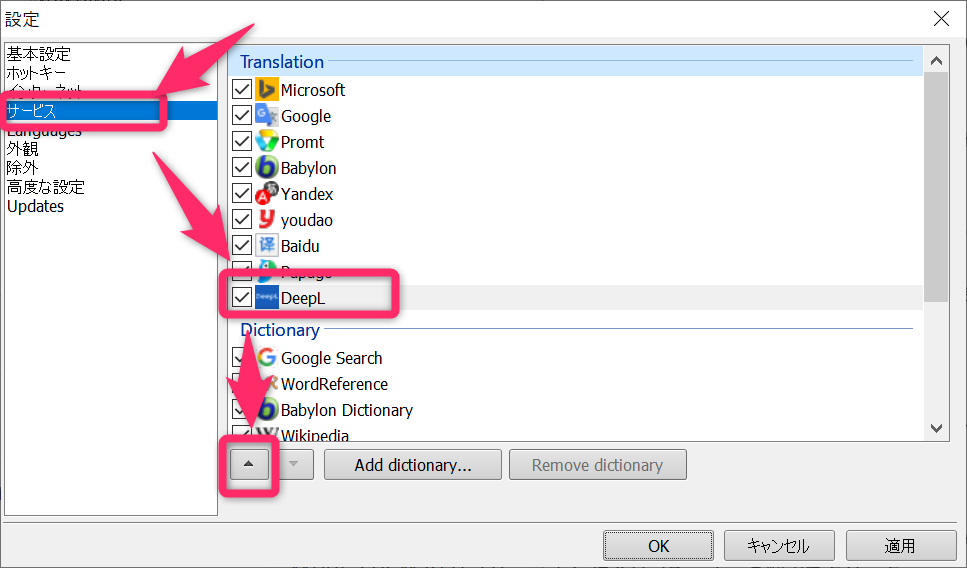
おわりに
複数の翻訳サービスを簡単に比較できるのは使ってみてとても便利でした。
DeepLも完璧ではないので、「あれ?」っと思った翻訳は別サービスを使ってみると別の角度から見れて良いです。
まぁ、DeepLで翻訳できなかったら他のサービスでも微妙な翻訳になっているんですけどねw
QTranslateは他にも機能があるので色々触ってみてください。
