Discodeでマイクが入らない時の対処法
※本ページはプロモーションが含まれています
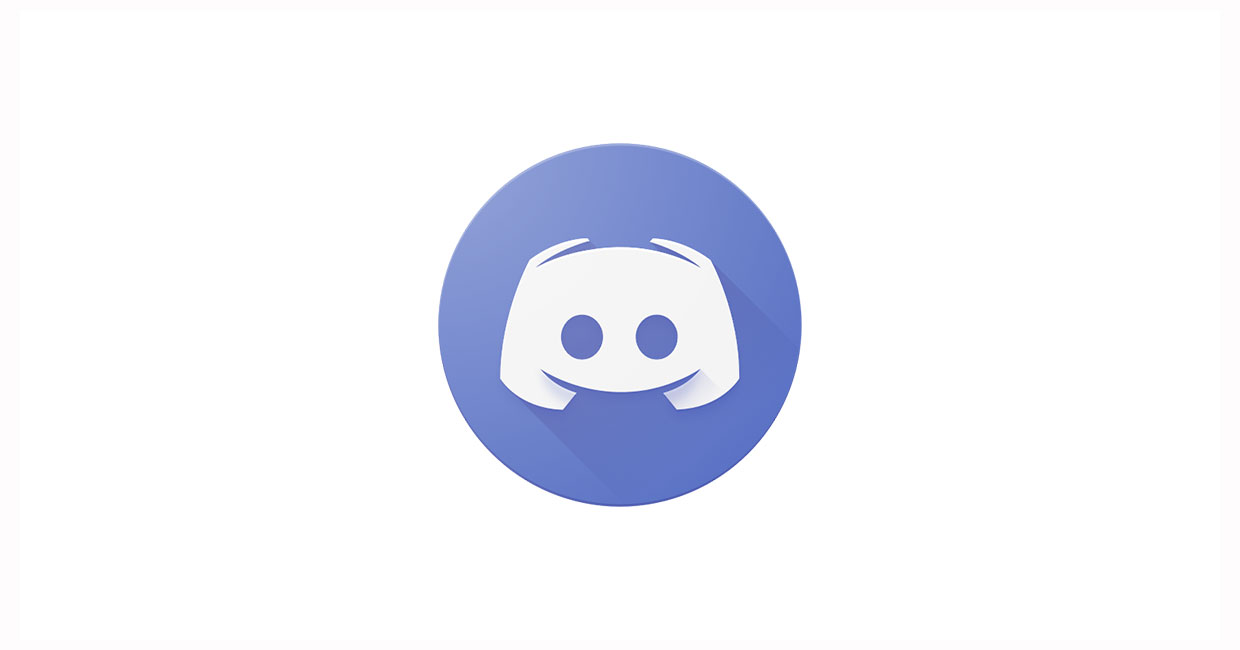
音声の入力出力デバイスを色々変えていると、Discodeのマイク入力が入らなくなることがあります。
Discodeを使っていて自分の声が相手に聞こえない場合に確認すべき設定を紹介します。
ミュート確認
ミュートの切り替え機能でミュートになっていないかの確認です。
自分の名前の横のマイクマークに赤い斜線が入っているとミュート状態です。もう一度クリックすればミュートが解除されます。

ヘッドセット自体のミュート確認
ヘッドセット自体にミュート機能が付いているものがあるので、ヘッドセットの物理ミュートボタンがミュートになっていないか確認します。
ヘッドセットの横や、ケーブルのコントローラーに付いている場合が多いです。
Discodeの音声入力設定の確認
設定の歯車マークをクリック。
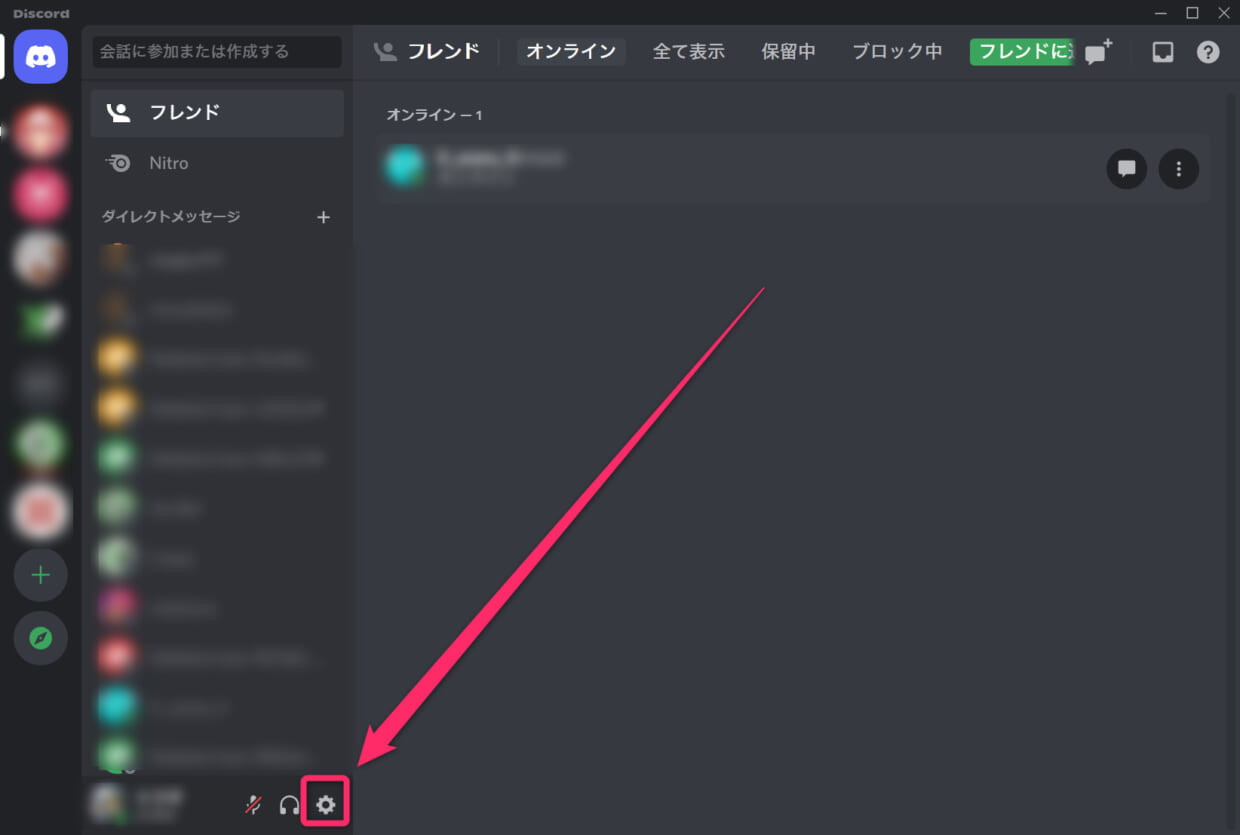
入力デバイスで使いたいマイクのデバイスを選択。
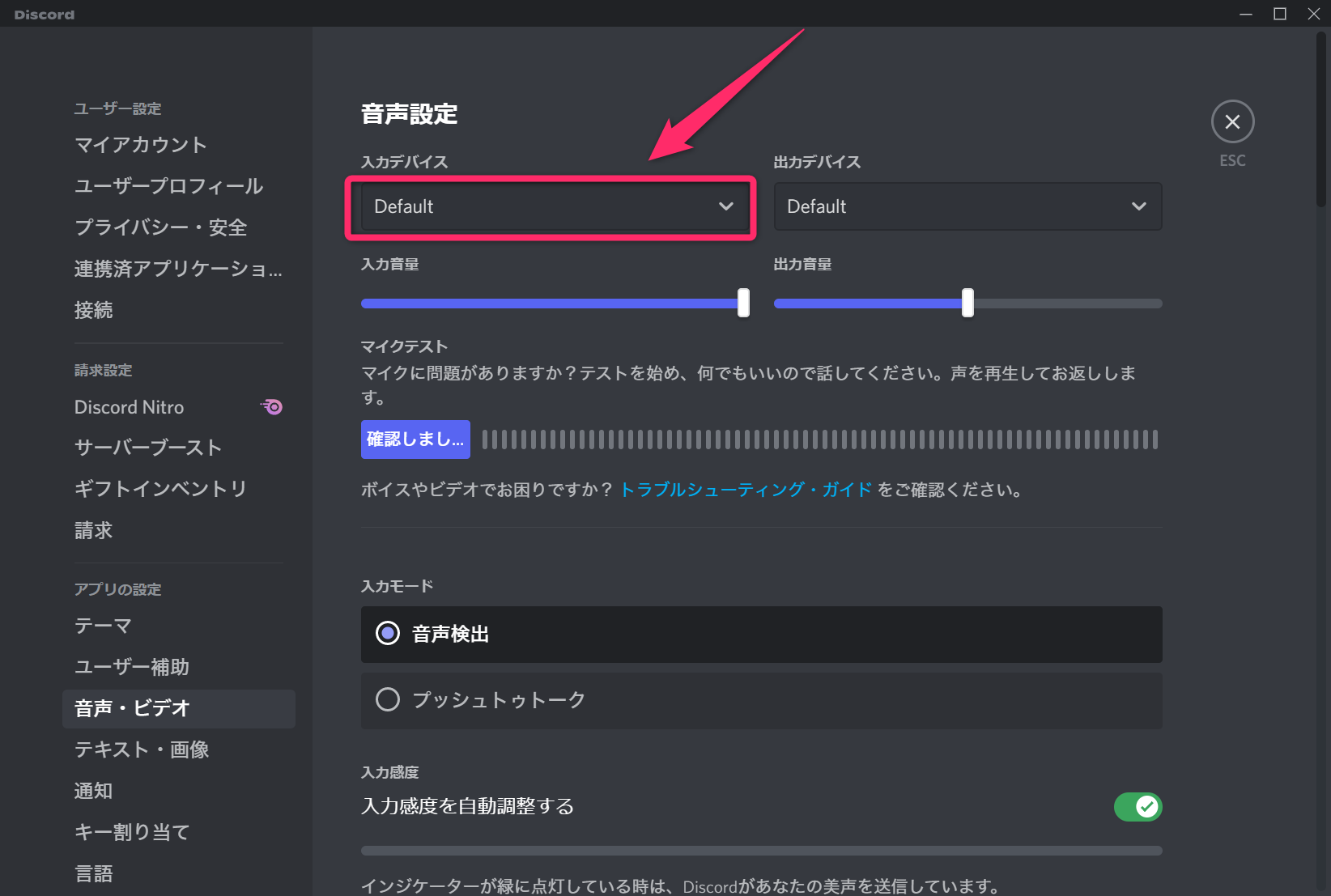
入力デバイスを選択したら、その状態でそのまま喋ると下のゲージが反応するので、反応したらOKです。
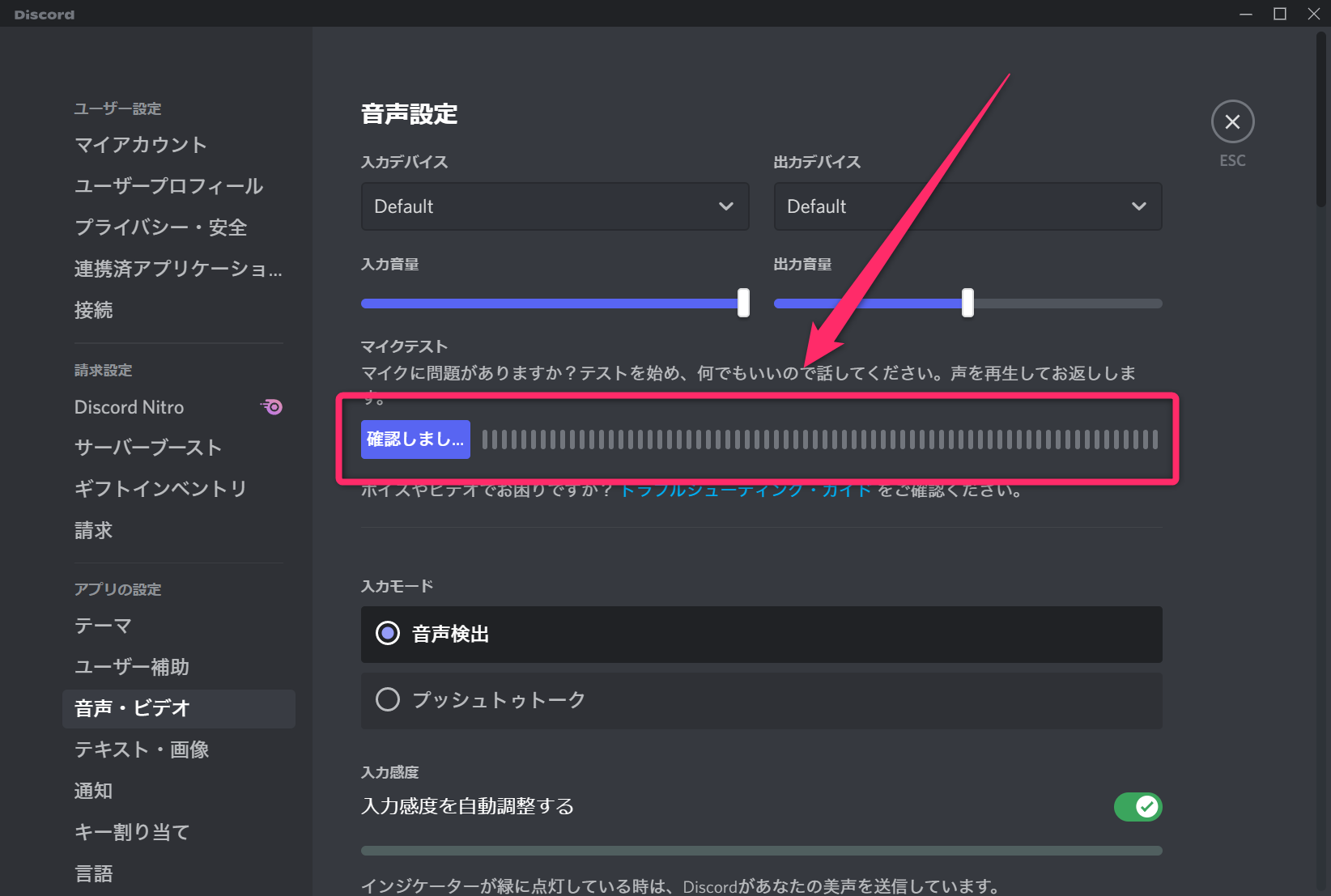
入力デバイスを切り替えないようにする
僕が入力デバイスを切り替えてしまったのは、新しいデバイスを接続すると表示されるDiscodeの設定が原因だと思います。
「新しい音声接続を検出」が表示されたら、「今後表示しない」を設定すると、デバイスを間違って変更することがなくなります。
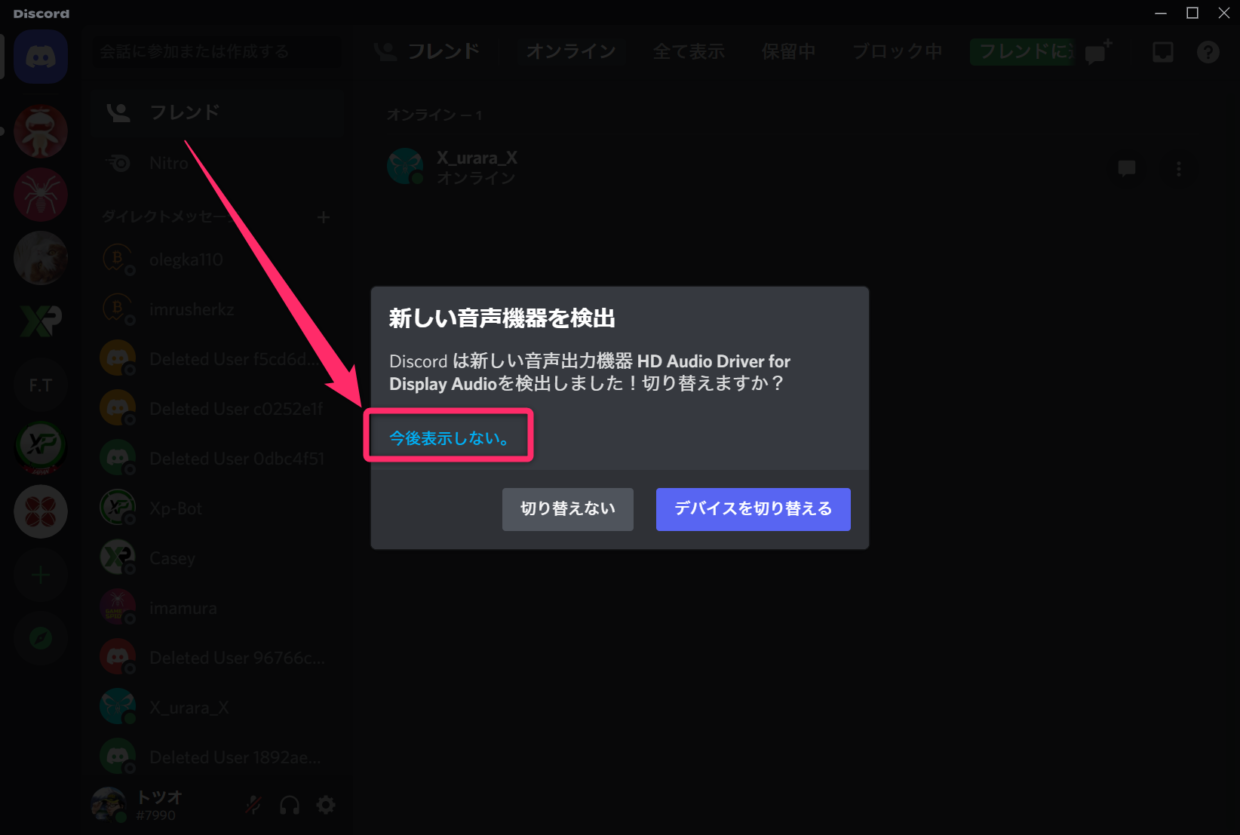
おわりに
入出力デバイスを頻繁に切り替えるので、「新しい音声接続を検出」が出た時に毎回「切り替えない」を選択していたのですが、たまに間違えて「切り替える」を押しているようで、いざDiscodeで会話をしようとするとマイクが入っていないという現象がたまに起きます。
慌てて設定を見直そうとすると、設定がどこにあるかわからなくなるのでまとめました。
