Windowsの無変換・変換キーをMacの英数・かなと同じようにして半角/全角キーから解き放たれる方法
※本ページはプロモーションが含まれています

Macの文字入力に慣れていると、Windowsの半角/全角でのアルファベット・日本語切り替えが面倒になります。
Windowsだと、今自分がアルファベット入力か日本語入力か分からず、文字入力してから間違いに気づき、BackSpaceを連打してから半角/全角を押すということが多々あります。(IMEバーを見れば自分の入力状態は分かるのですが、文字入力の度に見るのは現実的ではない)
Macならアルファベットを入力したいときは英数を押してから、日本語入力したいときはかなを押してから入力すれば確実に入力できます。
文字入力前に必ず一手間増えてしまいますが、間違えて入力してBackSpaceを連打し半角/全角を押す手数より少なくなるし、誤入力をしてしまうストレスから開放されるので問題ありません。
それに、半角/全角を押すには左手をホームポジションから移動させなくてはならず、文字入力のリズムを狂わせます。
Macの英数かななら、ホームポジションの状態から動かさず親指だけで押せるので、文字入力のリズムを邪魔することはありません。
そこで、WindowsもMacのような入力の仕方にするために、無変換を押すとアルファベット入力に、変換を押すと日本語入力にする方法を、MicrosoftIMEとGoogle日本語入力の2パターン紹介します。
Microsoft IME
デスクトップ右下の「A」または「あ」を右クリック。
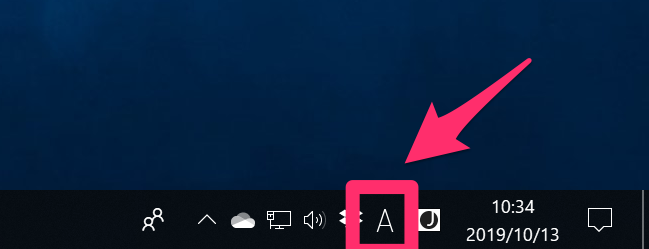
「プロパティ」をクリック。
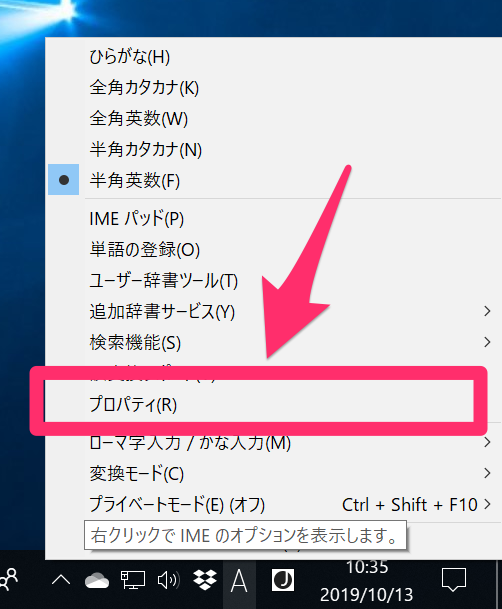
「詳細設定」をクリック。
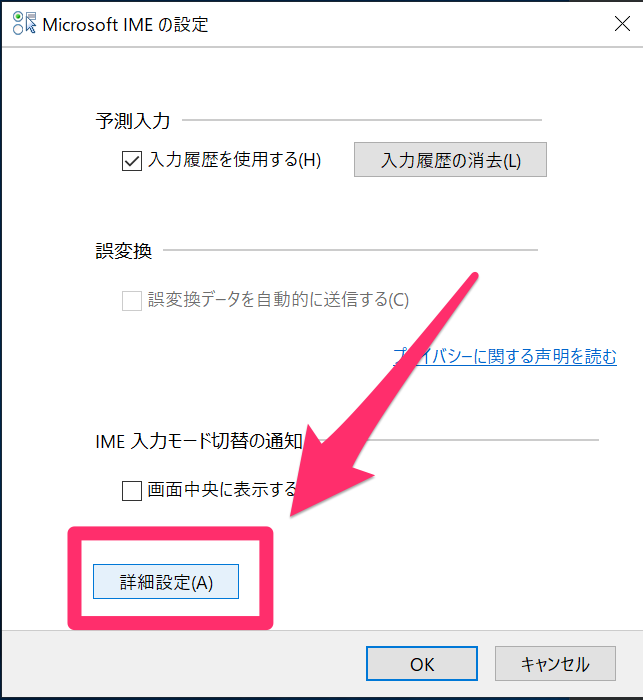
キー設定の「変更」をクリック。
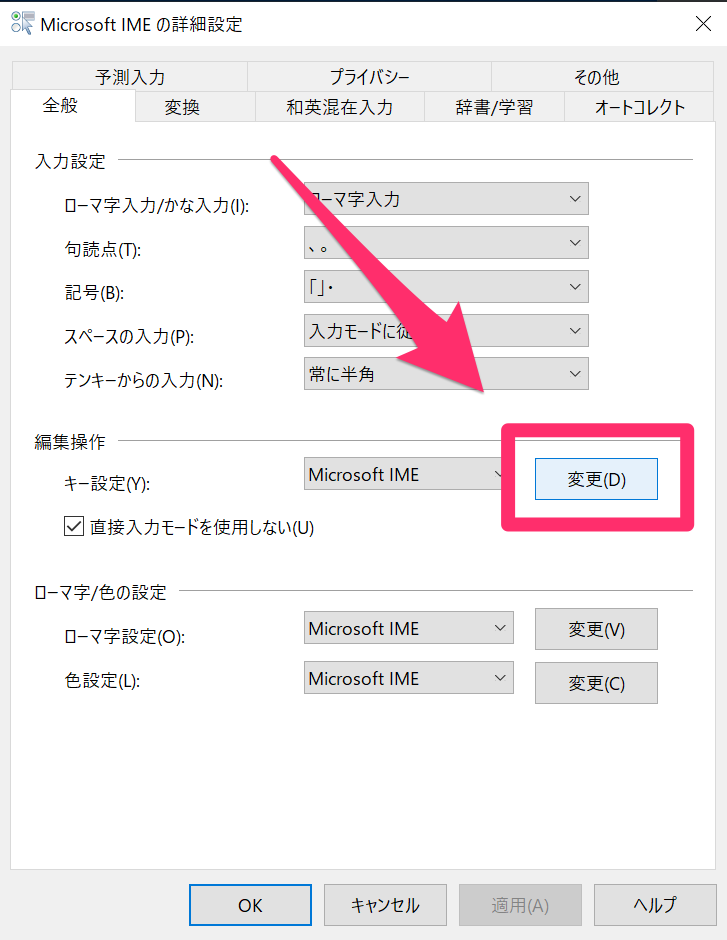
「無変換」の項目を探し出し、隣の項目をクリック→「変更」をクリック。
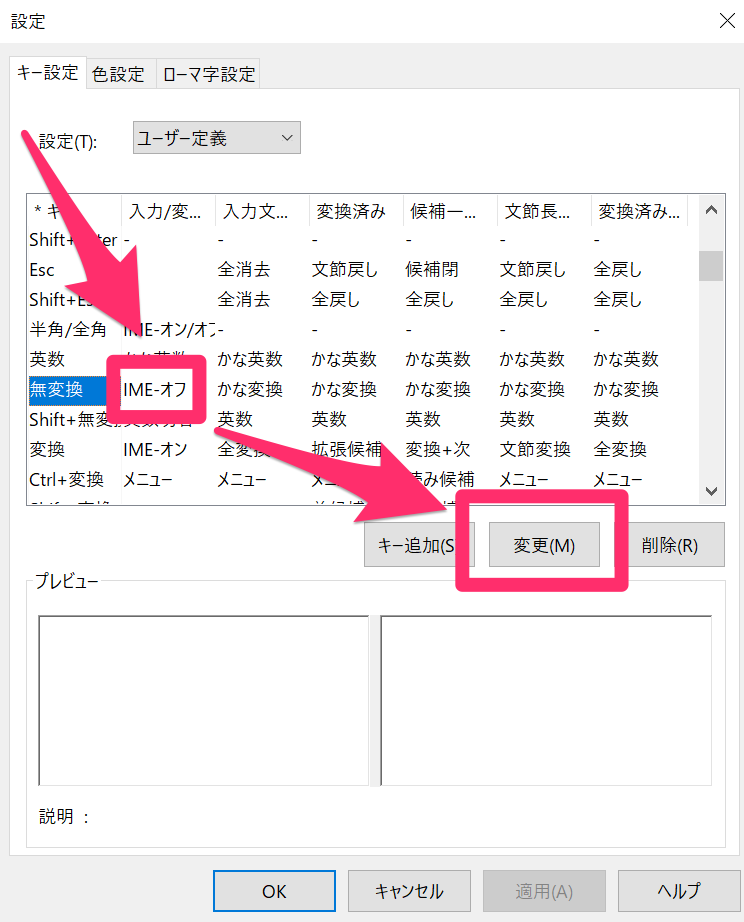
「IME-オフ」をクリックし「OK」をクリック。
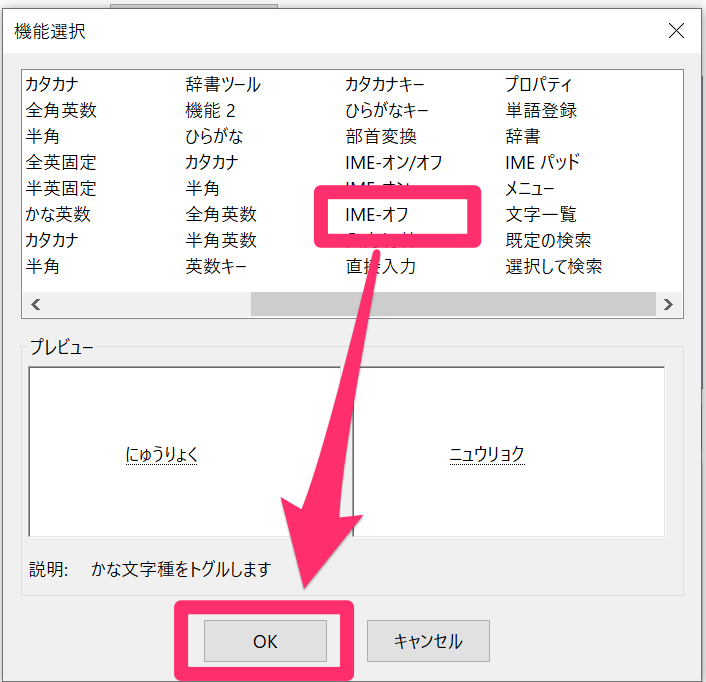
これで完了です。
同様の手順で、「変換」を「IME-オン」にすればOKです。
Google日本語入力
デスクトップ右下の「A」または「あ」を右クリック。
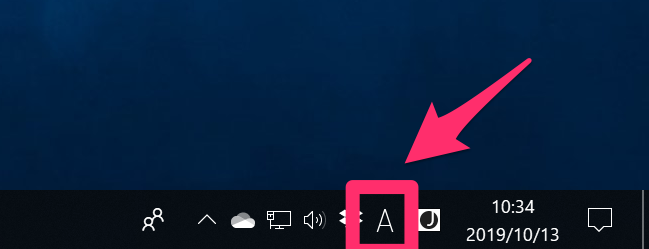
「プロパティ」をクリック。
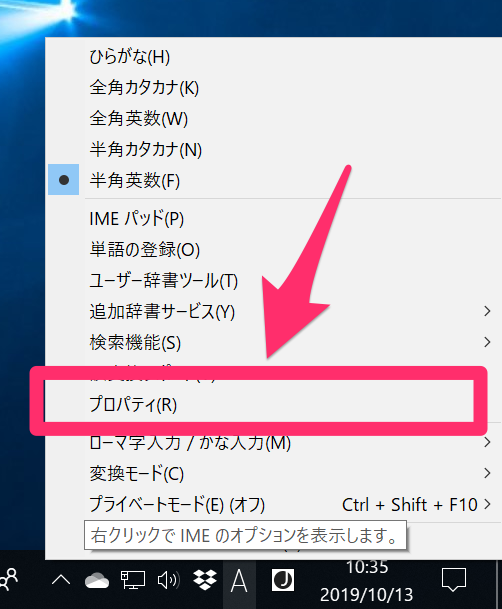
「キー設定の選択」の「編集」をクリック。
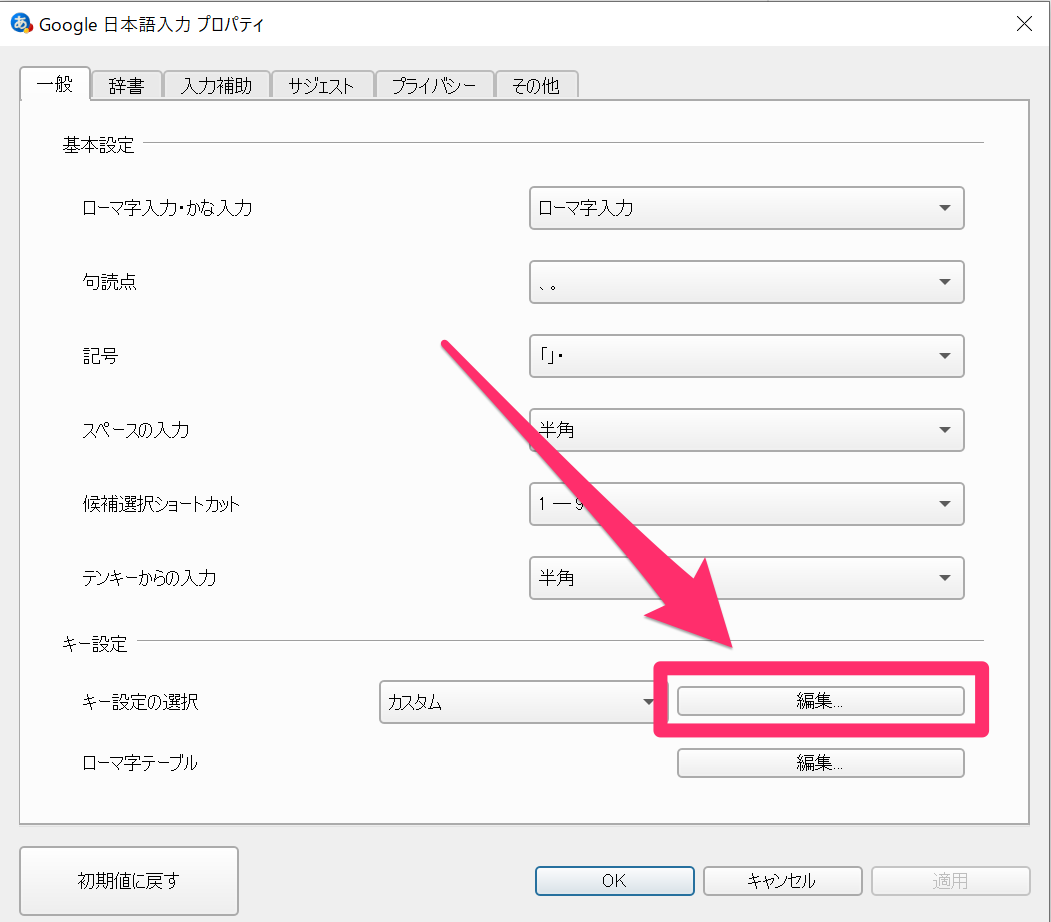
「入力キー」をクリックしてキーごとにまとめて表示させ、「Henkan」を探し、左の「モード」が「入力文字なし」になっている部分の「コマンド」をダブルクリックして「IMEを有効化」を選択。
同様の手順で「Muhenkan」を探して「入力文字なし」を「IMEを無効化」にチェックを入れ「OK」をクリック。
以上で完了。
入力キーが見つからない場合は自分で追加することができる。
左下の「編集」→「エントリーを追加」をクリック。
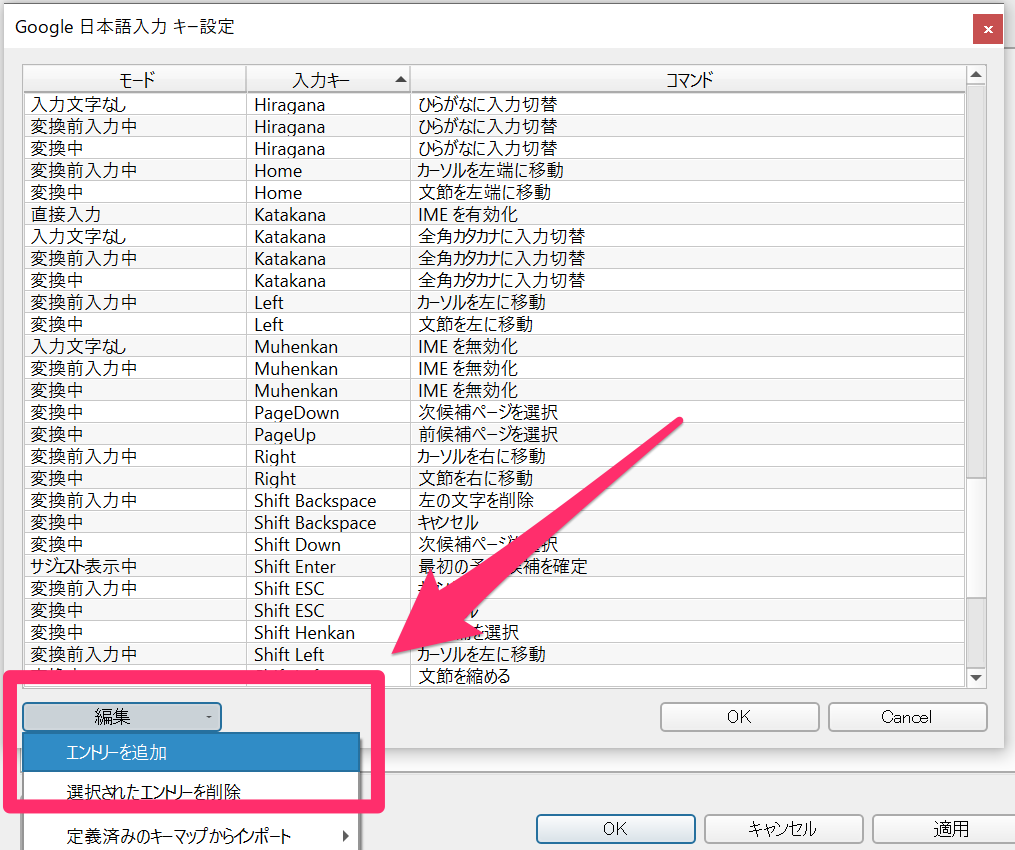
一番下に何もない行が表示される。
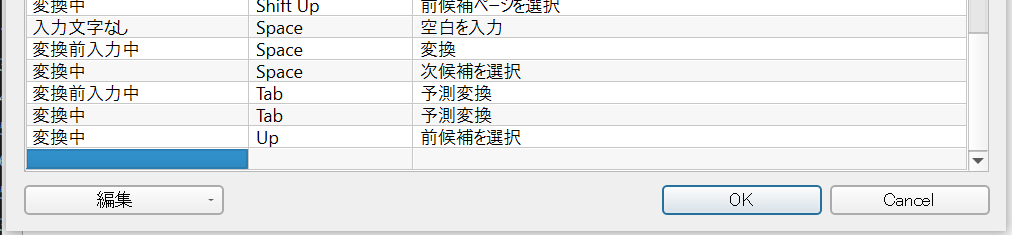
一番左をダブルクリックして「入力文字なし」を選択。
左から2番目をダブルクリックするとキー入力画面が表示されるので、設定したいキーを押せば自動で入力され、「OK」をクリック。
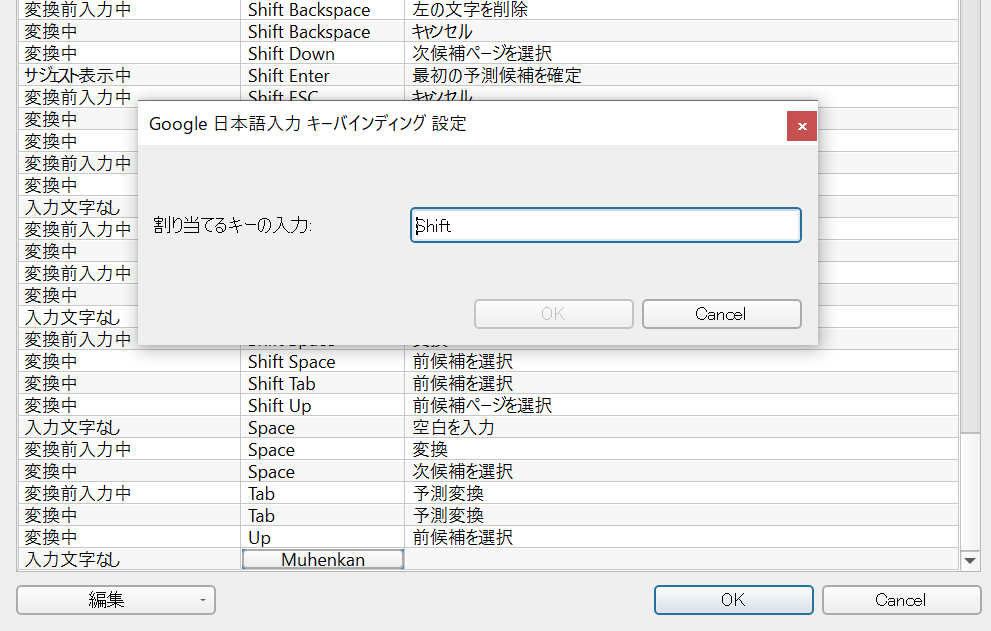
一番右はダブルクリックして設定したいものを選択。
これで新しくキーを追加できました。
おわりに
ブログを書いたり調べ物したり、文字入力をするシーンは多いので、快適な入力環境の構築と、WindowsもMacも同じ操作でできるようにと設定しました。
