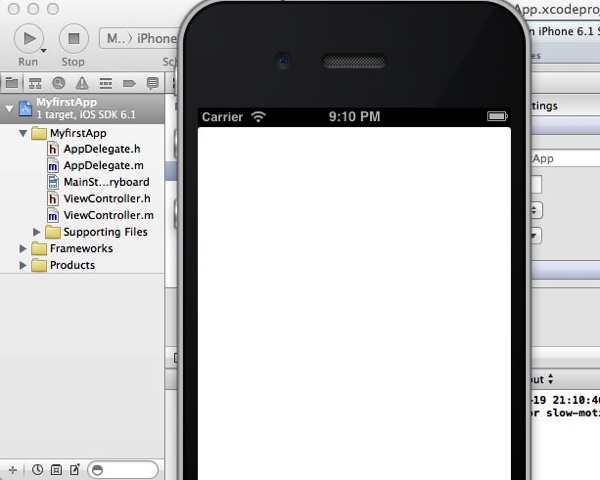第5回 プロジェクトを作成し、シミュレーターを立ち上げる|ドットインストールでiPhoneアプリ作成を勉強
※本ページはプロモーションが含まれています
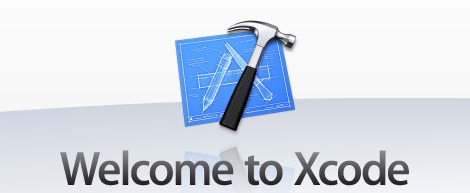
前回(第4回 Apple Developer 公式ドキュメントについて|ドットインストールでiPhoneアプリ作成を勉強)は公式ドキュメントについて書きました。いよいよ今回からはXcodeを使ってアプリ作成に取り掛かっていきます!
プロジェクトを作成し、シミュレーターを立ち上げる
Xcodeを立ち上げて「Create a new Xcode project」をクリック。
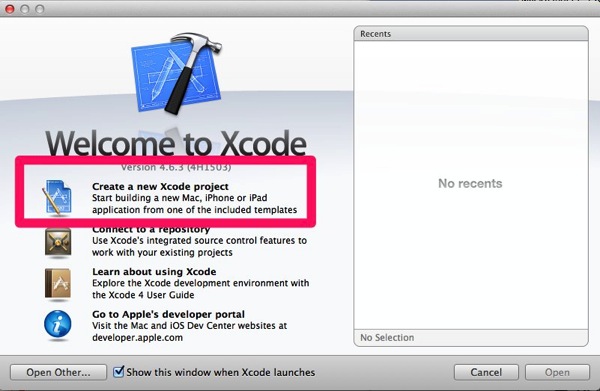
プロジェクトのテンプレートの選択画面が出るので、「Single View Application」を選択し、「Next」をクリック。
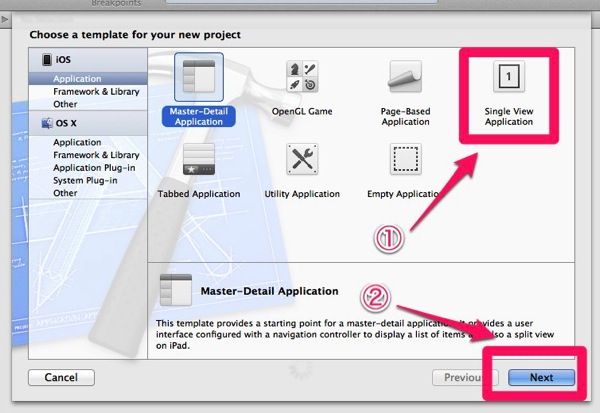
プロジェクトのオプションを設定。
「Product Name」アプリの名前を入力。初めてのアプリ作成なのでとりあえず「MyFirstApp」に。
「Organization Name」Xcode4.4で追加された項目。ドットインストールで解説しているバージョンには含まれていない。製作者や、制作した会社の名前を入力する。
「Company Identifier」App Storeにアプリを出す時に必要な識別子。自分の組織のドメインを逆にするという慣習がある。特にない場合は 「edu.self」とすることが推奨されている。
「Class Prefix」ファイル名の先につける識別子、空白でもOK。
「Dvices」開発するアプリのデバイスを設定。iPhoneアプリを作成するので、iPhoneを選択。
チェックボックスは「そういうものだ!」ということで、ドットインストール解説通りの設定にw
設定入力が終わったら「Next」
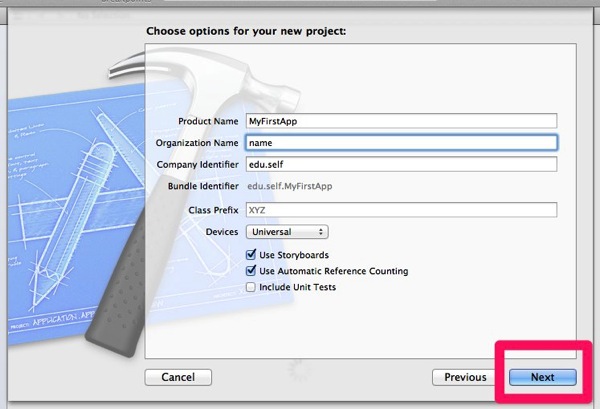
プロジェクトフォルダを作成。とりあえず解説動画と同じように「Desktop」→「XcodePractices」フォルダを作成し、その中で「Create」。
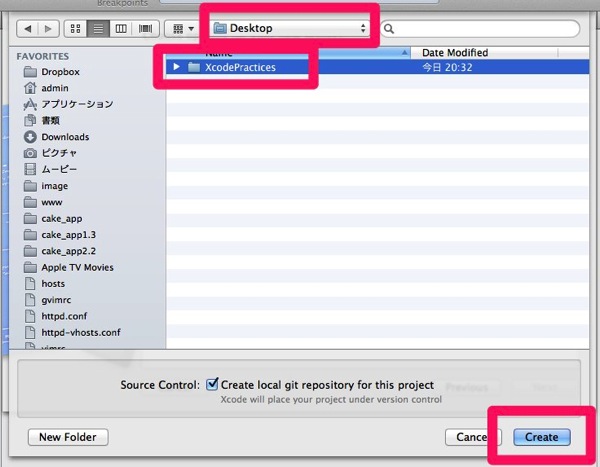
作業画面が表示された。
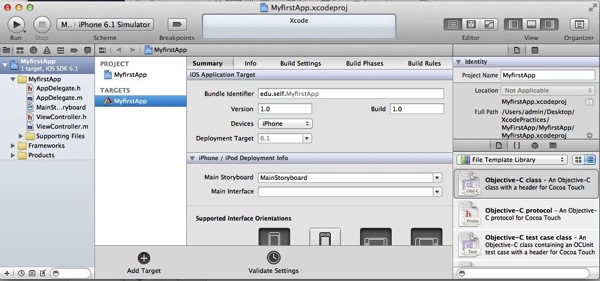
シミュレーターを立ち上げるために左上の「Run」ボタンをクリックすると「Enable Developer Mode on this Mac?」というメッセージが出るので、「Enable」をクリック。デベロッパーモードを有効にしておくと、システム管理者としての認証が継続的に承認されるので、開発中にシステム認証を何度もする必要がなくなる。
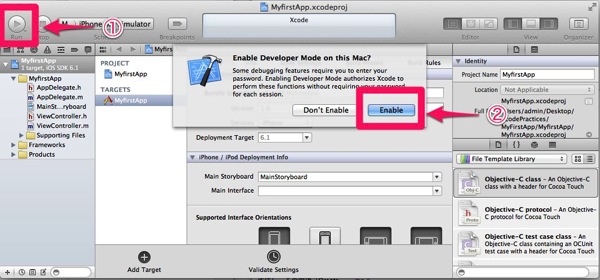
システム認証を要求されるので、Macの名前とパスワードを入力。上記で「Enable」にしていないとこの認証画面がよく出てくる。
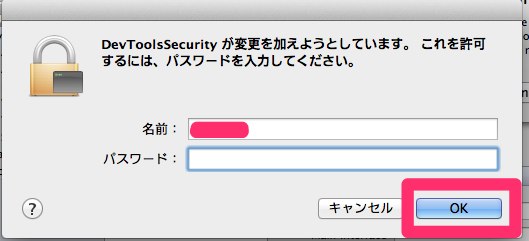
シミュレーターが立ち上がった!!