Skitchを新旧バージョン両方インストールし、同時に使う方法
※本ページはプロモーションが含まれています
ブログ執筆の際の画像編集に無くてはならな画像編集ソフトが「Skitch」です。
Skitchには2つのバージョンがあり、人気になったバージョン1に対して、Evernoteに買収された後に発表さたバージョン2は、以前あった機能を無くしたり、新しいデザインになり使い勝手が悪くなったりなどしてかなり不評でした。
私もバージョン2の機能には満足しておらず、バージョン1を使い続けていたのですが、バージョン1には無いモザイク機能がバージョン2にはあるので、なんとかして2つのバージョンをインストールできないか試行錯誤して共存させることができましたので紹介します。
なおOSは、「OS X Mountain Lion 10.8.5」で動作を確認しています。
Skitch1系のファイルをダウンロード
Skitch2をインストールすると、名前を変えていようが、ファイルの場所を変えていようがSkitch1を上書きしてしまいます。
これから紹介する方法を試す前にSkitch1系のファイルをダウンロードしておくか、Tme Machineで復元できるようにしてから進めてください。以前はEvernoteのホームページからダウンロードできたのですが、今はできないようなので、直接ダウンロードできる「http://get.skitch.com/Skitch-1.0.12.zip」からダウンロードして、中身を確認してから次へ進んでください。
Skitch2のインストール
AppStoreからSkitchを探し、インストール。これでSkitch1が上書きされSkitich2(名前はSkitch)になる。
上記で解答したファイル内にあるSkitchを「Skitch1」など自分の好きなようにリネームして「アプリケーション」フォルダに移動する。
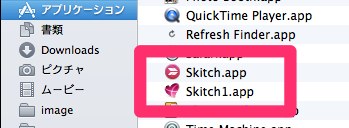
以上でインストール完了です。
アプリの開き方
2つのバージョンを同時に起動する時はSkitch2から開き、その後Skitch1を開く。
逆の順番で開こうとするとSkitch2を開いた時に「別のSkitchが起動中です。」と表示され起動することができない。
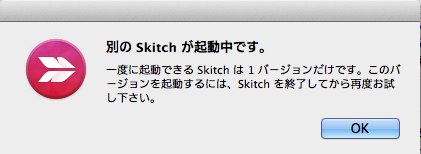
2つのバージョンを連携した使い方
Skitch1画面下の「Drag Me」をSkitch2のウィンドウ内にドラッグ&ドロップするとSkitch1で編集中の画像がSkitch2で編集できるようになり、その逆もできる。
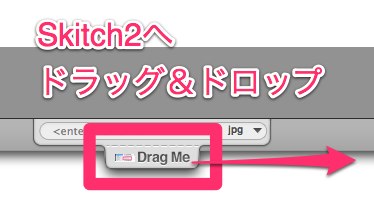
但し、各アプリへ書き出しをしているので、一度別のSkitchに移動させたら文字の編集などはできない。
この方法で、Skitch1でキャプチャを撮り、Skitch2に移動してモザイク処理をし、もう一度Skitch1に戻して編集して書き出す。という使い方をしています。
注意点
2つ同時に起動するので、ショートカットの競合が発生し、ショートカットを使用した選択範囲のキャプチャは2つ同時に起動してしまい上手くいきません。
また私自身モザイク処理にしかこの方法を使っていませんので、他の使い方をしたら不具合が出る可能性もありますので自己責任で行ってください。
おわりに
バージョン2になってかなりの時間が立ち、さすがに機能が良くなっているだろうと思ったらそうでもなかったです。
Skitch1だけで完結出来ればいいのですが。他の画像編集ソフトも探してみようかな。

 サーバー構築からブログ運営・マネタイズまで 1人で完結しているオールインワンブロガー。経験したり学んだ事を発信し続けていたらブログで生活できるようになりました。自分の能力(ちから)で生きていくを信念に、ストレス無く自分の人生を楽しむことをに全力を注いでいます。
サーバー構築からブログ運営・マネタイズまで 1人で完結しているオールインワンブロガー。経験したり学んだ事を発信し続けていたらブログで生活できるようになりました。自分の能力(ちから)で生きていくを信念に、ストレス無く自分の人生を楽しむことをに全力を注いでいます。
 男も脱毛しないと恥ずかしい時代到来…!!
男も脱毛しないと恥ずかしい時代到来…!!
 快適な作業環境を求めて!
快適な作業環境を求めて!





