iPadをデュアルディスプレイに使う「Air Display 3」の導入方法と使い方
※本ページはプロモーションが含まれています

iPhoneやiPadを使ってデュアルディスプレイ環境を構築しました。
まずは、無料版があり有料版も120円(2016年3月現在)と格安の「GoodDual Display」を試してみました。
関連:「IPhoneやiPadを格安でパソコンのセカンドディスプレイとして使うことができる「GoodDual Display」の紹介 | 経験知」
通常利用ならタイムラグもそれ程なく使いやすかったのですが、僕が利用したかった動画再生をすると少しカクついてしまい、期待通りの動きではありませんでした。
次に試してみたのが、今回紹介する「Air Display 3」です。
1,800円(2016年3月現在)となかなかの高額ですが、Wi-FiでもUSBでも接続でき、4台のiPadまたはiPhoneを接続できるなど、値段に見合った機能があります。
更に、元Appleのエンジニアが開発したアプリということなので信頼性もあります。
実際に「Air Display 3」をMacに導入する方法を紹介します。
Air Display 3をインストール
まずはセカンドディスプレイとして使いたいiPhoneやiPadに「Air Display 3」をインストールする。
Macの設定
母艦となるMacに「Air Display」のアプリをインストールする。
「Avatron Software | Get Air Display — Extend Your Computer Desktop」へアクセスし、下にスクロールすると「Download Air Display Host」というリンクがあるのでクリック。
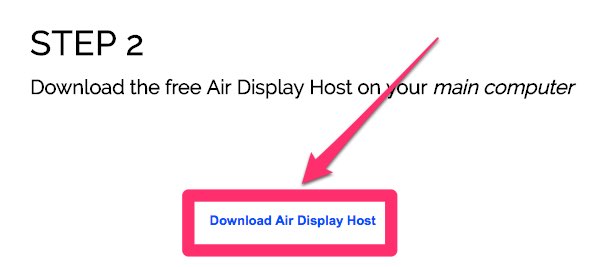
各種項目を入力する。OSのバージョンがわからない場合は、メニューバーの一番左のリンゴマークをクリックし、「このMacについて」をクリックすると確認できる。
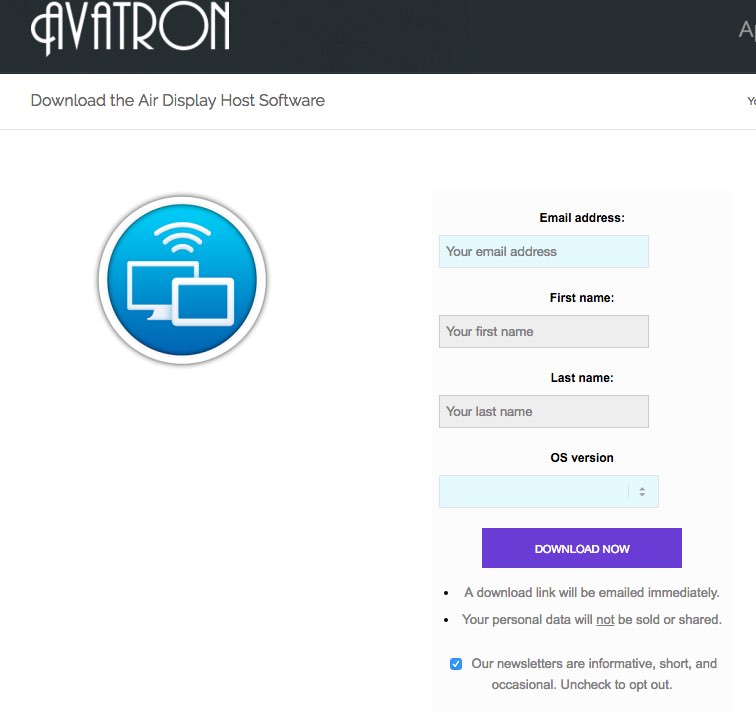
「avatron.com/support/downloads.」をクリック。
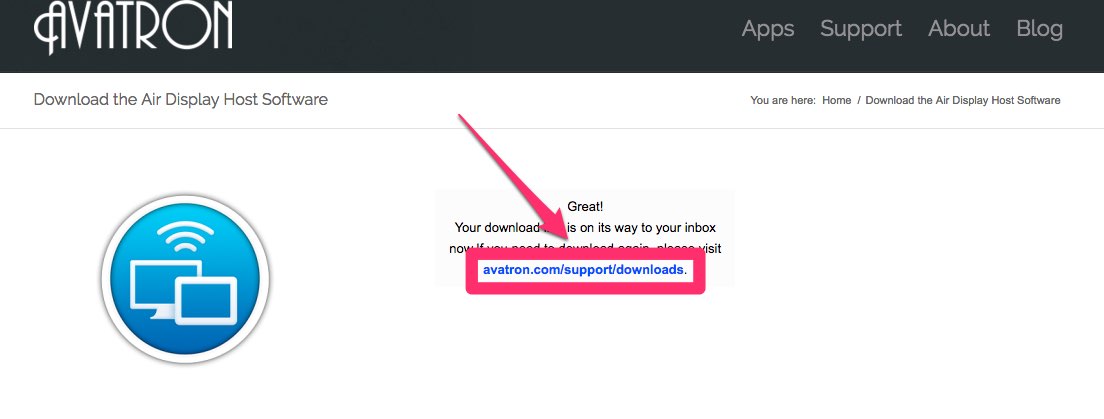
「My main computer is a Mac」をクリック。
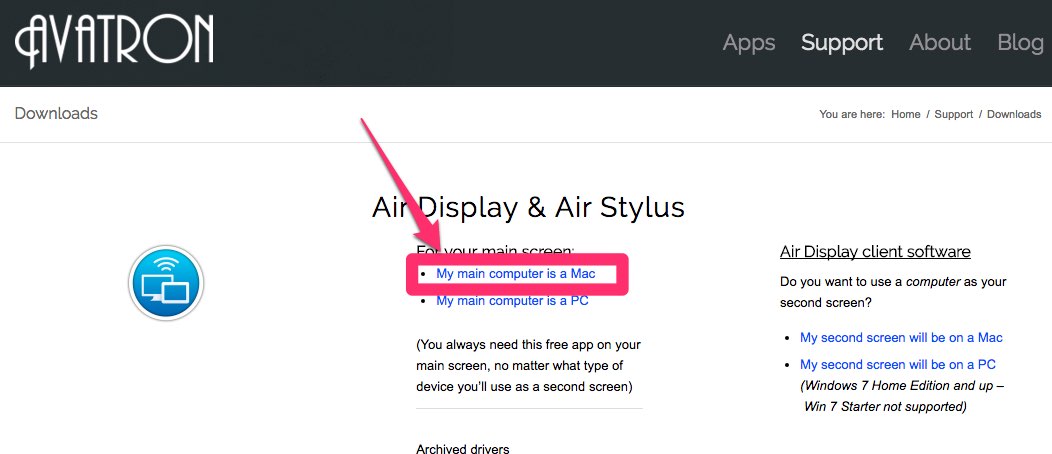
「AirDisplayInstaller.zip」というファイルがダウンロードされるので解凍すると「Air Display Installer.pkg」というファイルが作成される。

「Air Display Installer.pkg」をダブルクリックして開き、「続ける」をクリック。
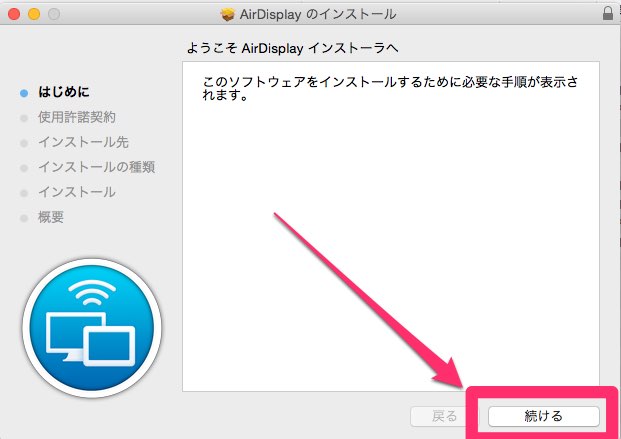
使用許諾契約を読み、「続ける」をクリック。

「同意する」をクリック。
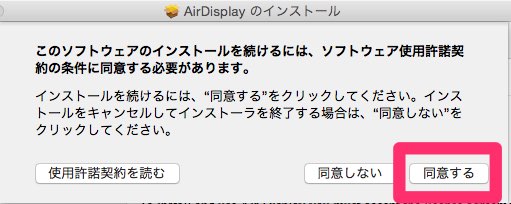
「インストール」をクリック。
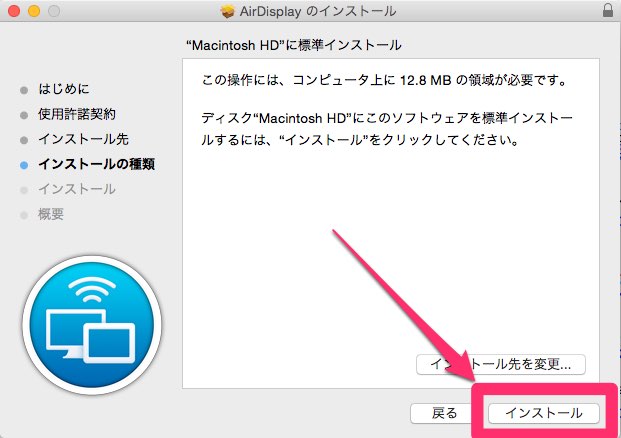
Macのパスワードを入力し、「ソフトウェアをインストール」をクリック。
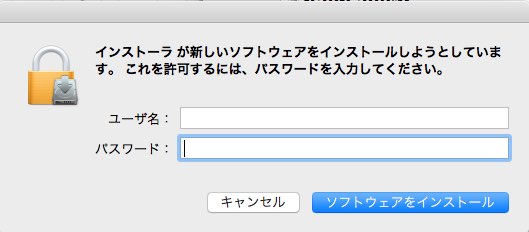
インストール後再起動する必要があるので、他の作業を保存などしてから「インストールを続ける」をクリック。
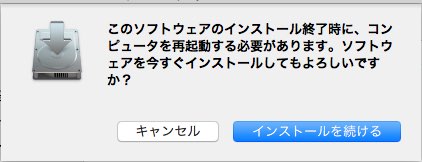
インストールが完了したら「再起動」ボタンをクリック。
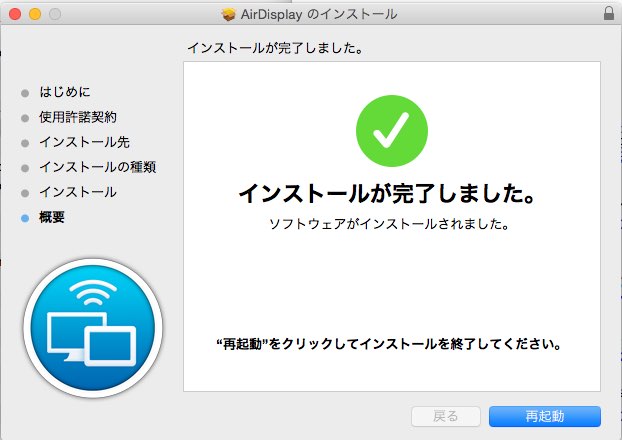
Air Display 3の使い方
サブディスプレイとして使うiPhone、iPadのiOSは最新バージョンにしましょう。iOS8では動作が不安定でした。
また、iPhone・iPadの画面ロックをしている場合も画面比がおかしくなったりするので、画面ロック機能は解除したほうが良いです。
画面ロックを解除すると、縦表示、横表示も傾けることで簡単に切り替えることができます。
USB接続し、iPhone、iPad側でアプリを立ち上げると自動で接続されます。
Wi-Fiで接続するには、iPhone、iPad側でアプリを立ち上げ、Mac側で、画面上部のメニューバーにあるのAir Displayアイコンをクリックし、「接続」をクリック。
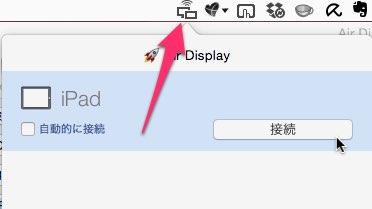
接続に時間がかかる場合もあり、失敗することもありますが、しばらくすると繋がりました。この辺はWi-Fi環境によって変わってくるはずです。
設定画面
MacメニューバーのAir Displayアイコンをクリックし、右下の歯車マークをクリック。
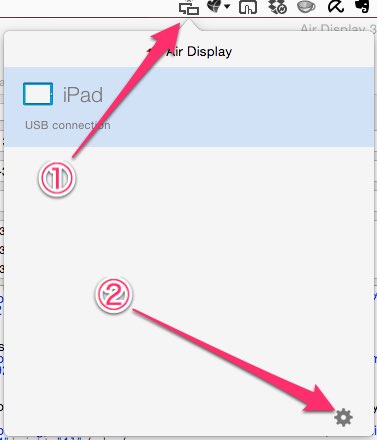
「Preferences…」をクリック。
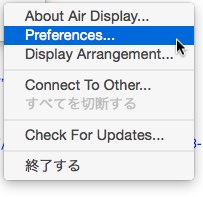
ここで各種設定ができる。
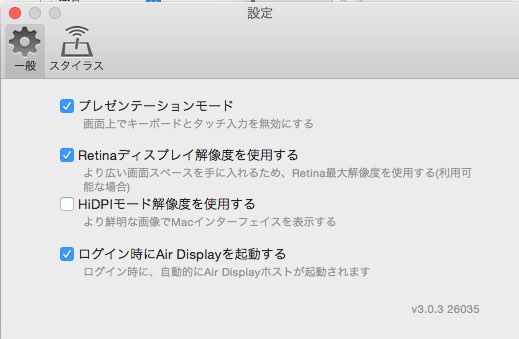
ミラーリングモードを設定、解除する
母艦となるMacと同じ画面を表示させるミラーリングモードの設定は先程の設定画面でなく、通常のディスプレイをデュアルディスプレイにするときと同じように設定します。なので、Macのディスプレイ設定から変更することができます。
「設定」からも開けますが、先程と同じ手順で、「Display Arrangement…」をクリックすると、
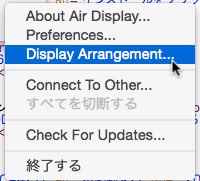
直接ディスプレイの設定画面を開けます。「ディスプレイをミラーリング」のチェックを入れるとミラーリングモードに、外すとミラーリングモードが解除されます。
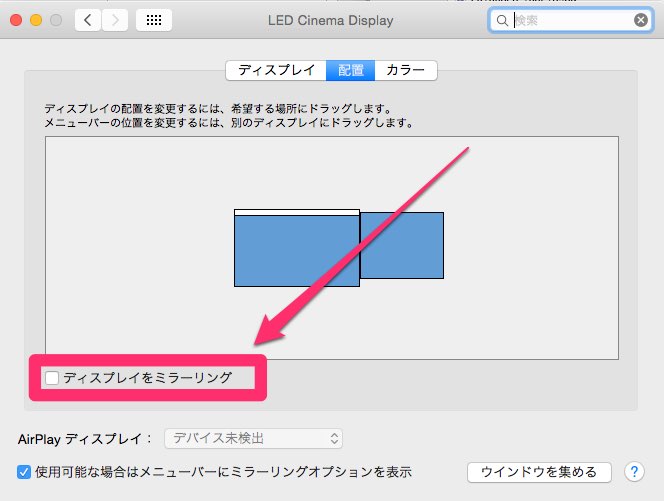
おわりに
USB接続では、動作のラグもなく普通のディスプレイをセカンドディスプレイとして使う感覚で使用ができ、僕の目的である動画再生もスムーズに再生されます。
ただ、Wi-Fi接続になると、やはり多少のラグが目立ちます。通常利用なら問題ないのですが、動画再生など頻繁に画面表示が変わるものはカクカクしてしまいます。
自分の使い方によって接続方法を選べるのも「Air Display 3」の良いところです。
「Air Display 3」を使ってiPadをセカンドディスプレイとして使っていきます〜!
