AWSでAMIMOTOのインスタンスを作成する方法
※本ページはプロモーションが含まれています
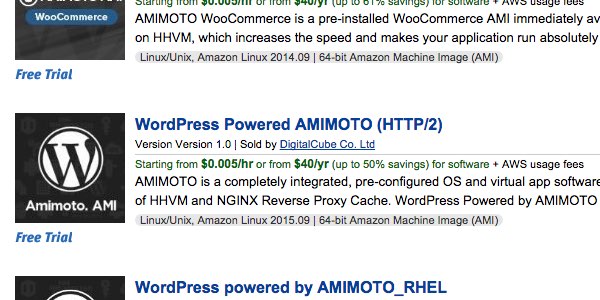
AWS(Amazon Web Services アマゾン ウェブ サービス)でAMIMOTOを設定する手順を紹介します。
HTTP/2での設定方法の紹介ですが、他のバージョンでも同じようにできるはずです。
AWSアカウント作成
AWSのアカウントを持っていない場合は「AWS アカウント作成の流れとポイント」に従いアカウントを作成する。
キーペアの作成
コマンドラインでAWSに接続するためにキーペアを作成する。
AWSにログインし、「EC2」をクリック。
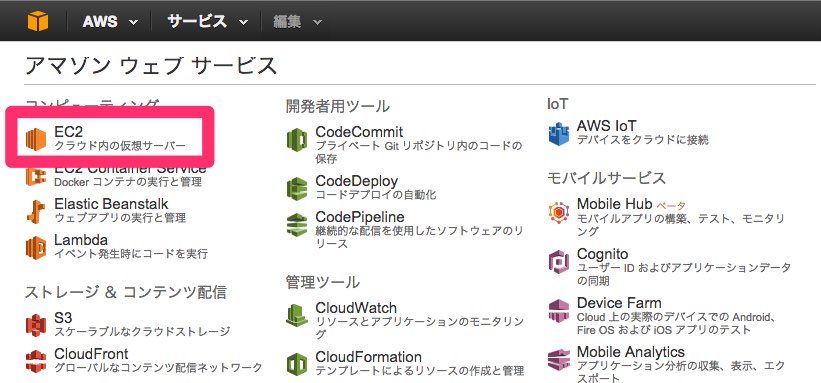
左メニューの「キーベア」を選択。
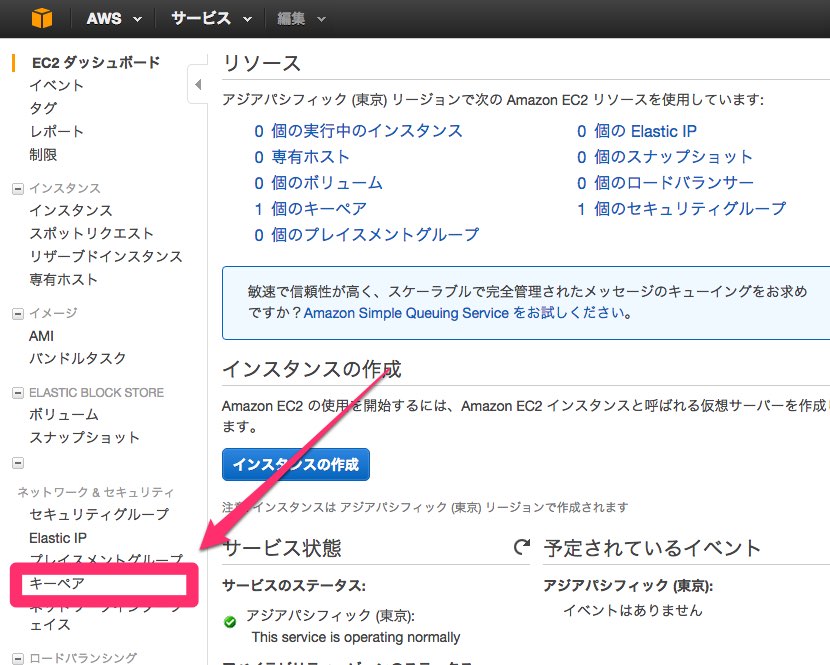
新しいタブが開くので「キーペアの作成」をクリック。
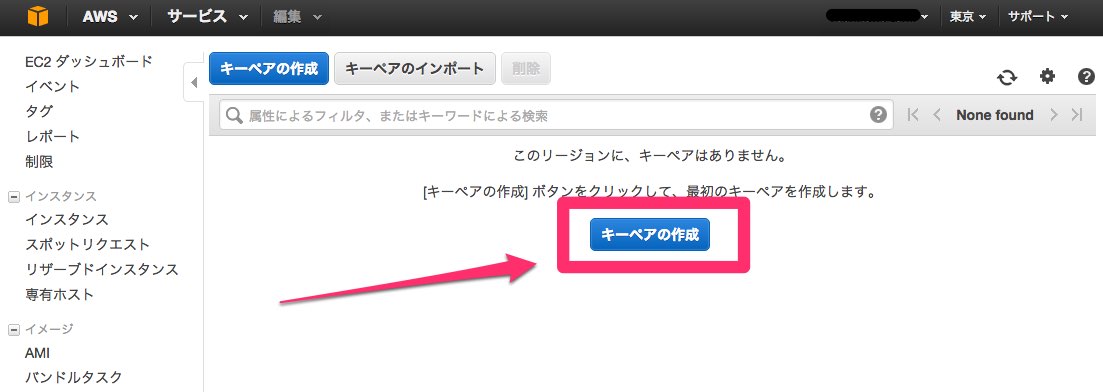
モーダルウィンドウが開くので、キーペアの名前を入力し「作成」をクリック。名前は何でも良い。
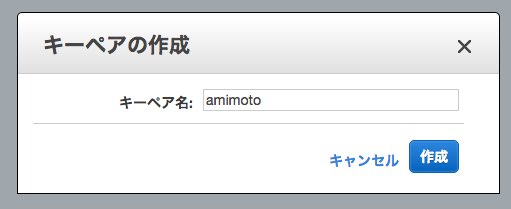
pemファイルがダウンロードされる。このファイルはサーバにターミナルなどから接続するときにので、自分が管理しやすい場所に移動させしっかり保管しておく。
AMIMOTOの設定
「aws marketplace」へアクセスし「AMIMOTO」を検索。
「AWS Marketplace – amimoto」からなら一発で検索結果が表示される。
今回は「HTTP/2」を利用するので「WordPress Powered AMIMOTO (HTTP/2)」をクリック。
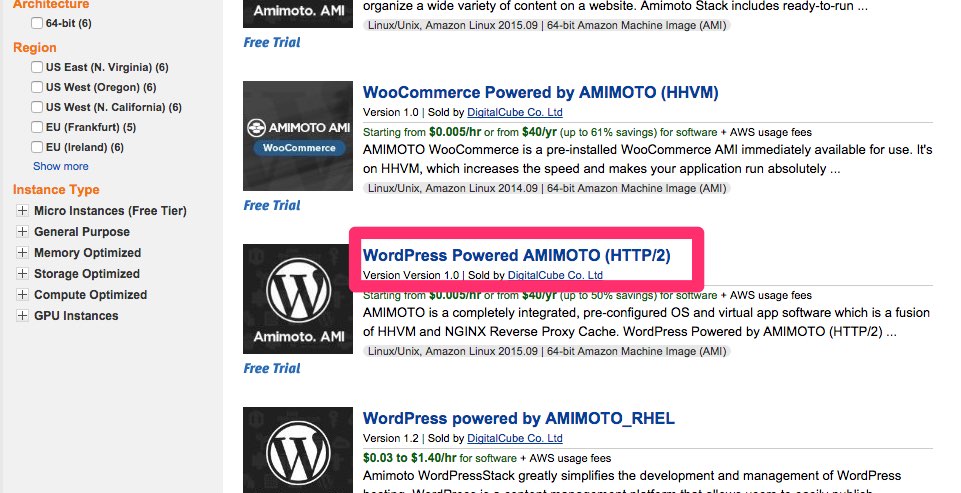
リージョンで「Asia Pacific(Tokyo)」を選択。
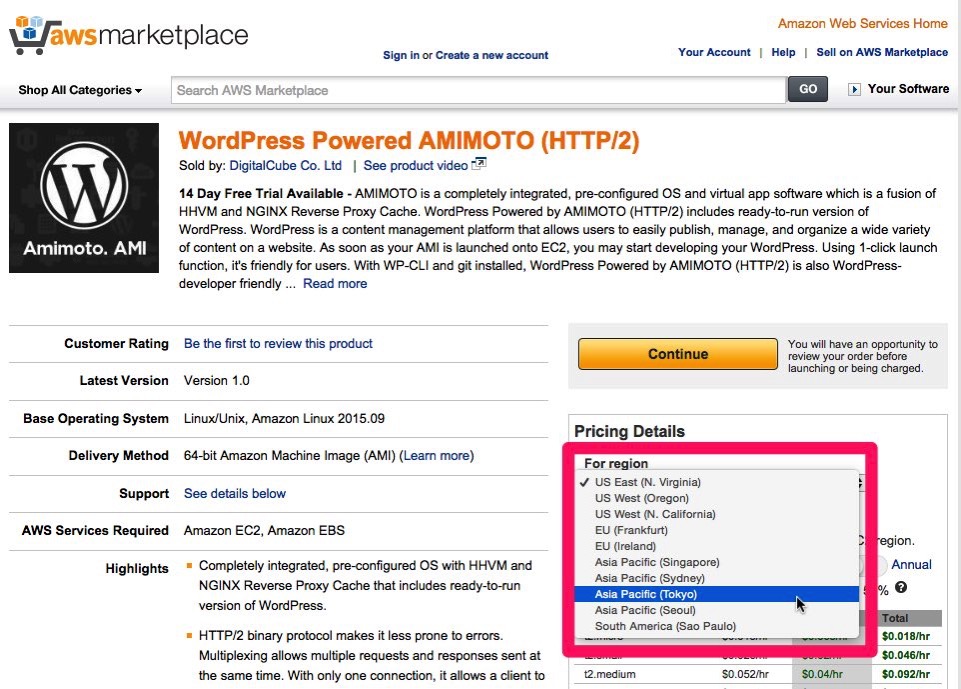
「Continue」をクリック。
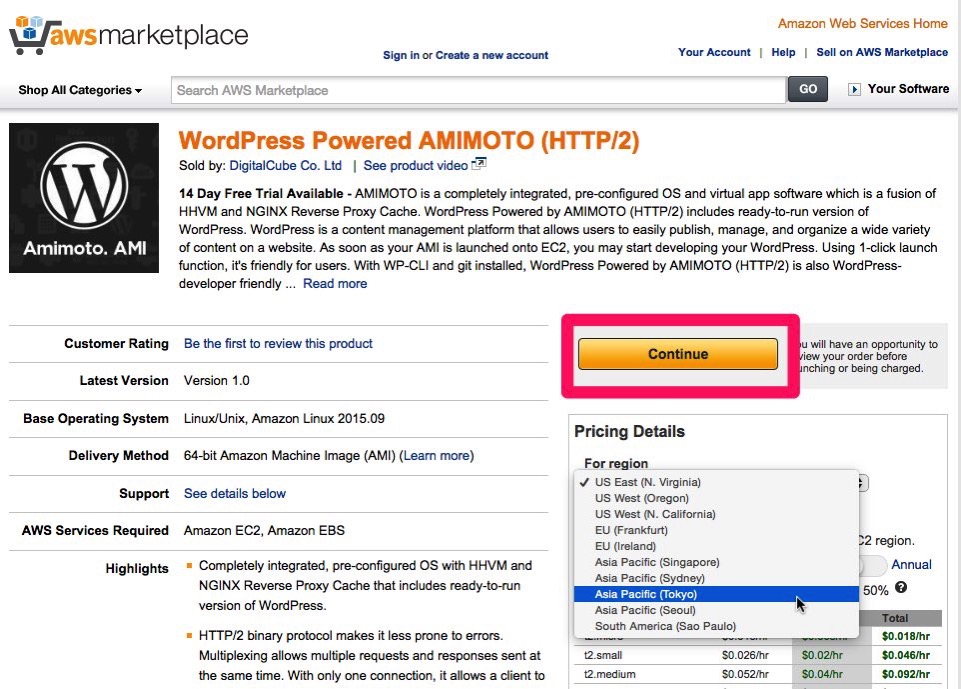
ここからは各種設定していく。項目が開かれていない場合は項目をクリックすると開かれる。
まず、AMIMOTOへ支払う「Software Pricing」を設定。「Subscription Term」の「Hourly」は使用時間で課金、「Annual」は年額一括払い。年単位で見ると「Annual」のが安いが、まだ試してみる段階なのでとりあえず「Hourly」を選択。「Applicable Instance Type」はAWSの無料枠の「t2.micro」を選択。
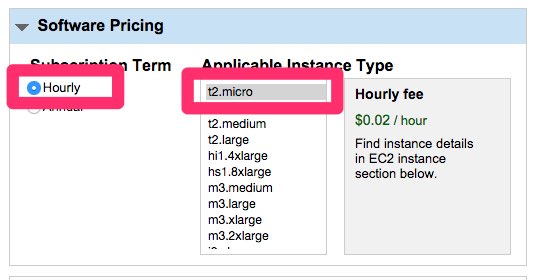
「 EC2 Instance Type」は前項の「Applicable Instance Type」と連動し、「t2.micro」になっているはずなのでそのままでOK。
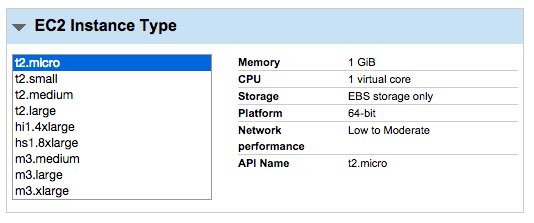
「 Security Group」は最初に選択されている「create new based on seller setting」(ソフトウェア販売会社に基づいた設定)のままでOK。(インスタンスを2回目以降作成する場合は「WordPress Powered AMIMOTO -HTTP-2–Version 1-0-AutogenByAWSMP-」のようになっているのでそちらを選択。)
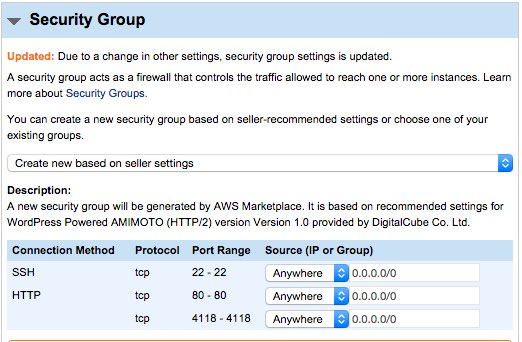
「Key Pair」を設定。先程作成した「キーペア」の名前になっていればOK。
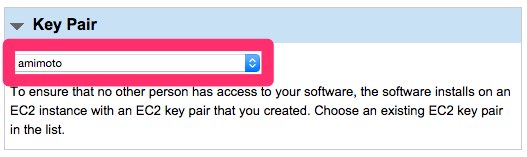
画面の上に戻り、「Accept Terms & Launch whith 1-Click」をクリック。
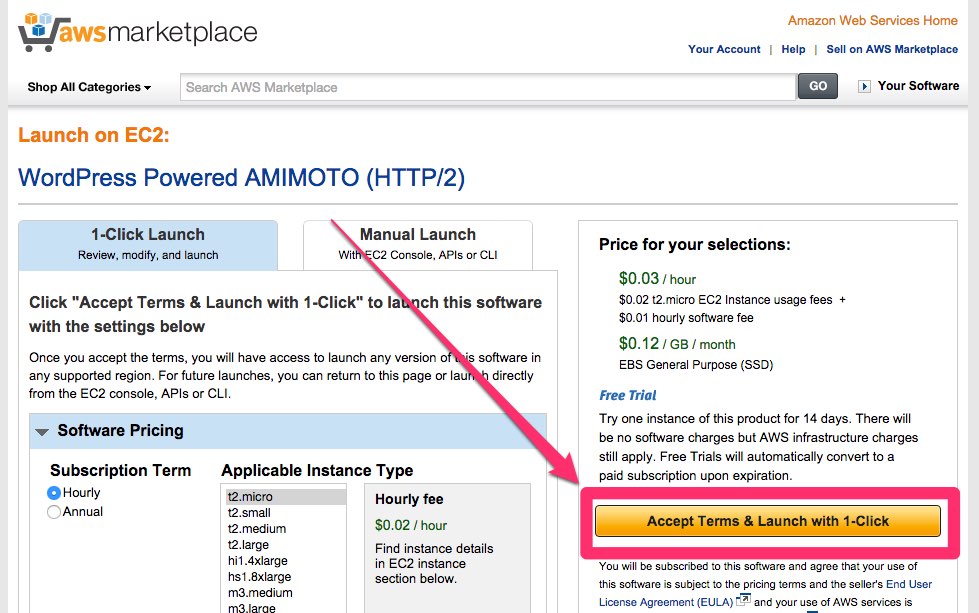
起動完了。
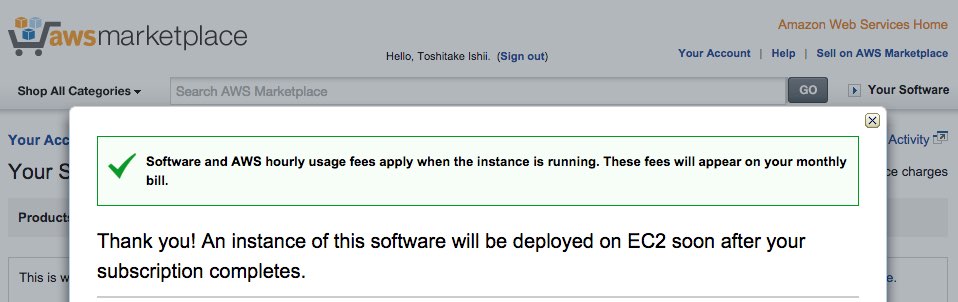
動作確認
再びAWSのダッシュボードに戻り、「EC2」をクリック。
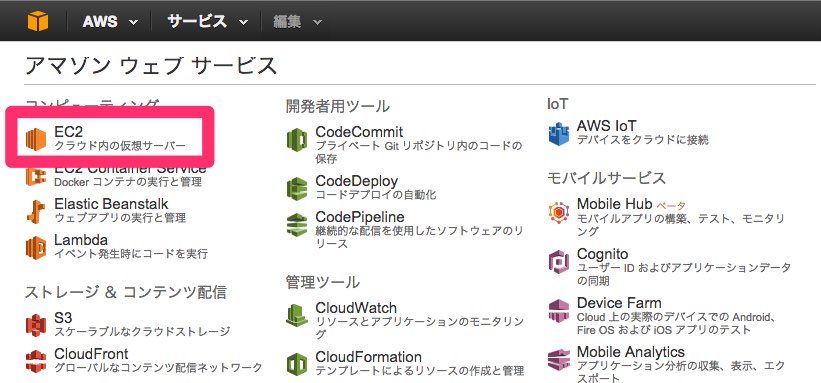
左メニューの「インスタンス」をクリックし、実行中のインスタンスを選択すると「説明」タプに「パブリックDNS」が書かれている。このURLにアクセスするとAMIMOTOの設定画面が表示される。
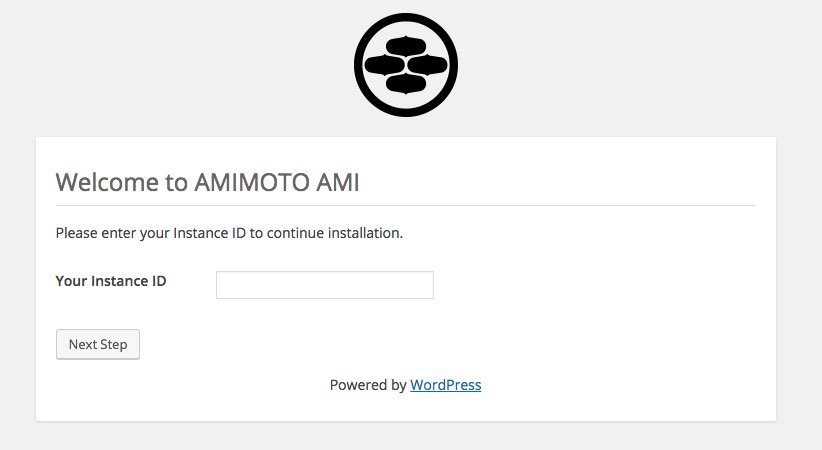
ここからWordPressのインストールをはじめられるが、独自ドメインの設定がまだなので先にドメインを設定してからインストールするようにする。
おわりに
ここまでは比較的つまづくことなく設定することができました。
次回の独自ドメイン設定です。
AWSで独自ドメインを設定する方法
こちらの記事も要チェック!
