ConoHaでKusanagiを設定する方法
※本ページはプロモーションが含まれています

ConoHaでKusanagiを設定する方法を紹介します。
ここで紹介している方法はKUSANAGI7.8.3での手順です。バージョンが変わることで設定画面の手順や項目が変わっている可能性があるので注意してください。
ConoHaのサーバ設定
「ConoHa」にアクセスし「今すぐ申し込む!」をクリック。
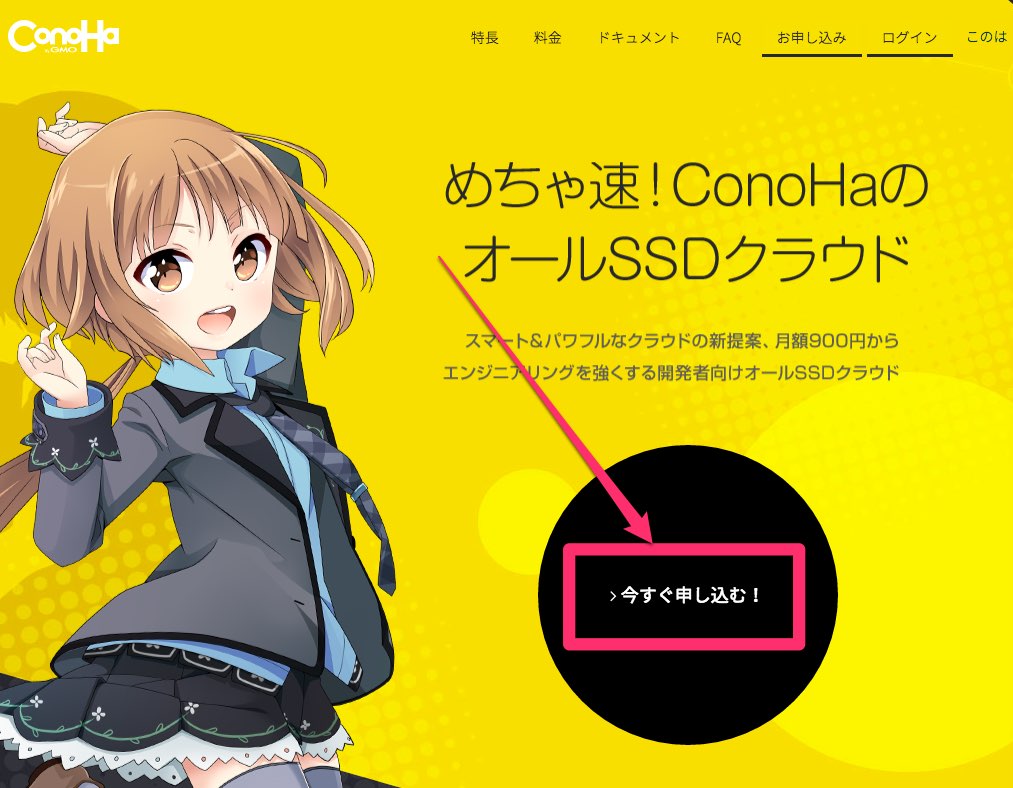
メールアドレスとパスワードを入力して「次へ進む」をクリック。
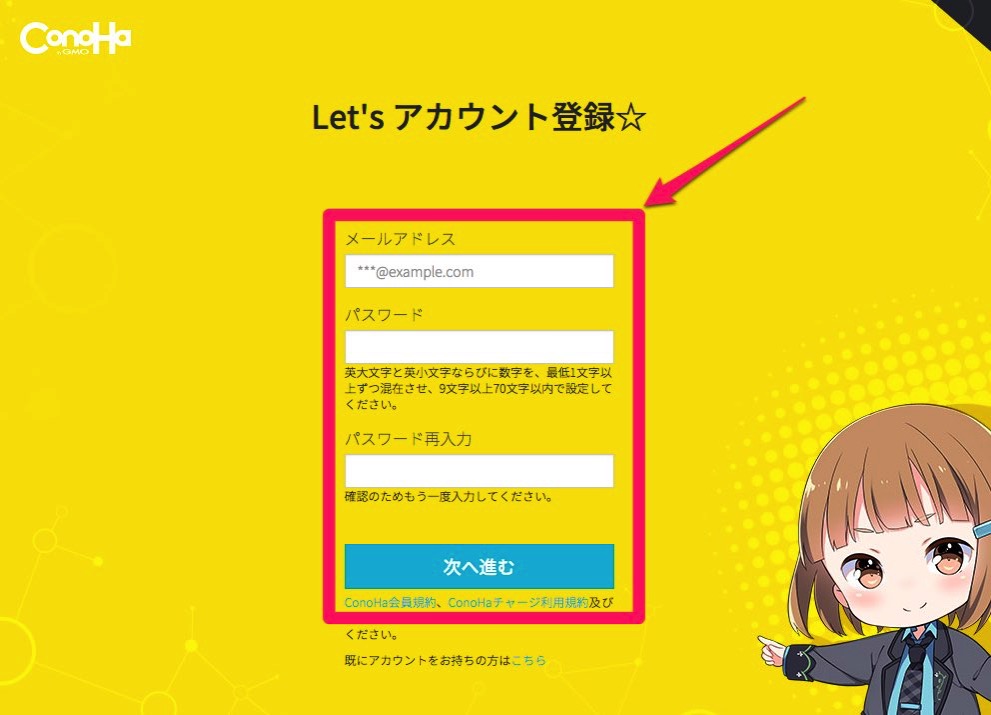
入力したメールアドレスにメールが届きますが、メール認証はこの段階ではないようなので、メールが届いたことが確認できればOK。
ブラウザに戻り、「コントロールパネルにログインする」をクリック。
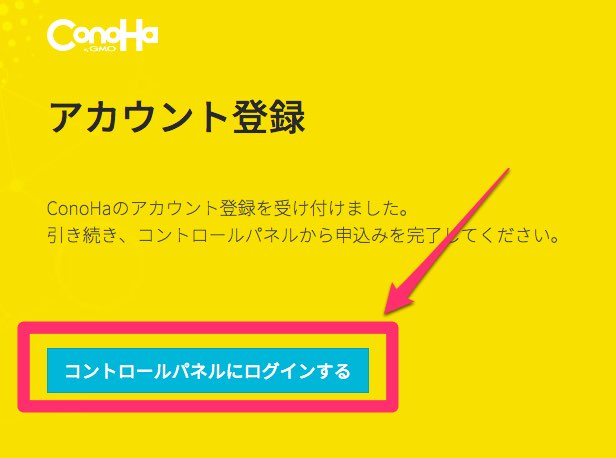
コントロールパネルにそのまま入れるので、認証方法を選択します。ここでは「SMS認証」を選びました。「SMS認証」の「認証」をクリック。
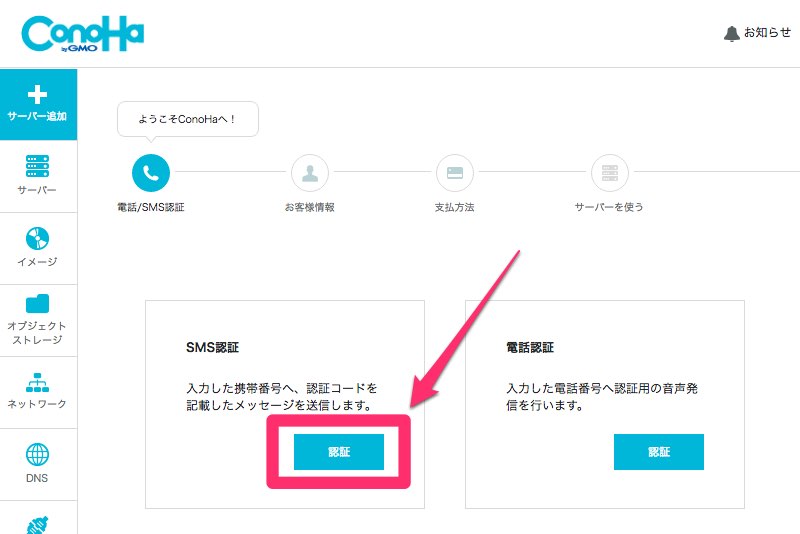
携帯電話の番号を入力して「送信」をクリック。
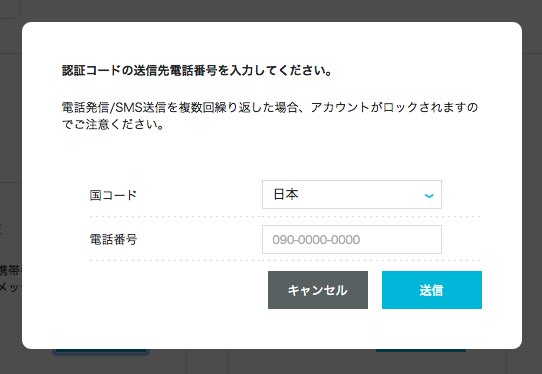
携帯電話にSMSでメッセージが届くので、メッセージに書かれている番号を「認証コード」に入力し「送信」をクリック。
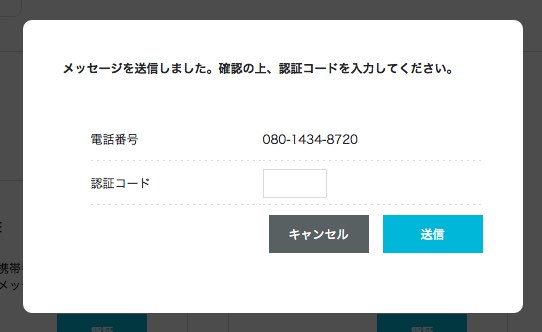
各項目を入力し「保存」をクリック。
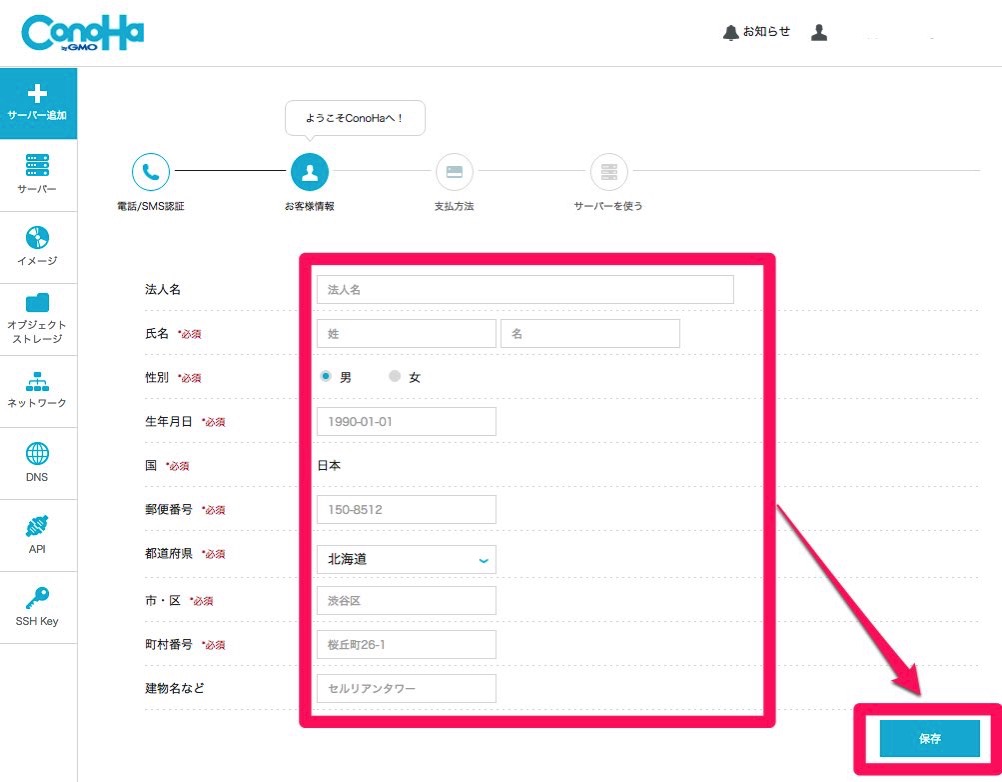
支払い方法を選択します。ここではクレジットカードを選びました。
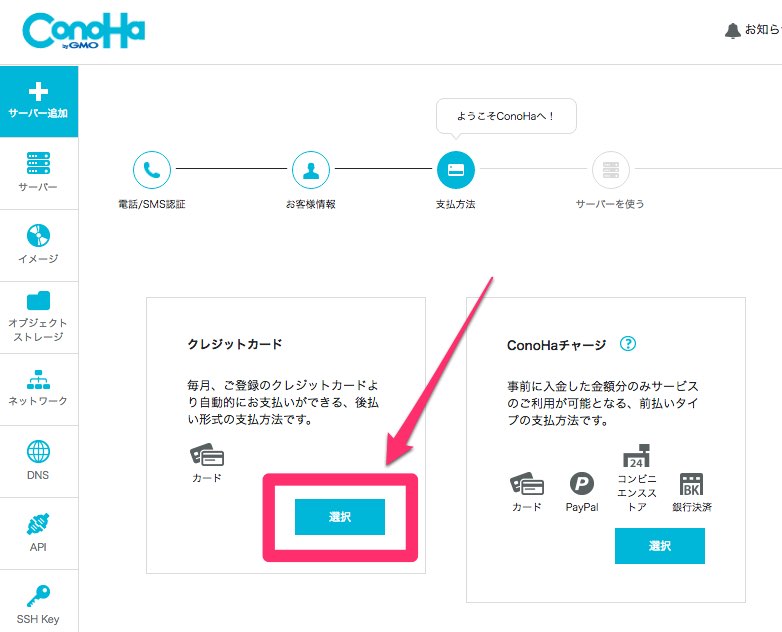
クレジットカード情報を入力して「保存」をクリック。
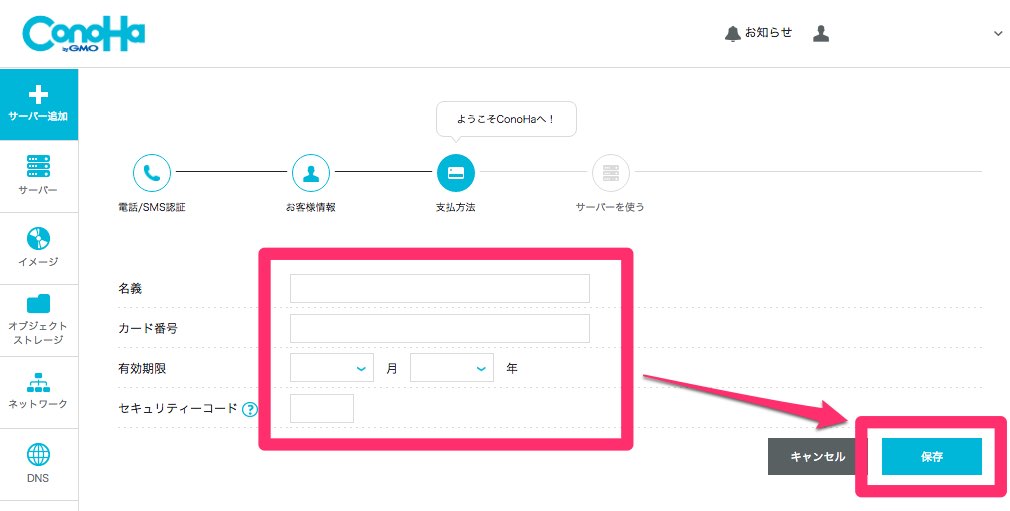
KUSANAGIの追加
追記:KUSANAGI8.0.0-3はこちらの方法で
「ConoHaでKUSANAGI8.0.0-3を設定して他のサーバから移行する方法 | 経験知」
クレジットカード情報の入力が終わるとサーバ設定画面が表示されます。
ここでKUSANAGIを使います。
1,プランを選択(KUSANAGIはメモリ4GB以上推奨ですが、AWSでメモリ1GBで運用したところ月間40万PVは問題なくさばけていたので、とりあえず1GBで契約しました。)。
2.イメージは「アプリケーション」→「WordPress(KUSANAGI)」を選択。rootパスワードを入力(アルファベットの大文字、小文字、数字、記号を最低ひとつ入れる必要があります。)サーバ設定で最重要なパスワードなので、他人に知られないよう、忘れないようしっかり保存しておきましょう。
3.オプションで自動バックアップをするか選択します。月300円でサーバまるごと自動でバックアップしてくれるので、僕は選択しました。一番下のネームタグに分かりやすい名前を付けておくと複数サーバを立てた時に分かりやすくなります。選択し終わったら「追加」をクリック。
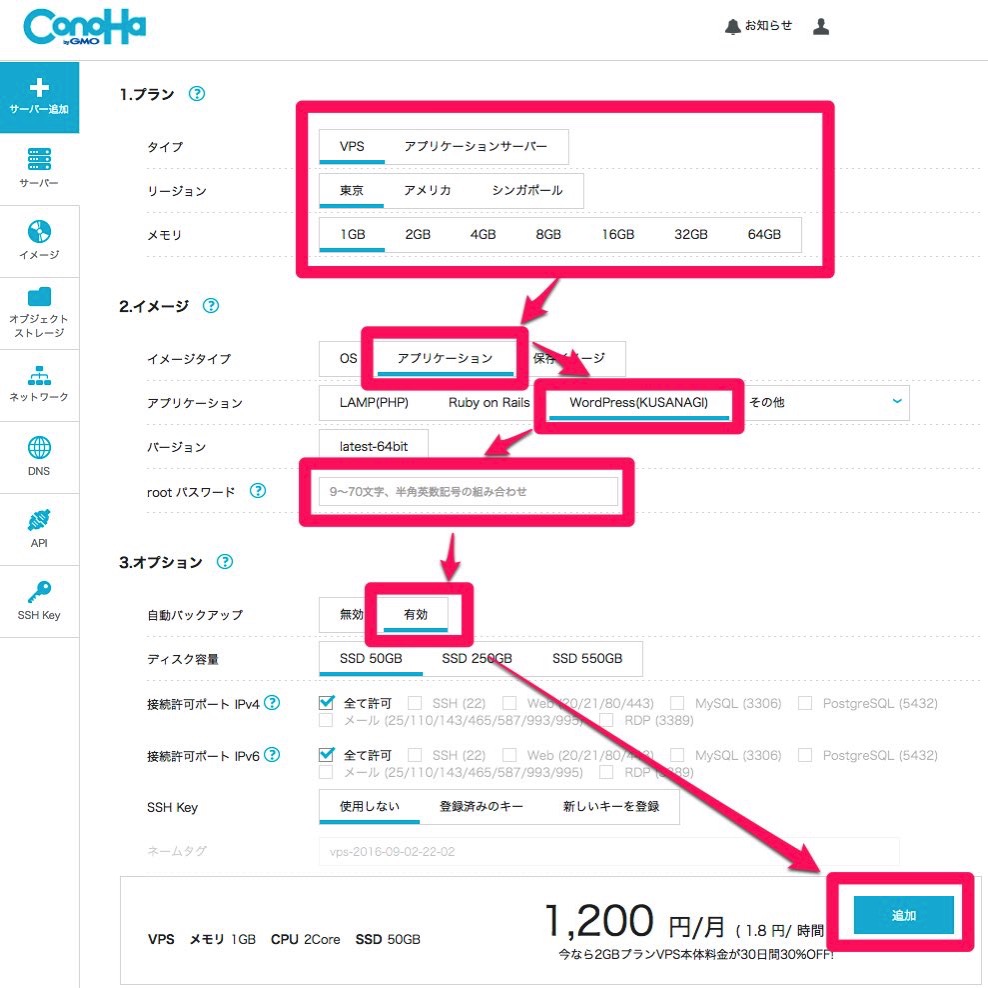
サーバリストで、今作成したネームタグをクリック。
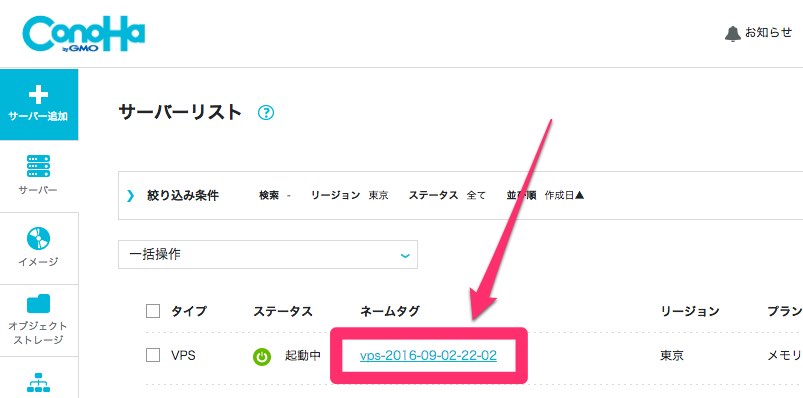
サーバの個別設定画面が出ます。
ドメインの設定
独自ドメインとサーバが紐付いていないと、KUSANAGIでWordPressを設定するときに独自ドメインの設定ができません。
独自ドメインをはじめて設定する場合はすぐに繋がるのですが、独自ドメインを他のサーバで使っていて引越しする場合はDNSの浸透に1日から3日かかると言われています。
と言っても、何回か引越しを経験しましたが、体感的に1時間もしないうちにつながっています。
ドメイン設定はなるべく早めにやります。
ドメインを取得していない場合は取得しましょう。「エックスドメイン
 」で取得する方法は過去記事で紹介しています。
」で取得する方法は過去記事で紹介しています。
関連:「Xdomainで独自ドメインを取得する方法 | 経験知」
IPアドレスを調べる
ドメイン代理店で取得したドメインでConoHaのサーバにアクセスできるようにするには、ドメイン代理店のWebサイトでConoHaで立てたサーバのIPアドレスが必要になります。
サーバの個別設定画面で「VPS設定」をクリック。
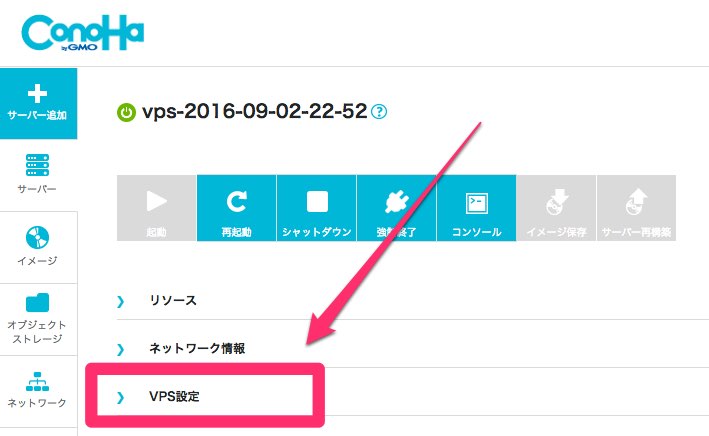
下にスクロールしていくと「IPアドレス」の項目があり、そこに書かれているのが自分のサーバのIPアドレスになります。
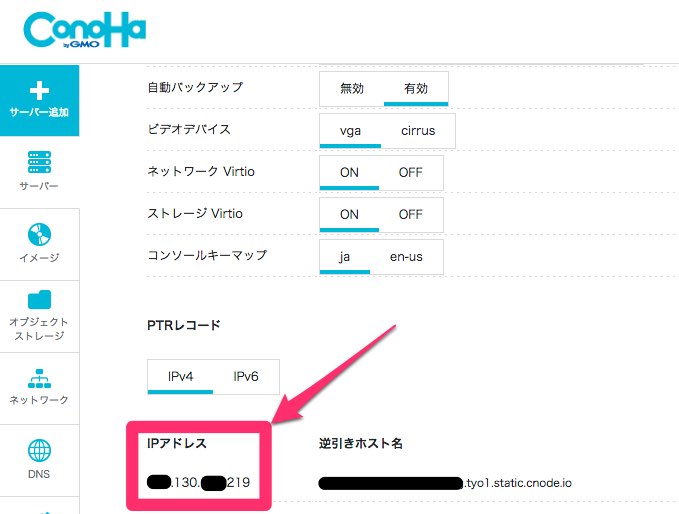
ドメイン代理店のWebサイトで、取得したドメインにこのIPアドレスを登録すればOKです。
Xdomainでドメインを取得した場合は別記事で紹介しています。
関連:「XdomainでDNSレコードを使って他のサーバに独自ドメインを設定する方法 | 経験知」
KUSANAGIの初期設定
サーバの個別管理画面のコンソールをクリック。
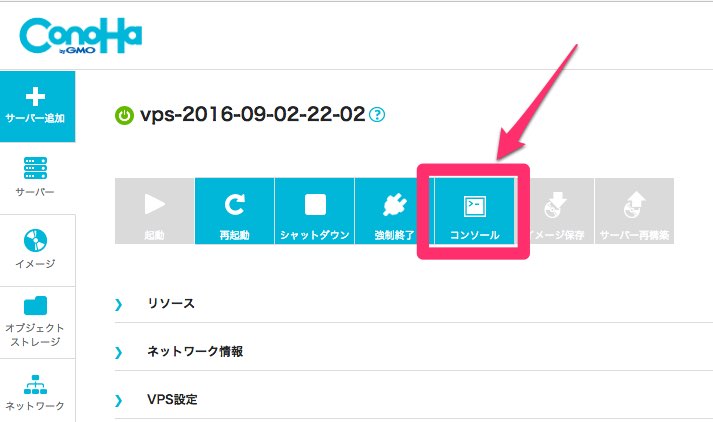
コンソール画面が表示されます。
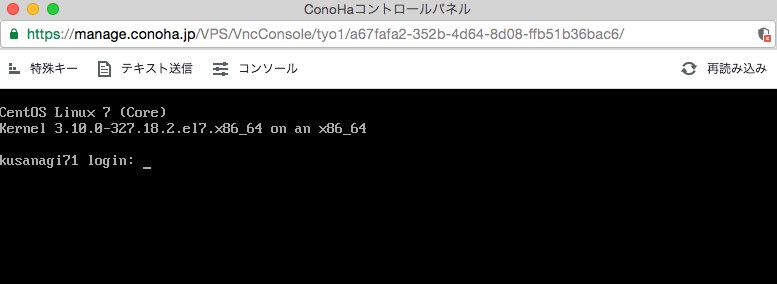
まず、rootでログインするので「root」と入力しenterを押下。
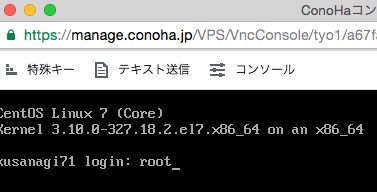
Passwordを求められるので、設定時に追加したrootパスワードを入力。パスワードなので入力したものがコンソールに表示されませんが、ちゃんと入力されているので入力し終わったらenterを押下。
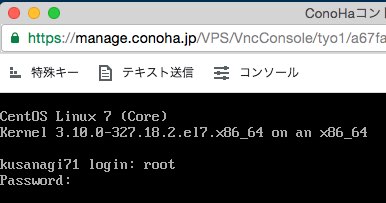
KUSANAGIにログイン完了するとこのような画面になります。
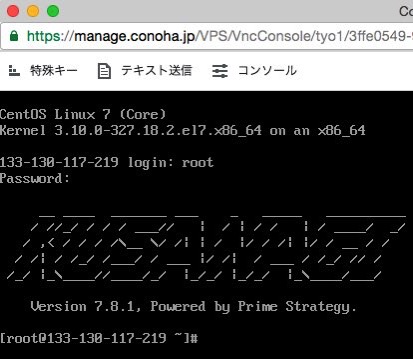
ここからは「#」の後ろにコマンドを入力して設定します。Webコンソールだとコピペ出来ないのが辛い。。。
まず、CeontOSやKUSANAGIのアップデート。
# yum --enablerepo=remi,remi-php56 update -y
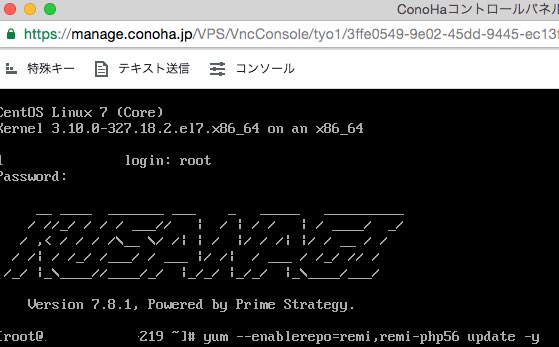
アップデートには数分かかるのでしばらく待つ。
ダーッといろいろ表示されて「Complete!」と表示されればOK。
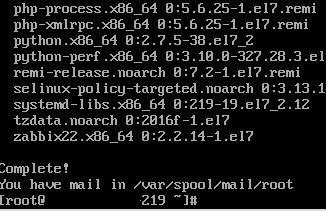
途中で処理が止まったのですが、ウィンドウに表示しきれていないだけで、コンソールのウィンドウのサイズを大きくしたら「Complete!」表示がされていました。
KUSANAGIの初期設定をする。
# kusanagi init
初期設定されるので数粉待つ
しばらくするとタイムゾーンの設定が表示される。キーボードで「asia/tokyo」と入力するとどんどん選択肢が絞られていくので「Asia/Tokyo」が表示されたらEnter。
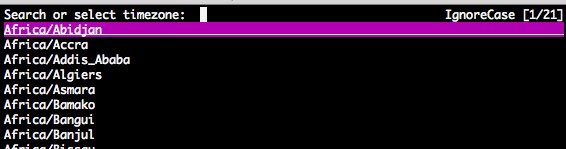
キーボドタイプの設定。日本語キーボードなら「2」を入力してEnter。
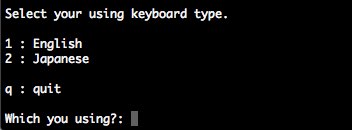
kusanagiというユーザーが作成されるので、パスワード設定を設定する。このパスワードはSFTPやプラグインのインストールやアップデートに使うのでしっかり控えておく。パスワード入力は表示されないが、ちゃんと入力されているので入力が終わったらEnter。(コピペでも入力できる)

もう一度入力しろと言われるので同じパスワードを入力。(Retype new password: )
鍵認証用の鍵作成を行う。適当なフレーズを入力。このフレーズはSFTPで接続するときに使うので控えておく。

もう一度入力しろと言われるので同じフレーズを入力。(Enter same passphrase again:)
mysqlのrootパスワードを設定する。

こちらも、もう一度同じパスワードを入力。(Re-type MySQL root password.)
どのサーバにするか聞かれるのでNginxを選ぶので「1」を入力してenter。
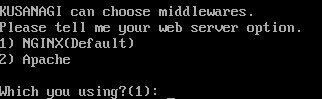
PHPについて聞かれるので、デフォルトのHHVMを選ぶので「1」を入力してenter。
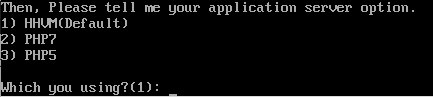
kusanagiの初期設定完了。
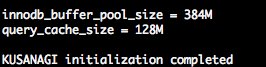
これでサーバが立ち上がります。
ドメインがちゃんと反映されているか確認するために、ブラウザに取得した独自ドメインを入力し、アクセスできるか確認します。
「Welcome to nginx!」の表示が出ていればOKです。
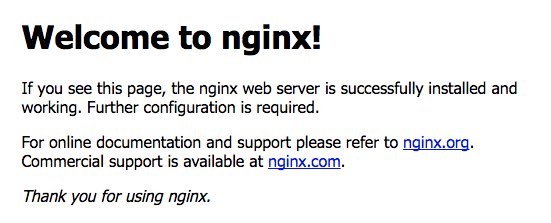
「www」付きのドメインでも同じようにアクセスできることを確認してからWordPressのプロビジョニングに進みます。
WordPressのプロビジョニング
ここからはWordPressをインストールします。
コンソール画面の「kusanagi provision 」の後に作成したいフォルダ名を指定してEnter。ドメイン名にするとわかりやすい。ここでは「keikench-second」にした。
# kusanagi provision keikenchi-second
言語設定を聞かれるのでja(日本)の2を入力しEnter。
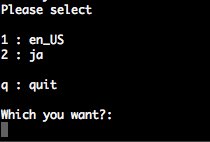
ドメイン入力。このブログなら「keikenchi.com」

もう一度入力を求められるので同じドメインを入力。(Re-type hostname(fqdn) for your website.)
Let’s Encryptの設定。メールアドレスを登録するだけ。自分が受信できるメールアドレスなら何でも良い。ドメインURLのメールアドレスでなくて大丈夫。

もう一度入力。(Re-type mail address.)
WordPressで使うデータベース名を設定。「wordpress」にすると後でちょっとだけ楽。

もう一度入力する。(Re-type database name you create.)
データベースのユーザー名を設定

データベースユーザーのパスワードを設定する。

もう一度パスワードを入力する。(Re-type password for database user )
ダーッといろいろ表示され「Is this ok [y/d/N]」と聞かれるので「y」を入力しenter
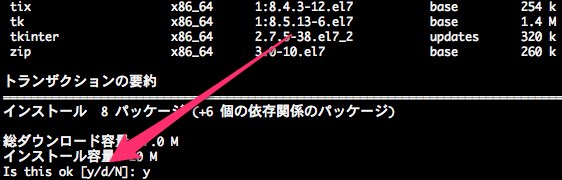
インストールがはじまります。
途中「完了しました!」という表示が出ますが、まだ処理中なので何も触らずにそのままにしておきましょう。
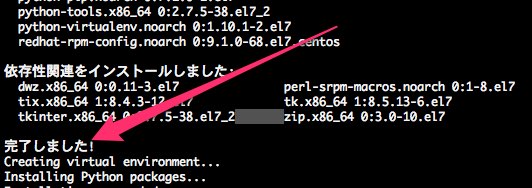
その後しばらくすると「www」付きのURLでSSH設定をするか聞かれるので、「e」を押して「Expand」を選択。
以上でプロビジョニング完了。
独自ドメインにアクセスするとWordPressのインストール画面が表示されるので、あとは通常通りにインストールするだけでOK。
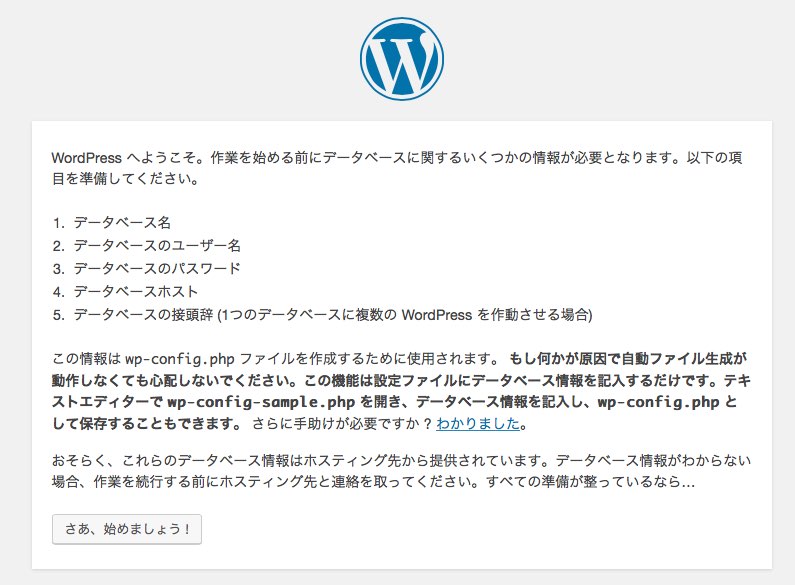
おわりに
ConoHaでKusanagiを設定する方法の紹介でした。
