機種変時にGoogle Authenticatorを簡単に移行する方法
※本ページはプロモーションが含まれています
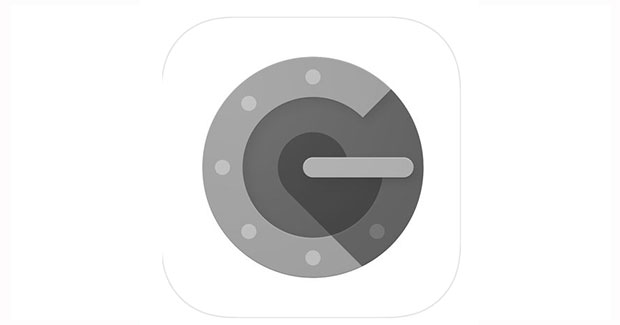
Webサービスの2段階認証でよく使われるGoogle Authenticatorですが、機種変更をした時新しい機種に移行する必要があります。
以前はサービス毎に、サービスのWebサイトにアクセスし一旦解除してサイド登録…という流れを使っているサービスの数だけ使わなければならず、移行が最強に面倒でした。
スマホを機種変した時Google Authenticatorのデータを移行する方法
ですが、旧機種と新機種を使い、QRコード経由で簡単に移行できるようになりましたのでその手順を紹介します。
AuthenticatorでQRコードを使ってデータ移行
新機種にAuthenticatorをインストールした状態ではじめます。
まずは旧機種での操作です。
旧機種のAuthenticatorを開き、「…」をタップし「アカウントのエクスポート」をタップ。
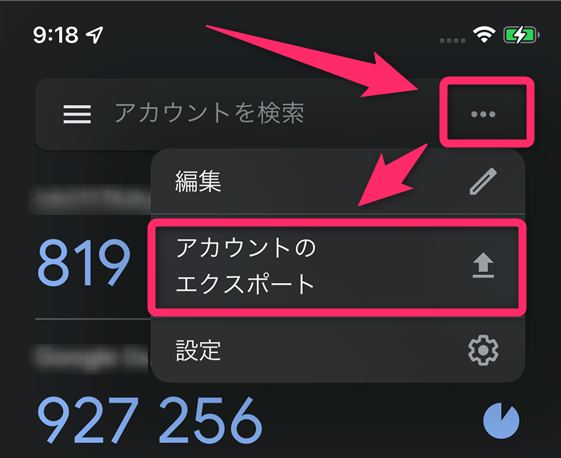
「続行」をタップ。
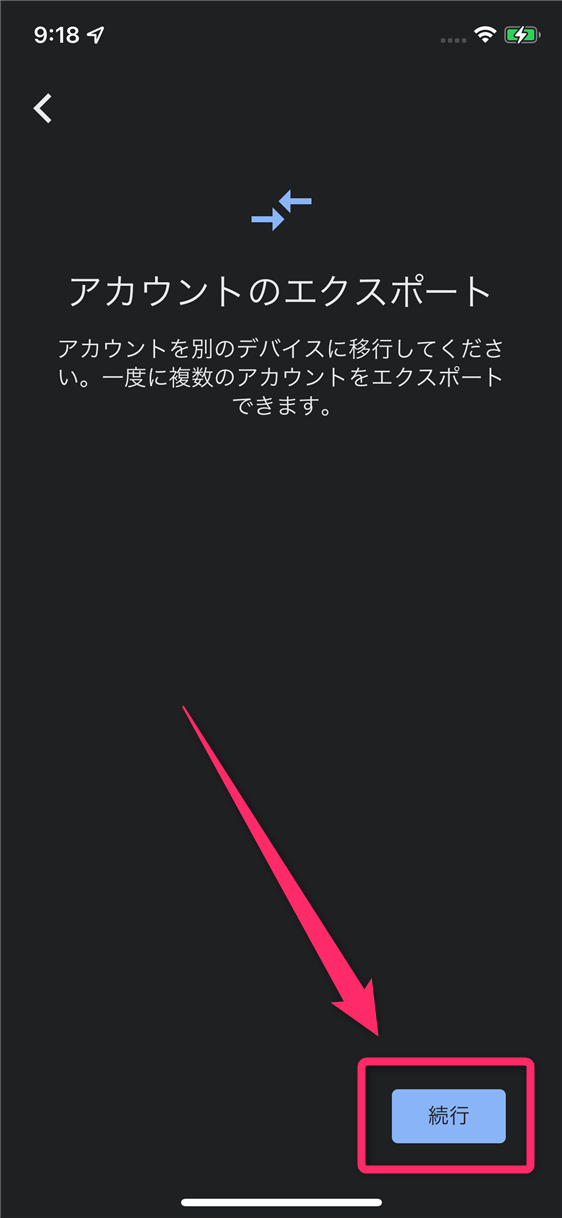
設定している認証方法での本人認証が始まります。僕はFace IDにしていたのでFace IDでの認証です。
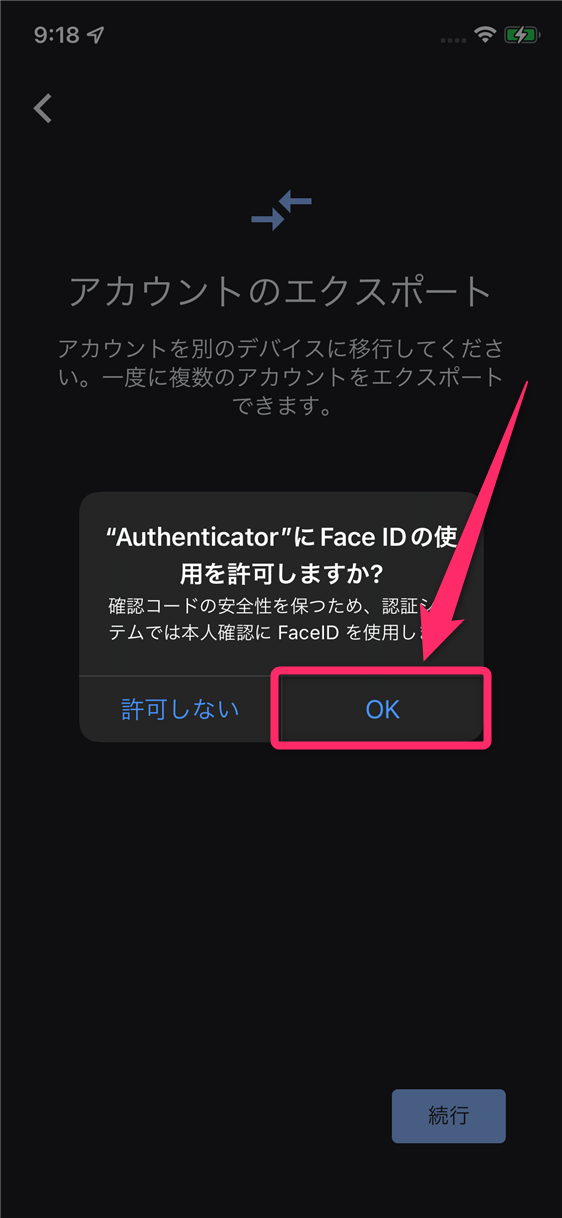
「エクスポート」をタップ。
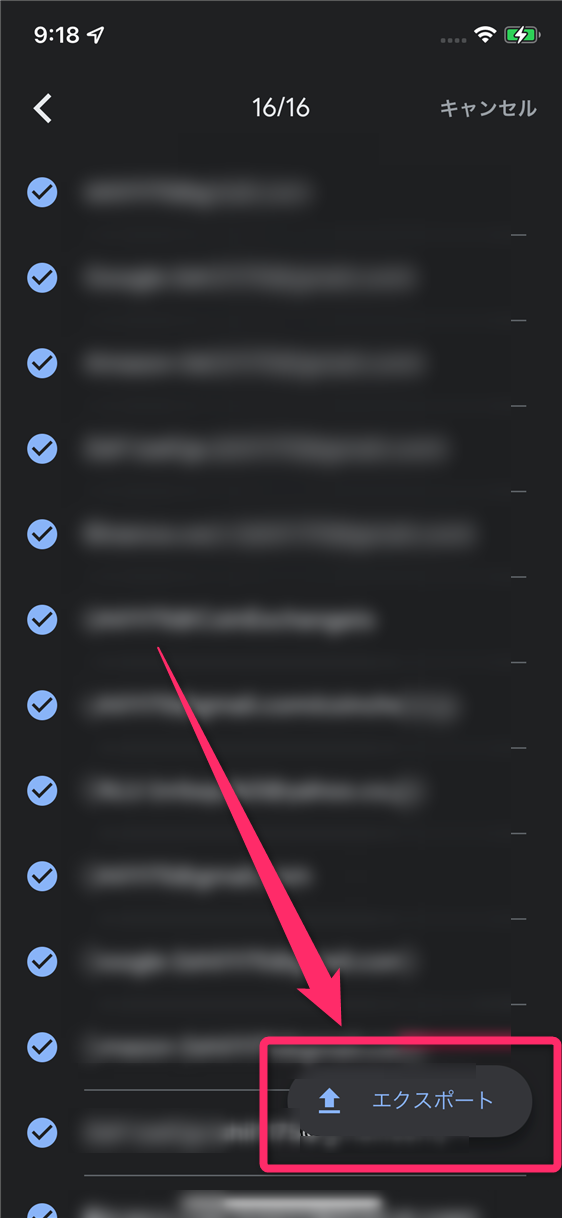
QRコードが表示されます。旧機種での操作は一旦終了です。
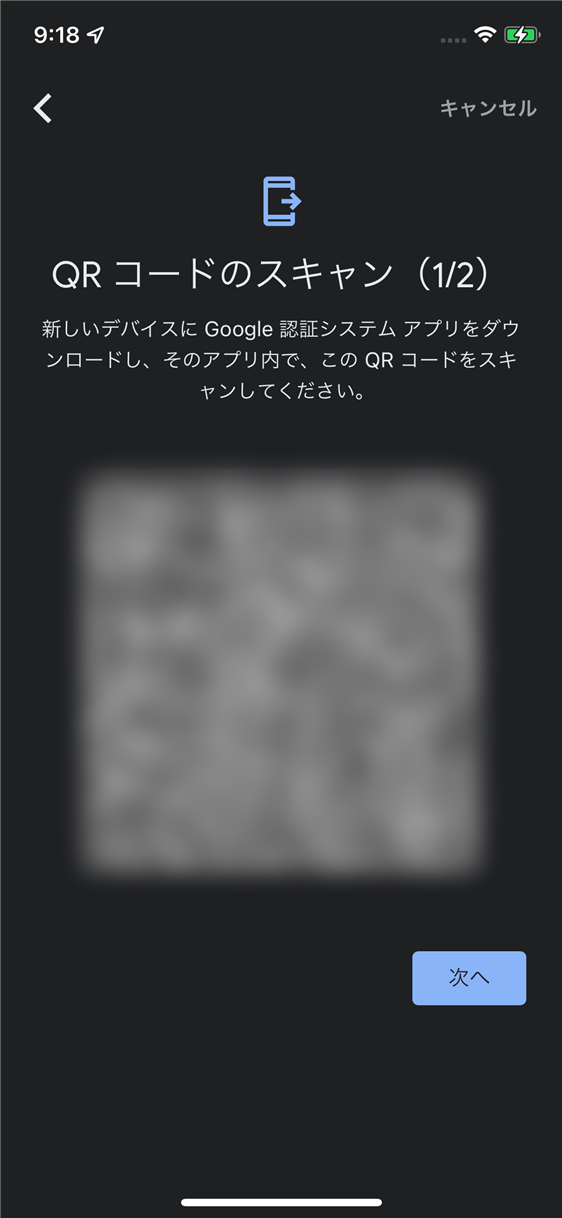
新機種のAuthenticatorを開き、右下の「+」をタップ。
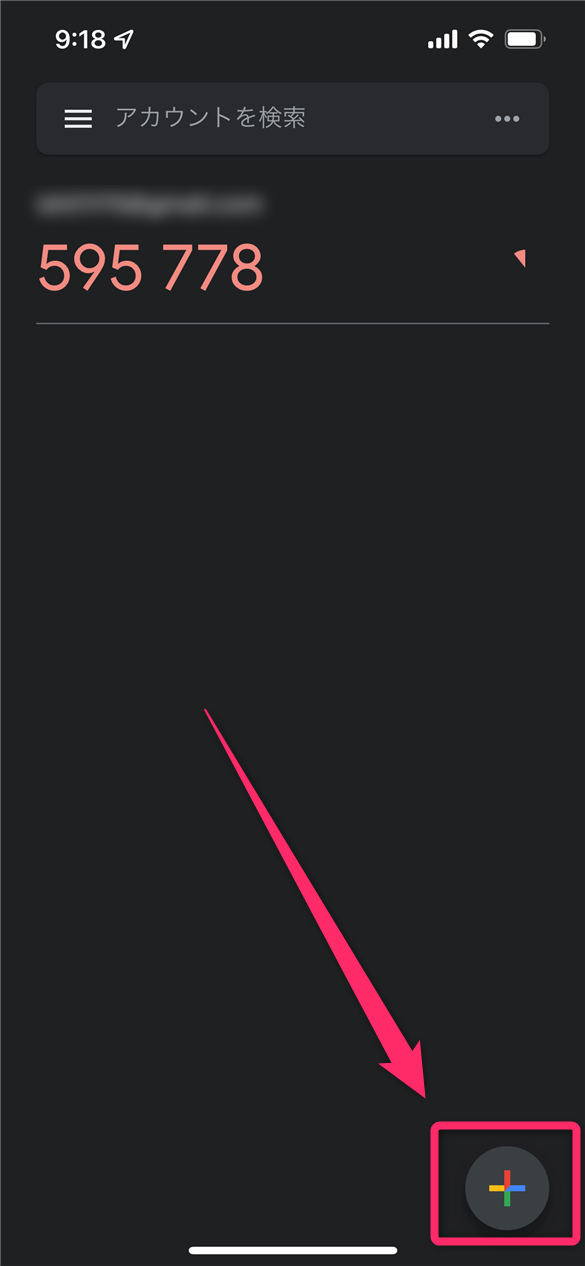
「QRコードをスキャン」をタップ。
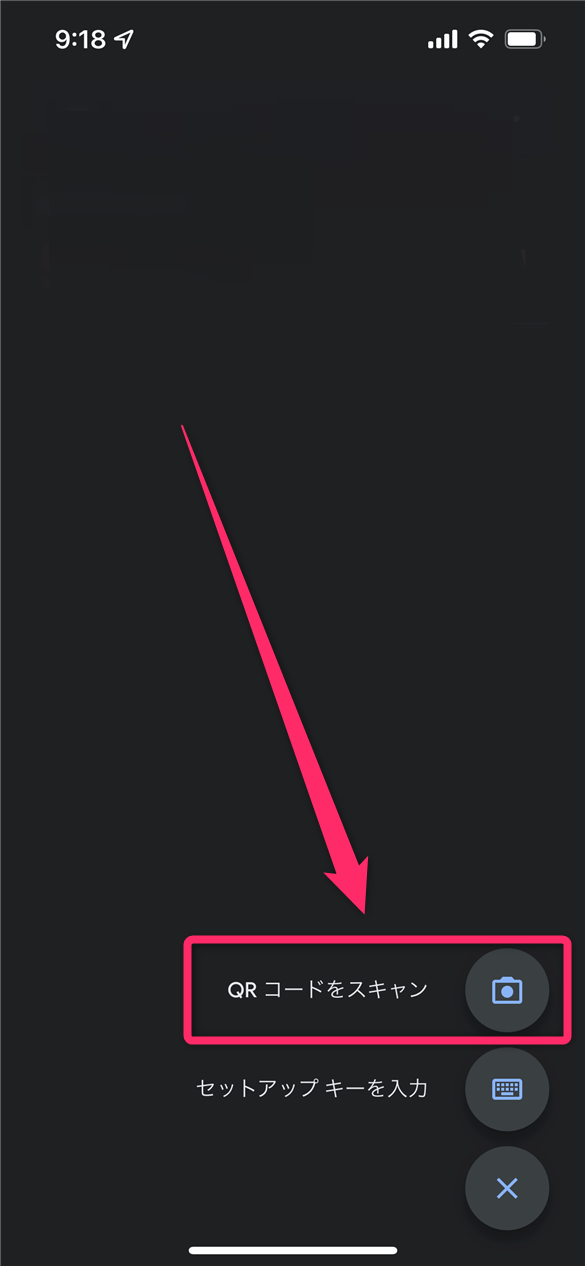
カメラが起動するので、旧機種に表示されているQRコードをカメラの枠に収めると自動で読み取ってくれます。
読み取りが完了し、更に読み込む物があると「続行」が表示されているので「旧機種」に戻り、「次へ」をタップ。
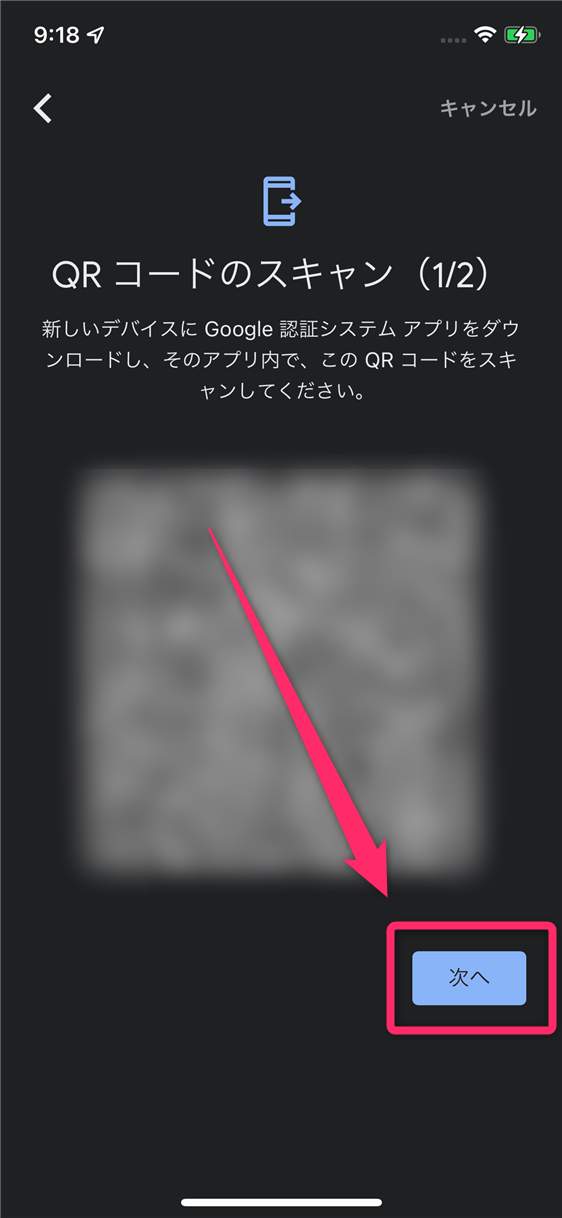
新しいQRコードが表示されるので、「新機種」に戻り「続行」をタップ。「続行」をタップ。
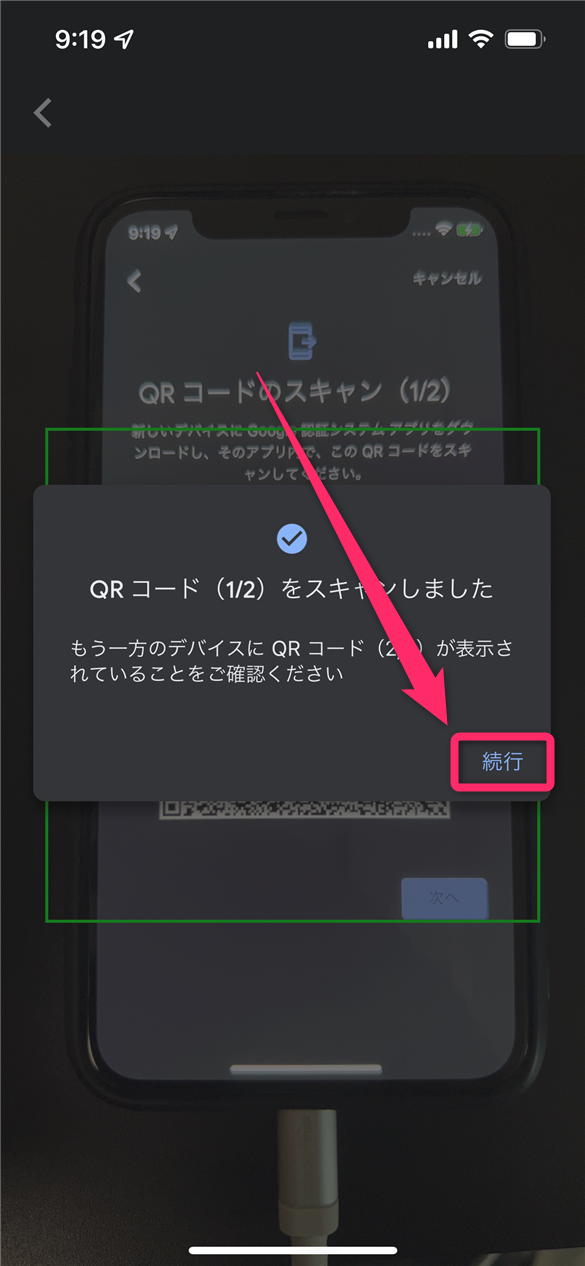
カメラが起動するので、先程と同様に旧機種に表示されたQRコードを読み込むと、インポートが完了します。
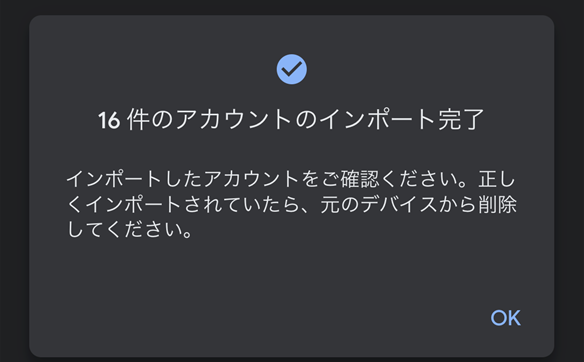
新機種にちゃんと表示されているか確認をし、確認が取れたら旧機種のデータを削除します。
旧機種に戻ると、削除画面が表示されているので、「エクスポートしたアカウントを全て削除」にチェックが入っているのを確認し、「完了」をタップ。
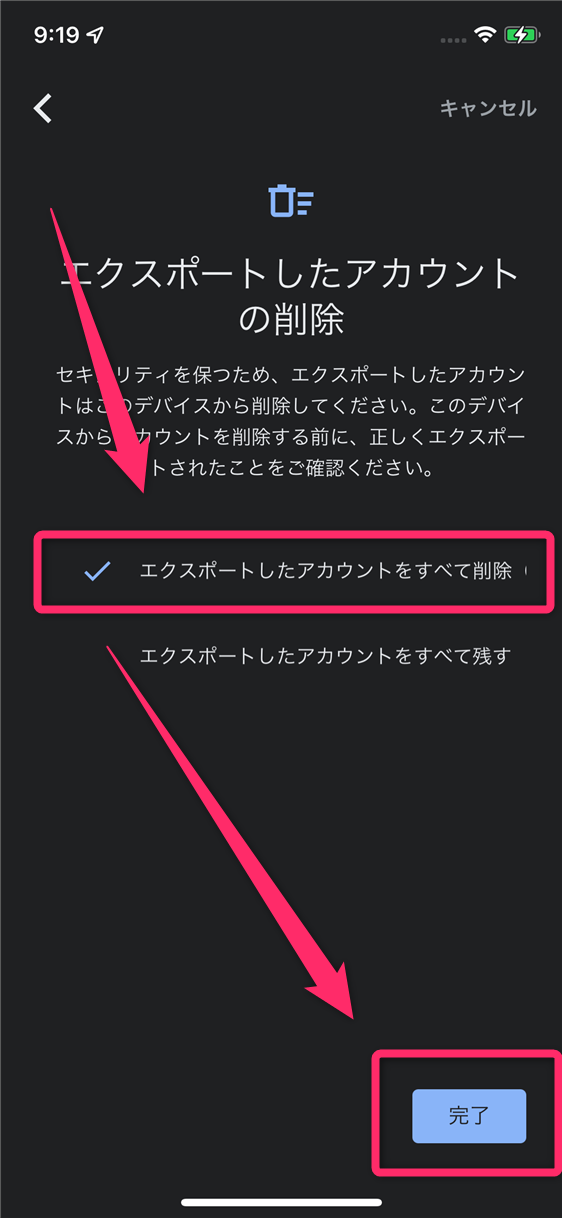
「アカウントを削除」をタップ。
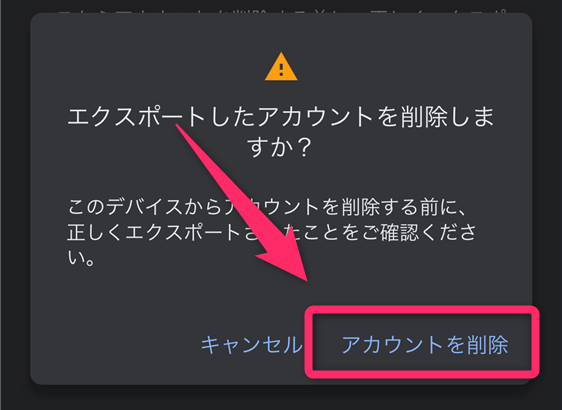
旧機種からアカウントが削除されました。
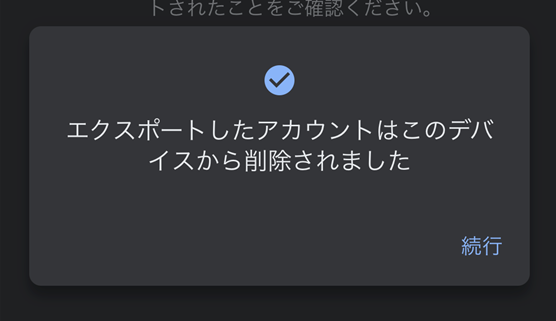
おわりに
iPhoneを変える度に2段階認証を使っているWebサービスの2段階認証を解除・再登録するのが最強に面倒でしたが、簡単に移行できるようになっていてよかったです。
