FF14のソフトウェアトークンを機種変した時に引き継ぐ手順
※本ページはプロモーションが含まれています
FF14のソフトウェアトークンは、iPhoneなどスマホを機種変した時、自動で移行されることはなく、手動で移行させなければなりません。
ソフトウェアトークンは、基本的にスクエアエニックスのソフトを使用するのですが、Google Authenticator などの認証アプリでも使えるようです。
Google Authenticator は、機種変する際の手順がめっちゃ楽になったので、スクエニの2段階認証もGoogle Authenticatorにまとめておけば、次に機種変する時にこの記事で紹介する手順をする必要がなくなるので便利です。
機種変時にGoogle Authenticatorを簡単に移行する方法
この記事では、FF14(スクエアエニックス)のソフトウェアトークンを新しい機種に移行する手順を紹介します。
ソフトウェアトークンソフト移行手順
移行手順は、旧機種でのソフトウェアトークンの削除後に、新機種で新しくソフトウェアトークンを登録する。という手順になります。
旧ソフトウェアトークンの解除
スクウェア・エニックス アカウント管理システムにアクセスしログイン。
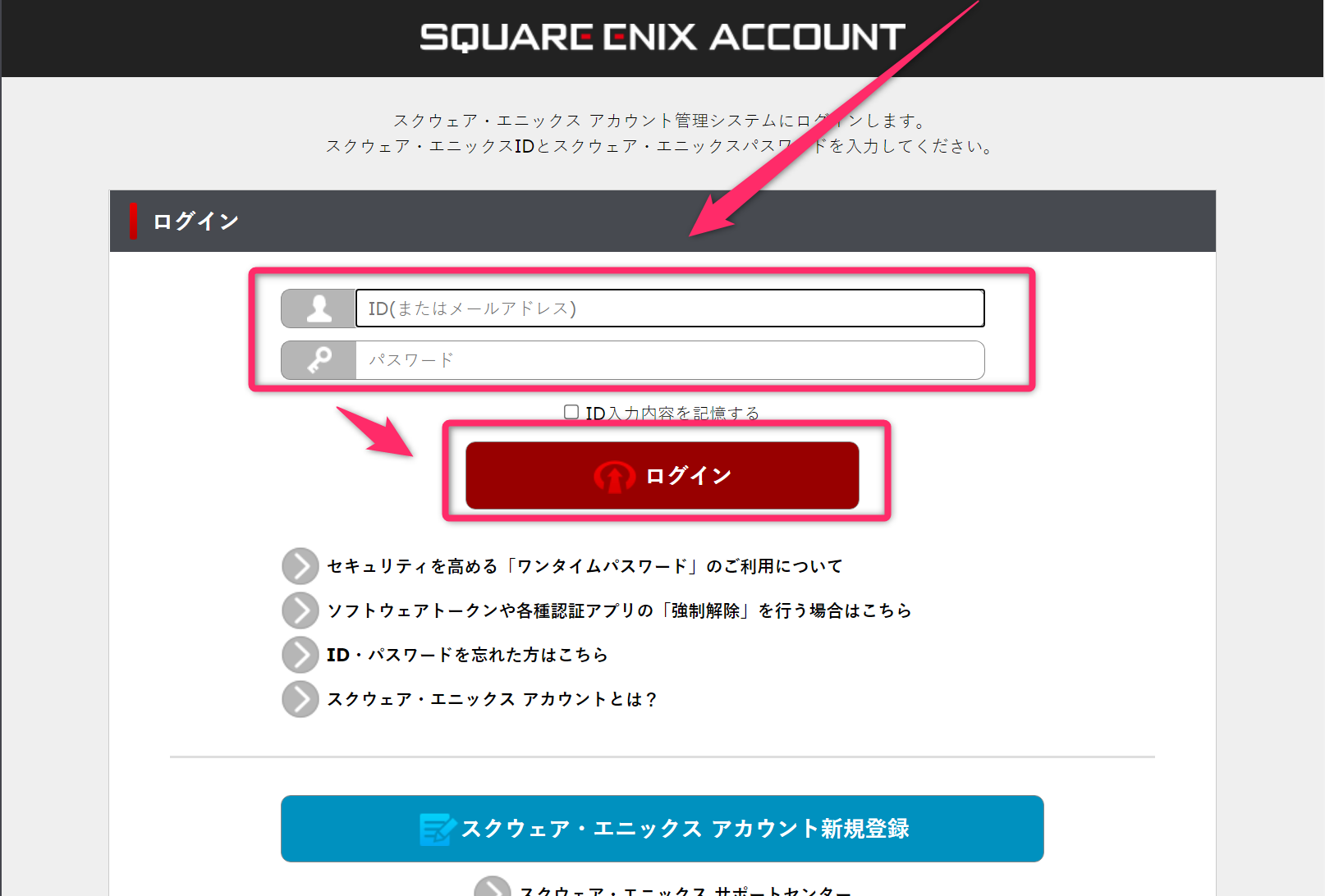
ワンタイムパスワードを聞かれるので、旧機種のワンタイムパスワードを使いログイン。
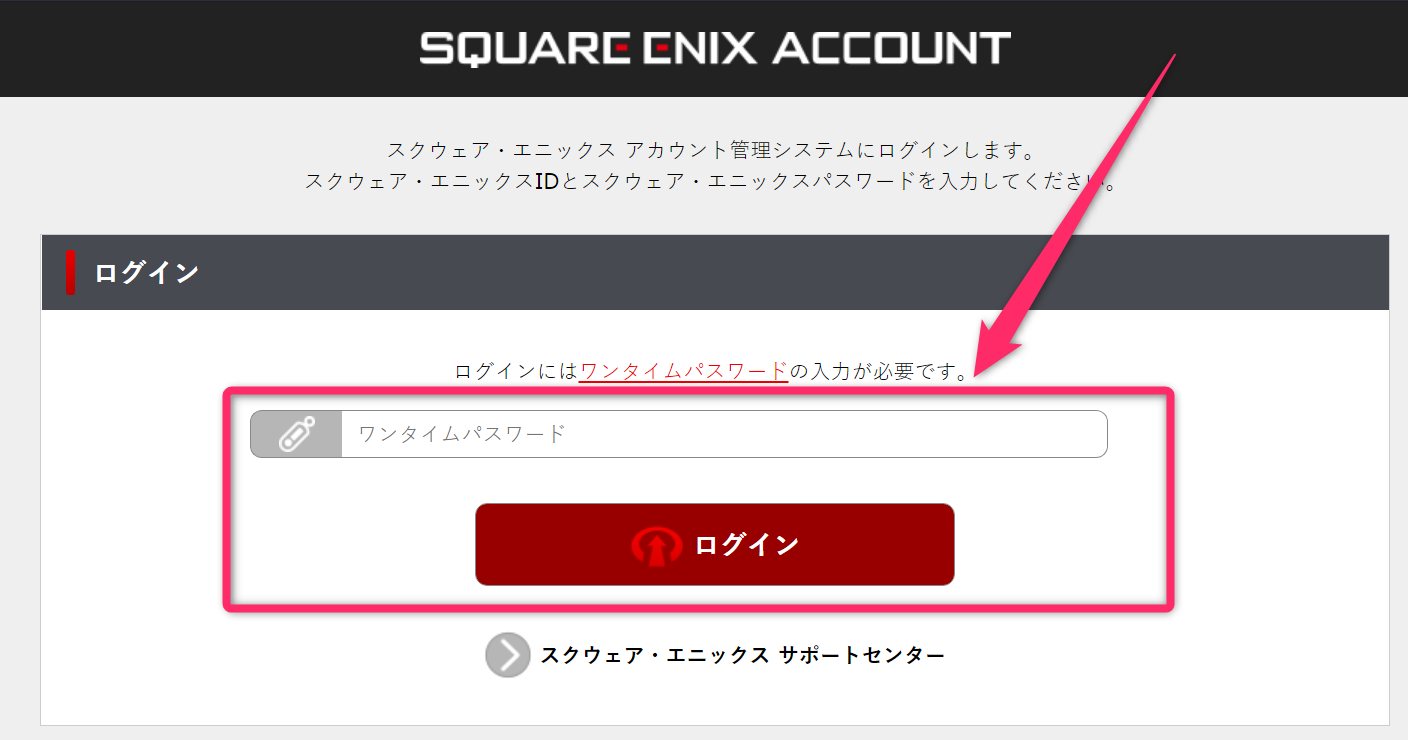
画面上部メニューの「サービスオプション」→「ワンタイムパスワード」をクリック。
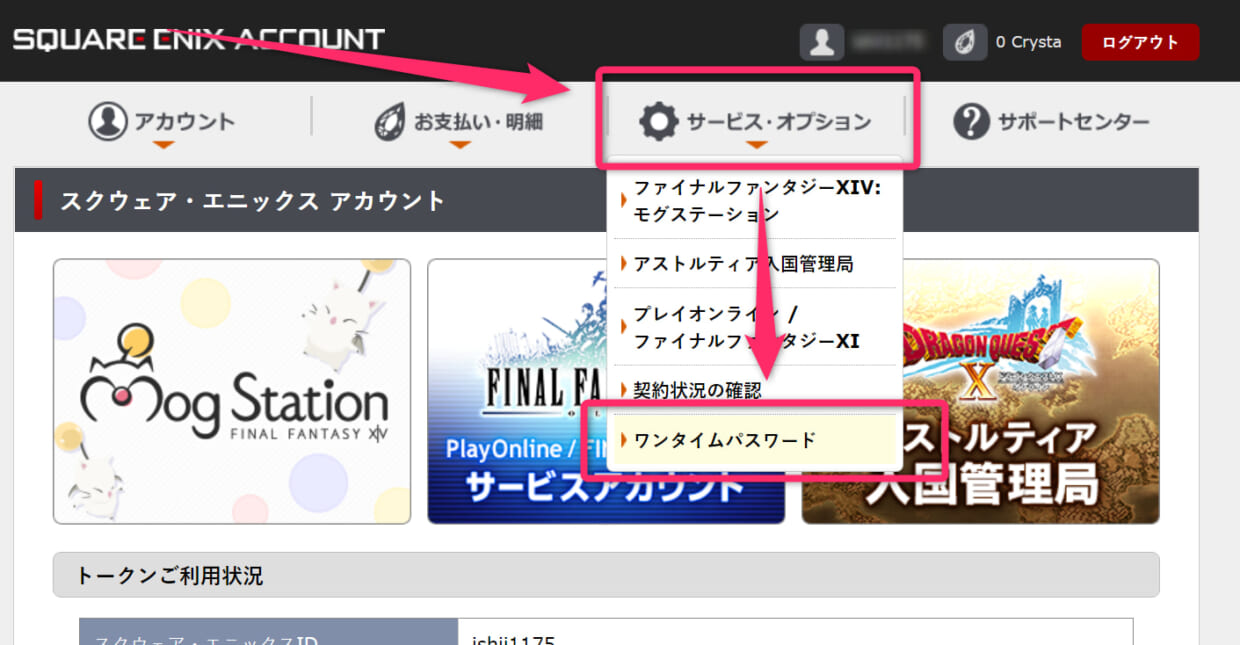
「ソフトウェアトークン」をクリック。
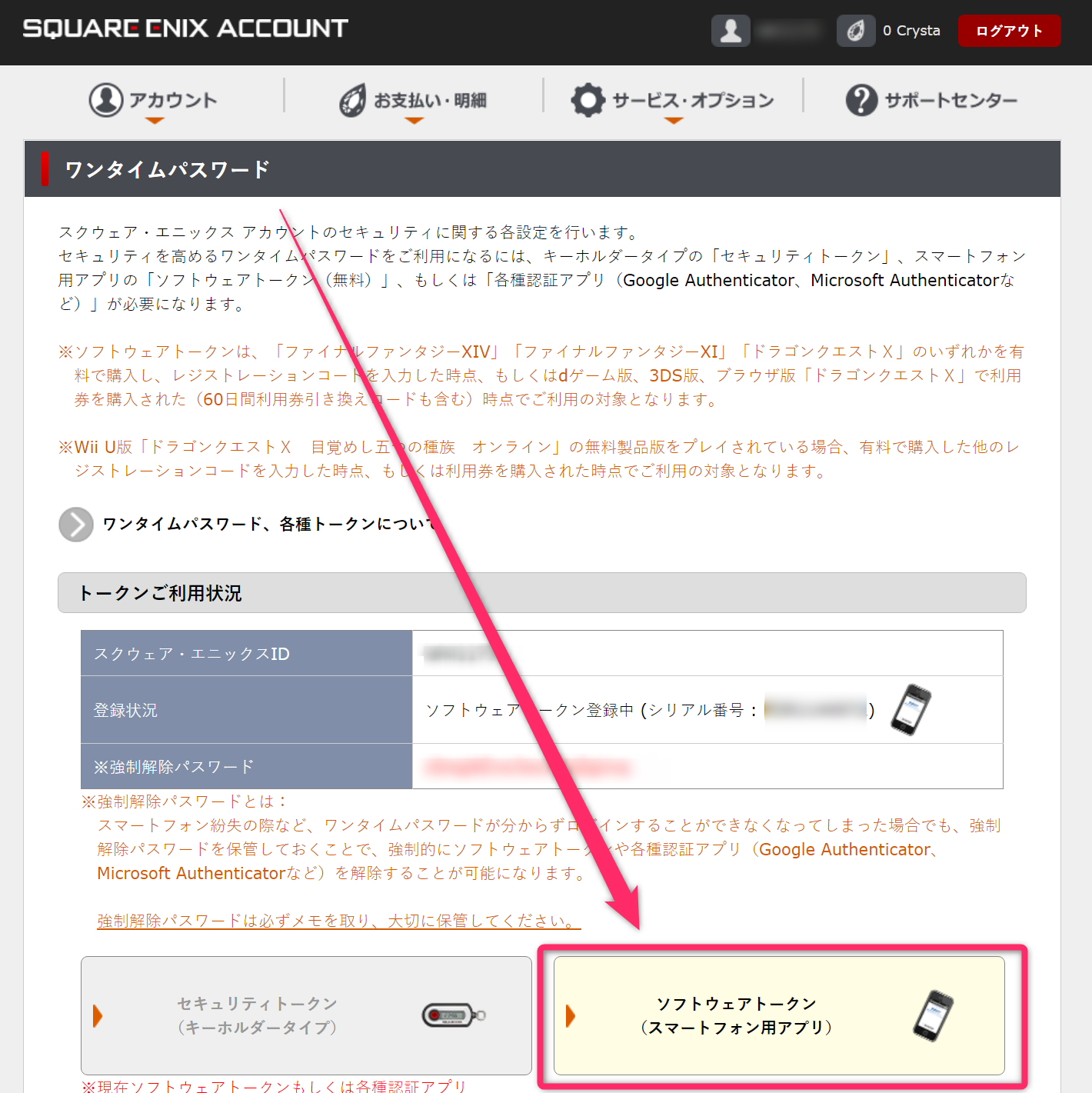
「ソフトウェアトークンの解除」をクリック。
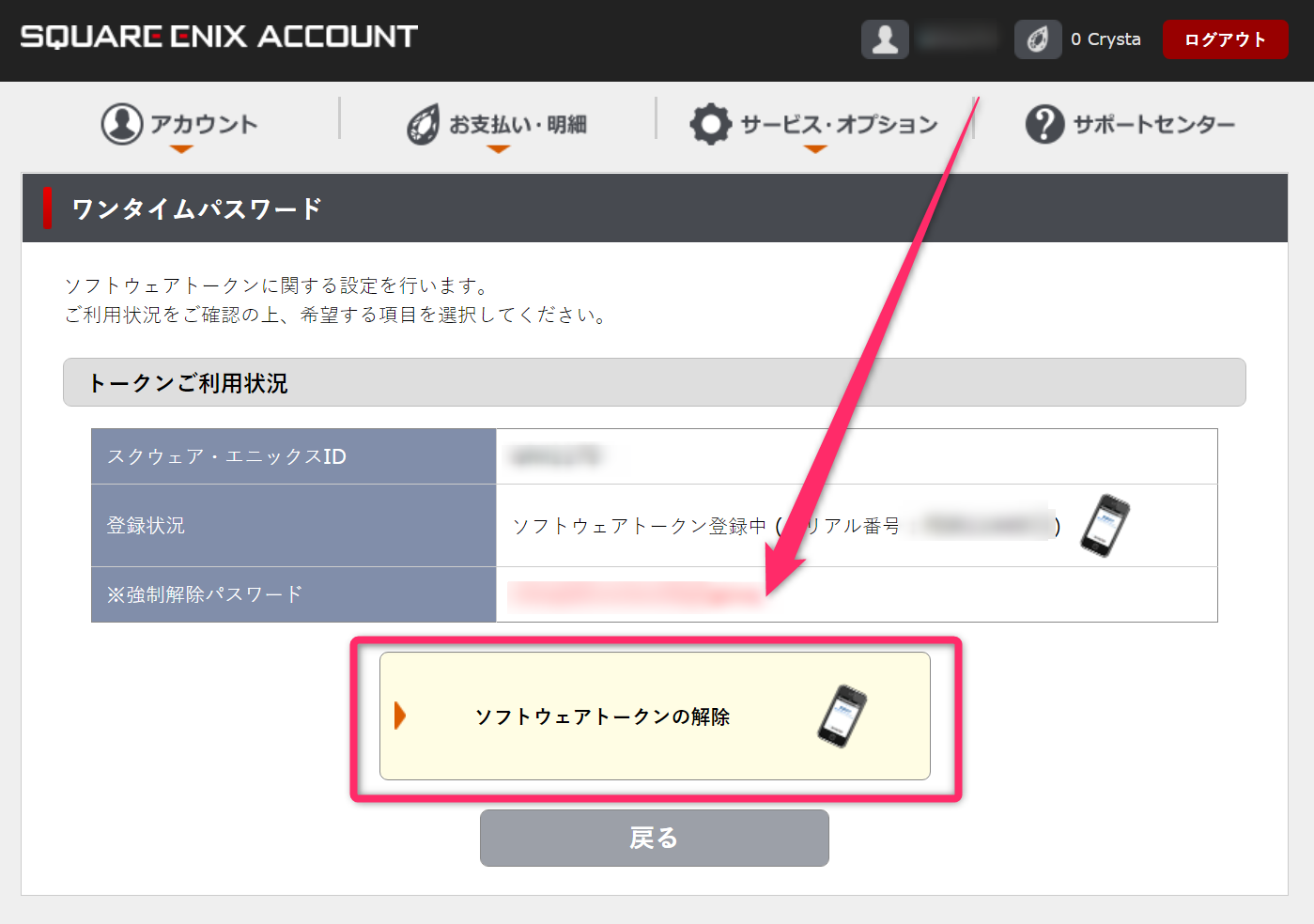
旧機種のソフトウェアトークンのシリアル番号とワンタイムパスワードを入力。(シリアル番号は、左上のBackでトップメニューまで戻り、右上に表示される歯車マークで表示できます。)
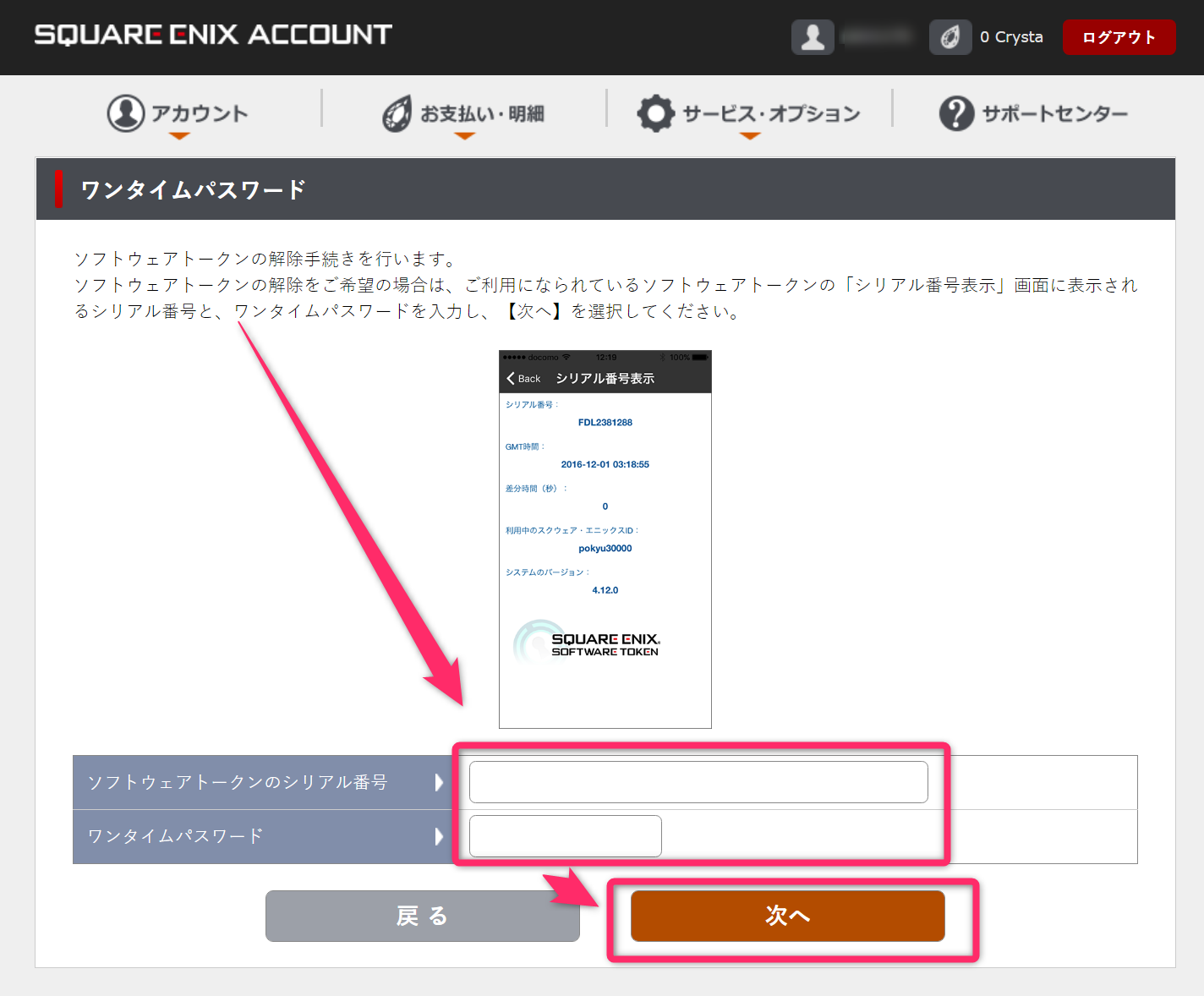
「解除する」をクリック。
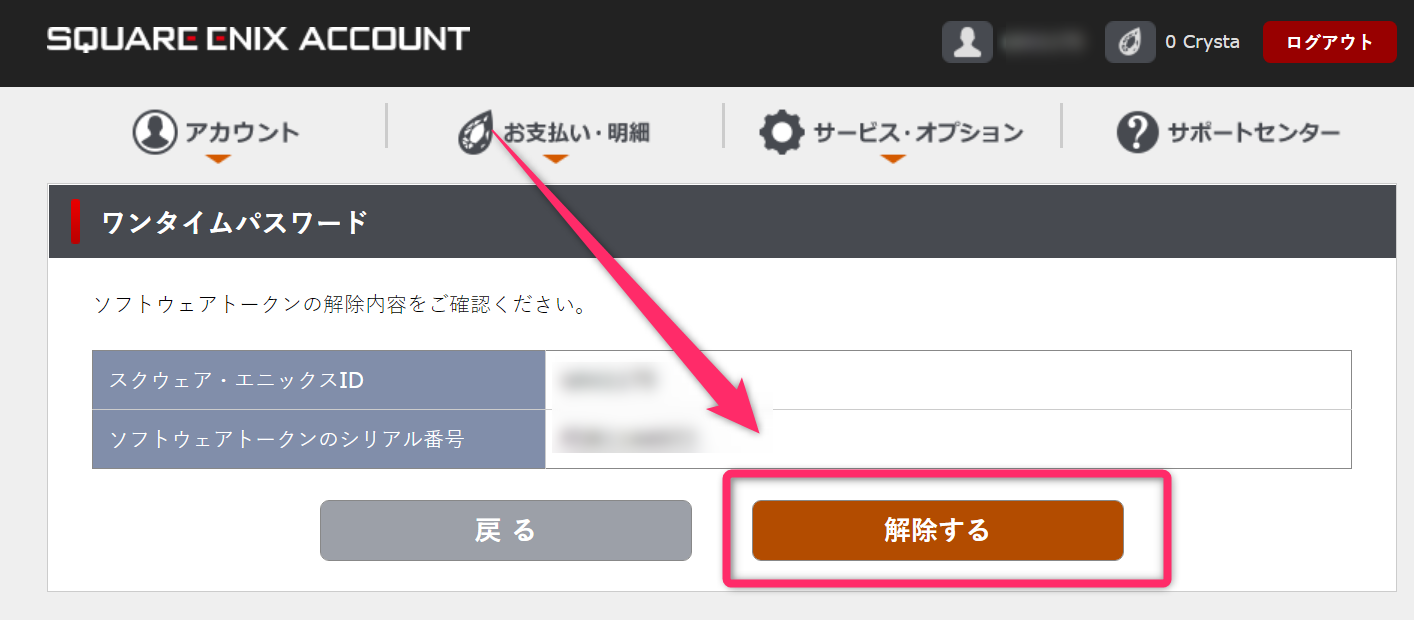
これで旧機種のワンタイムパスワードが無効になりました。「終了」をクリック。
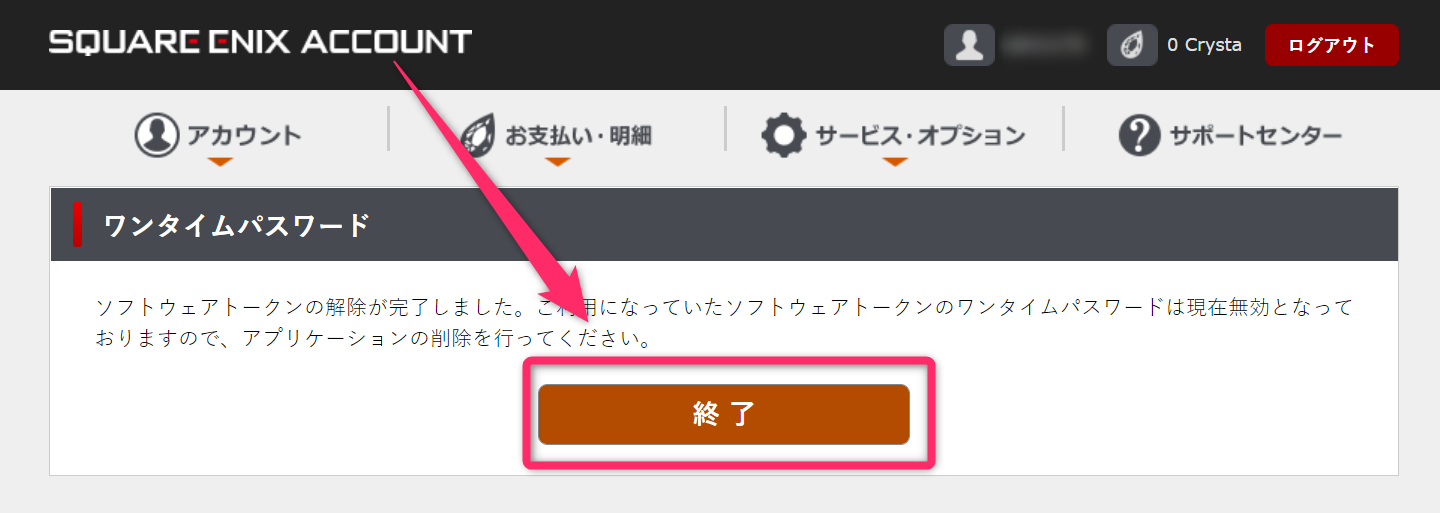
新規ソフトウェアトークンの登録
上記「終了」をクリック後、トップページに移動するので、画面上部メニューの「サービスオプション」→「ワンタイムパスワード」をクリック。
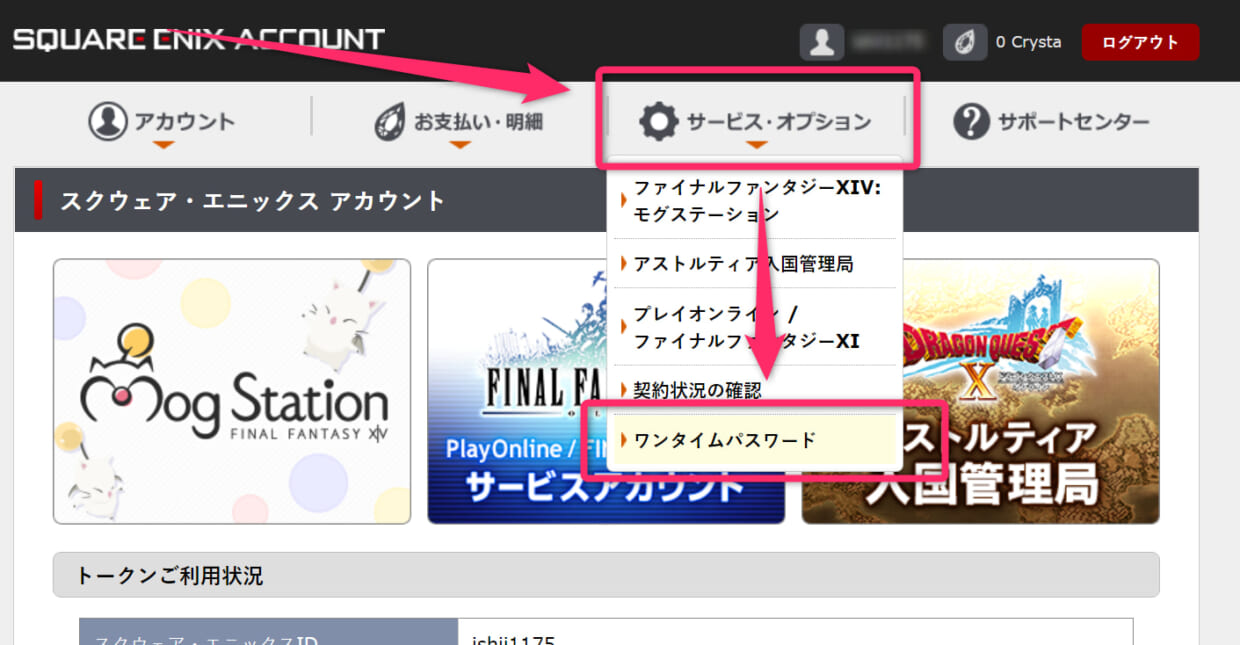
ソフトウェアトークンか、Google Authenticatorなどの認証アプリのどちらを使うか選択。
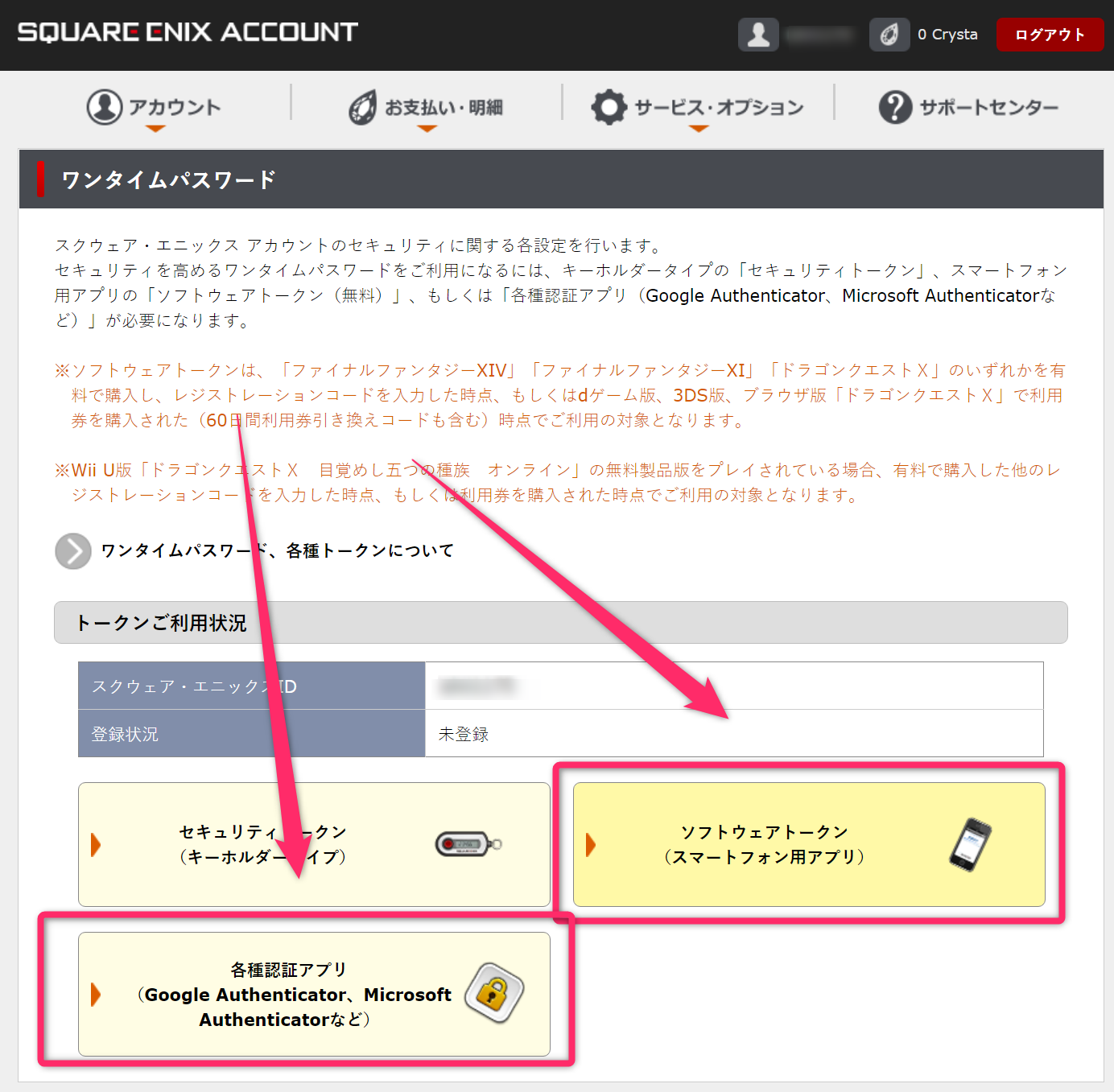
あとは指示通りに操作していけば設定できます。
僕はGoogle Authenticatorを選んで登録しました。
おわりに
2段階認証は、セキュリティを高めるために重要なのですが、機種変をする時に面倒です。
Google Authenticatorにまとめておけば、Google Authenticatorを引き継ぐだけでOKなのが良いですね。
