freeeで実際に仕訳する方法と流れ
※本ページはプロモーションが含まれています

銀行口座やクレジットカードを登録することで事業の確定申告が超楽になるクラウド会計ソフト。
その中でもクラウド会計ソフトの先駆けであるfreeeで実際に仕訳を行ってみました。
自分で使うまで、クラウド会計ソフトがどのような手順で仕訳をするのか見当もつかなかったので、実際に入力した手順、迷って解決したことを紹介します。
自動登録と仕訳
「freee 」で会員登録後、ログインし、口座を登録するため左メニューの「口座を登録」をクリック。
」で会員登録後、ログインし、口座を登録するため左メニューの「口座を登録」をクリック。
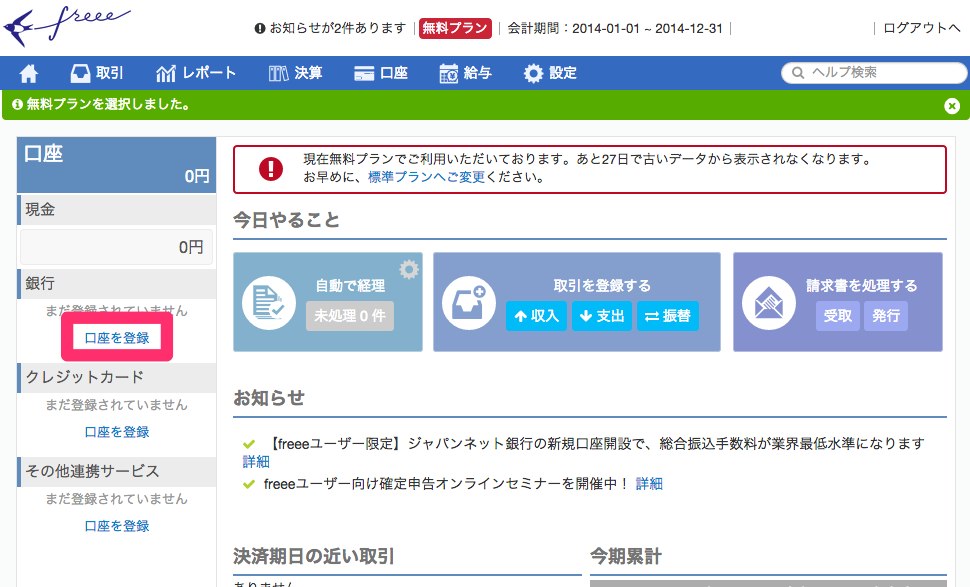
登録したい口座を検索し、該当の銀行名、クレジットカード会社、決済サービスを選ぶ。
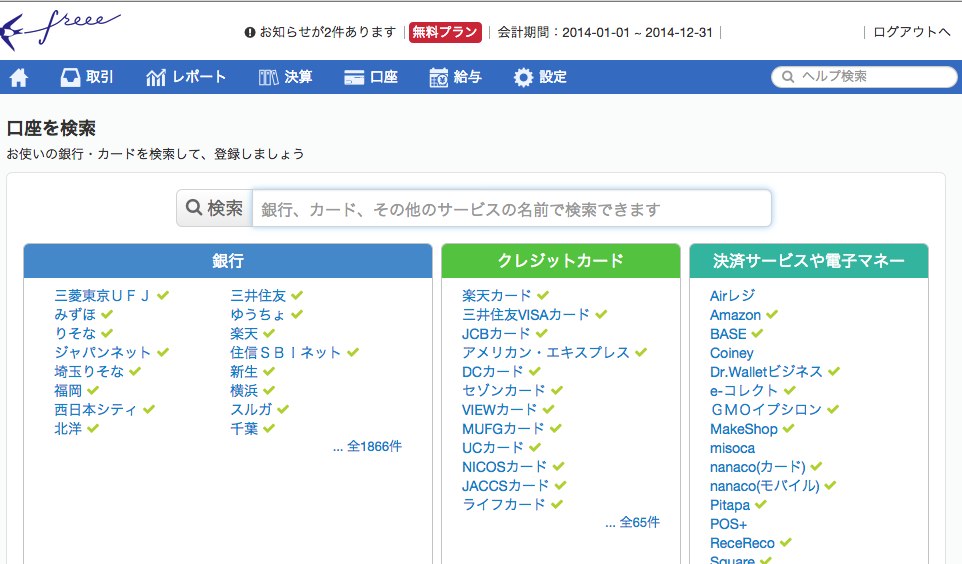
口座情報を入力し、「明細を取り込む(同期実行)」をクリック。入力項目は各会社によって変わる。
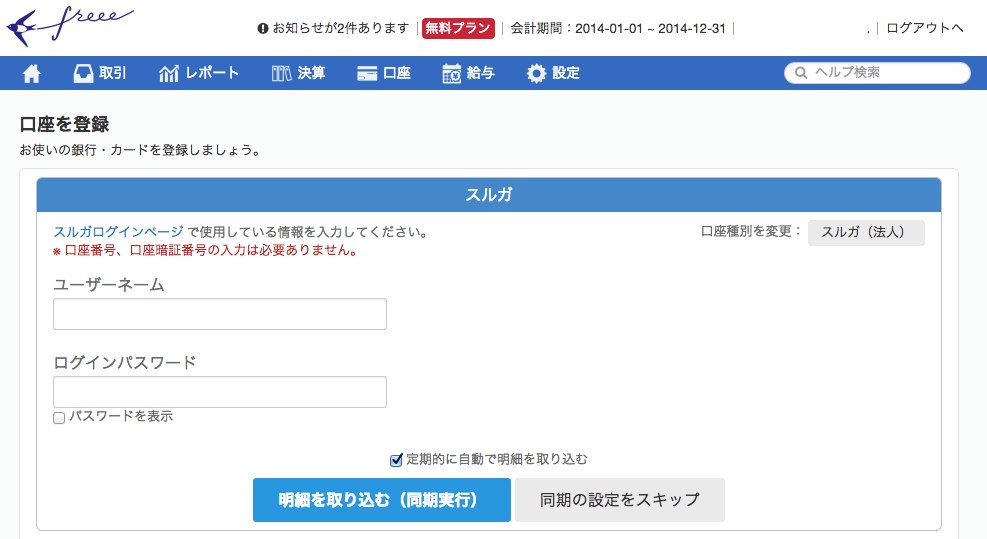
ホーム画面に戻り、左メニューの口座部分で同期の進行状況が分かる。
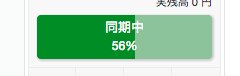
同期が完了すると未登録の取引件数が表示されるので、背景がオレンジの数字をクリック。
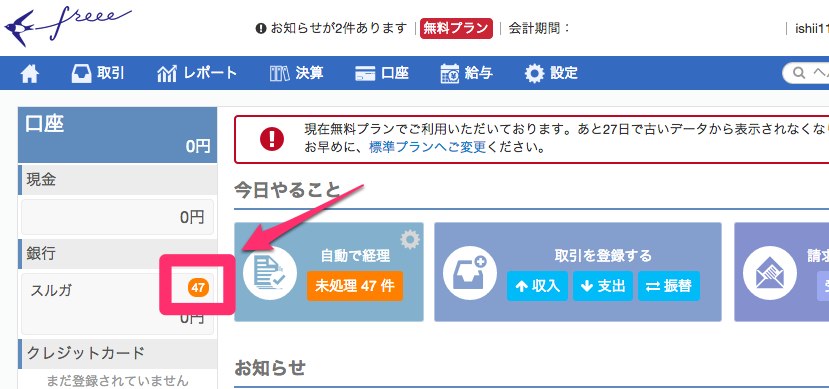
口座から取得した取引情報一覧が表示される
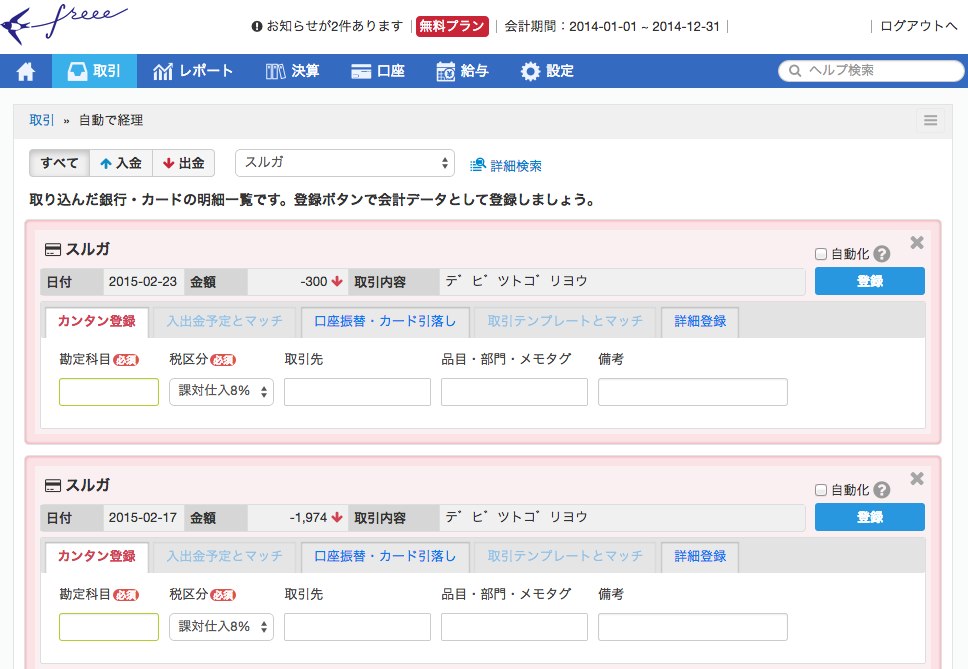
入力欄をクリックすると勘定科目の一覧が表示されるので、大項目にマウスオーバーすると詳細科目が表示されるので該当の科目をクリックする。
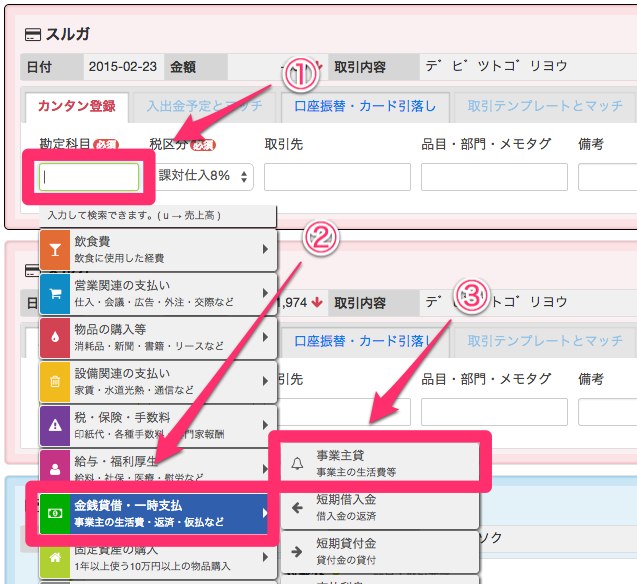
直接入力でも予測して候補が表示されるので、キーボードで「j」を入力してから出て来た候補をキーボドの「↓」を押して選択し、「Enter」で確定できる。
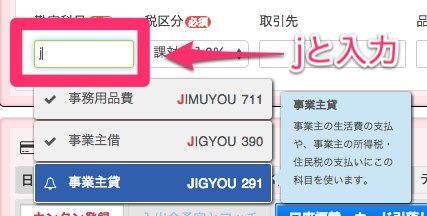
勘定科目番号でも入力可能。
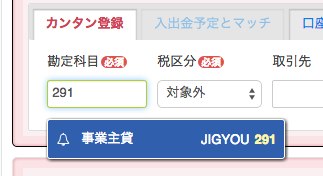
入力が完了したら「登録」をクリック。
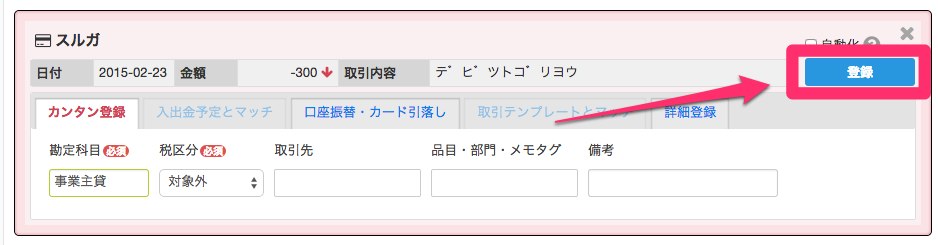
入力を進めていくと登録されていない勘定科目があったので登録する。「研修費」の項目がなかったので追加してみる。
勘定科目一覧の一番下の「勘定科目の設定」をクリック。
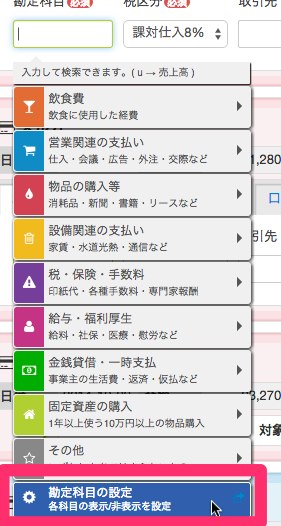
「新しい勘定科目を登録」をクリック。
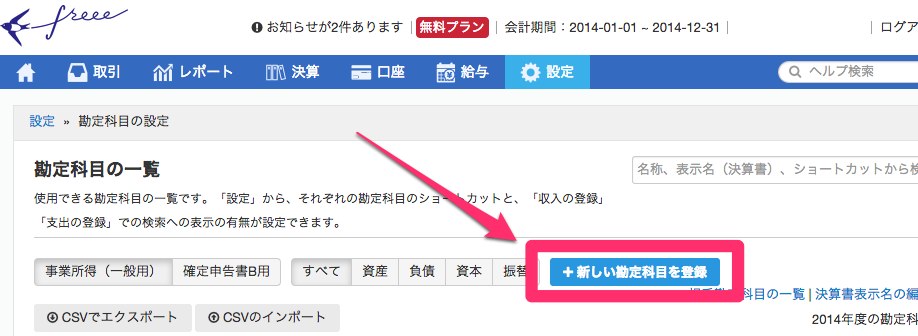
各項目を入力して「保存」をクリック。
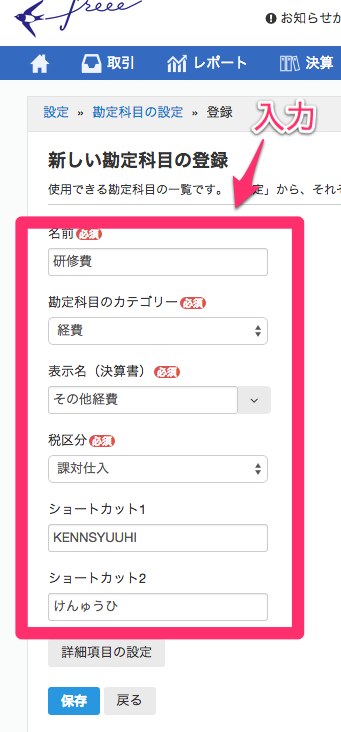
仕訳ページで「ke」と入力すると候補に現れるようになった。
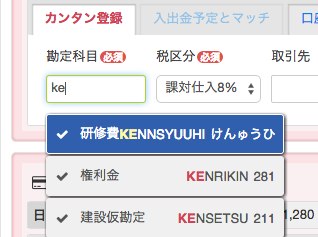
手動仕訳で売掛金処理
自動登録された取引で売掛金処理をする際、先に「取引登録」で売掛金を先に入力しておかないと適切な処理ができないので、手動で仕分けをする。
画面上部メニューの「取引」にマウスオーバーするとメニューが出てくるので、「取引を登録」をクリック。
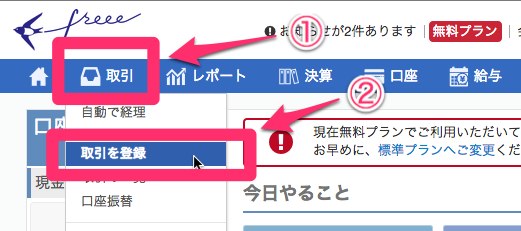
売掛金なので「収入」と決済で「未決済」を選択。
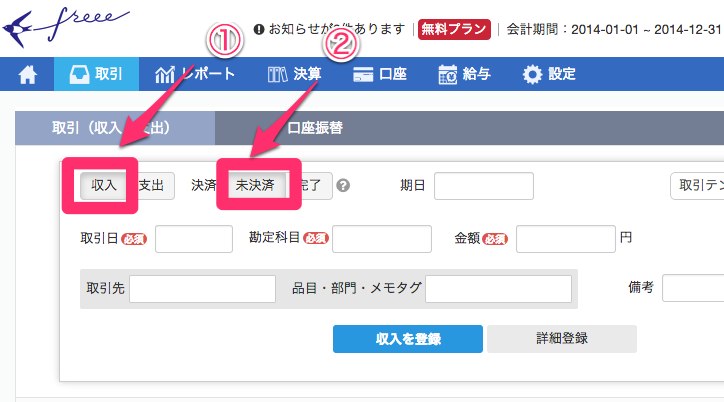
「期日」には入金予定の日付を入れておくと入金処理時に今入力している処理が表示されるので楽になる。後は通常通り入力して「収入を登録」をクリック。
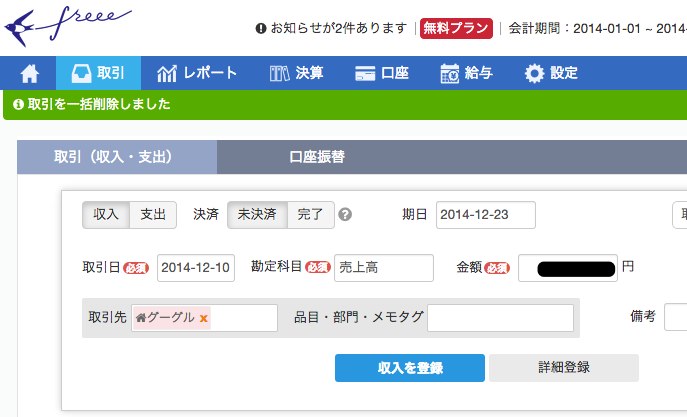
売掛金登録が終わったので、次に売掛金の入金があった時の処理。
上部メニューの「取引」→「自動で経理」で、口座などから自動で読み込まれた取引が表示されるので、先ほどの売掛金に対応する入金を見てみると、通常は「カンタン登録」になっているタブが「入出金予定とマッチ」となっているので、「登録」をクリックするだけで処理完了。
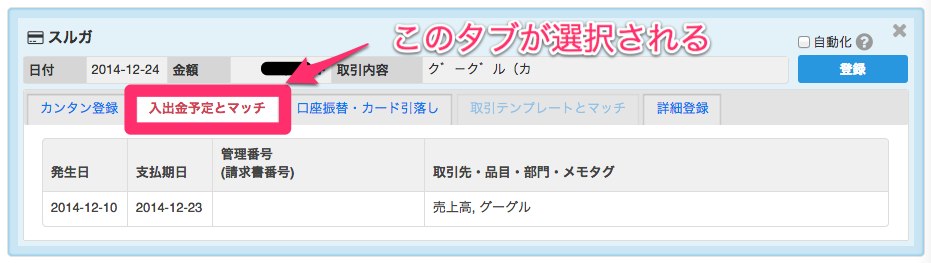
勘定科目が2つある場合の入力方法
通常の仕訳画面では勘定科目がひとつしか表示されていないので、携帯電話料金など事業と私用で折半する際に困る。しかし、ちゃんと入力することができるのでその方法を紹介。
上部メニューの「取引」→「自動で経理」で、該当取引を表示させ、「詳細登録」タブをクリック。勘定科目の「+新しい行を追加」を勘定科目の分だけクリックする。今回は2つにしたいので2回クリック。
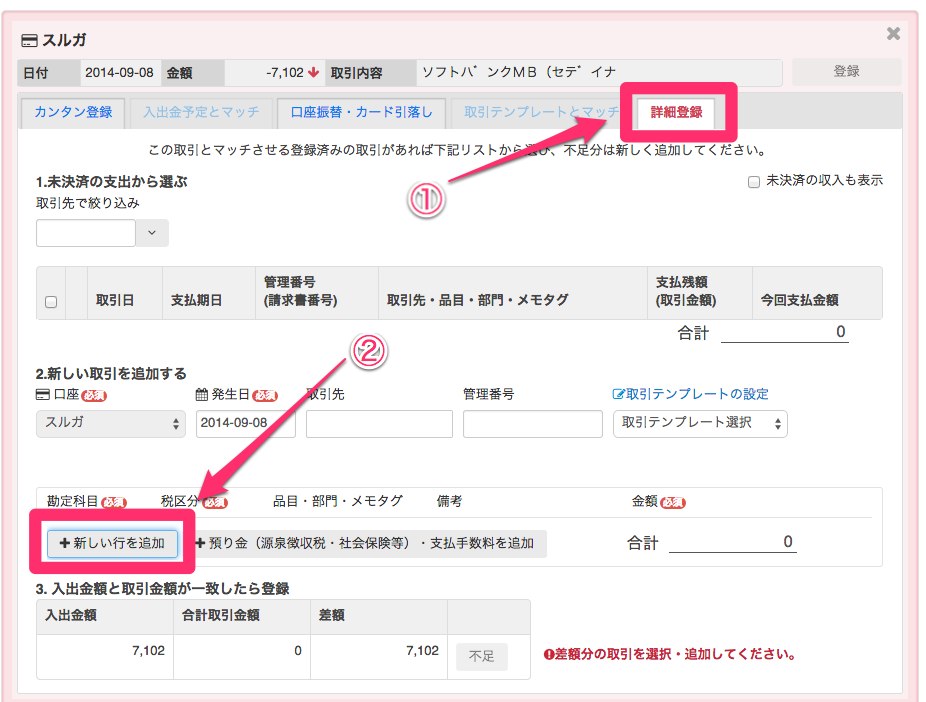
勘定科目と金額を入力し、金額の合計が入出金額と同じになれば「登録」ボタンが現れるので「登録」をクリック。
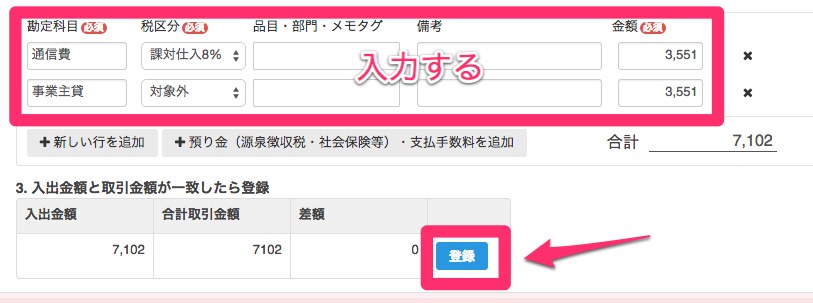
「取引」→「取引の一覧」で確認するとちゃんと分けられている
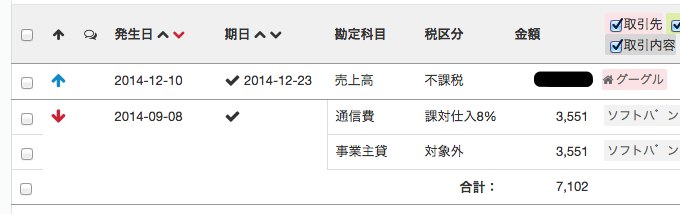
おわりに
このように仕訳をひたすら続けます。「自動で経理」機能は日付と金額を入力してくれるのでとても楽になります。
ショートカットキーも用意されているのでマウスの操作を極限まで少なくして入力することも可能です(ショートカットキーを使って取引を登録する)。
一つ残念だったのが、僕の利用している銀行口座では半年前までの取引履歴しかデータが提供されていないので、半年以上前の取引は手入力をしなければならないこと。もっと早くはじめてればよかった…。
比較記事を書きました!freeeとMFクラウド確定申告を比較!良いとこと悪いとこをまとめてみた!

