Windows11でオーディオ切り替えに表示される機器を減らしたり増やしたりする方法
※本ページはプロモーションが含まれています
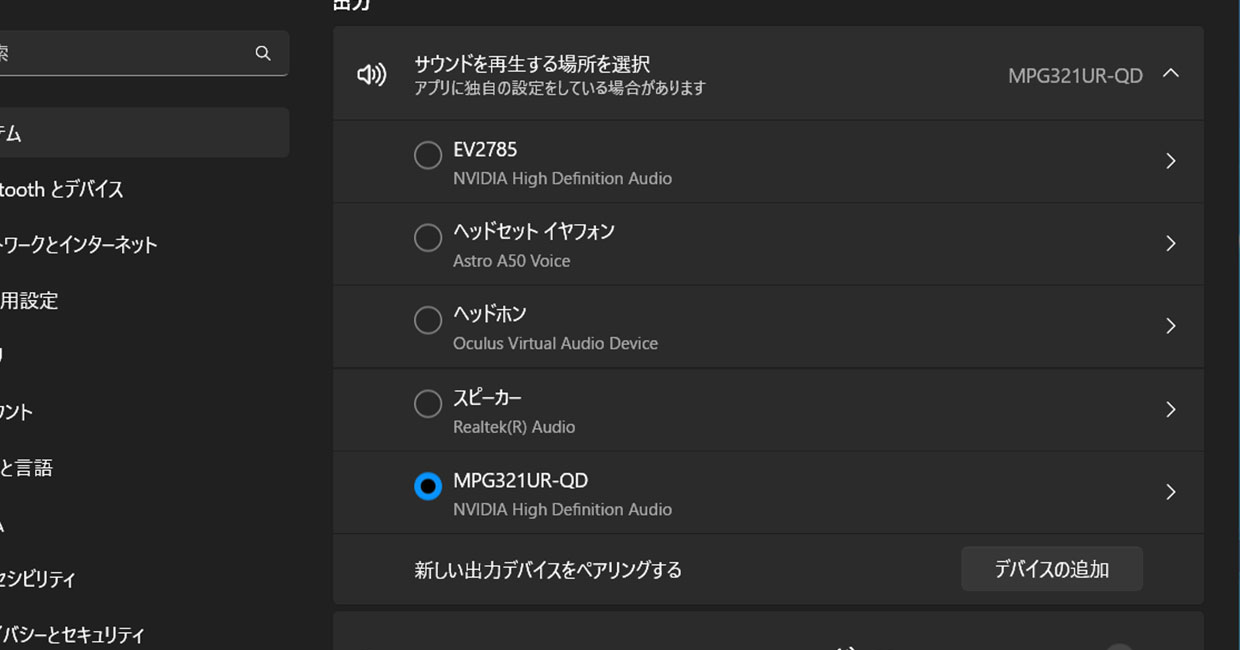
音声切り替えをトグル切り替えで行っているのですが、表示される機器が多いと何回も押すのが面倒です。
普段使わないサウンドデバイスを非表示にすると快適になります。
Windows11で、オーディオ切り替えに表示されるサウンドデバイスの削除と追加方法について紹介します。
Windows10の場合はこちらの記事で紹介しています。
Windowsでオーディオの切り替えに表示される機器を限定する方法
Windowsでオーディオの切り替えに表示される機器を限定する方法
オーディオ切り替えに表示されるデバイスを削除
画面下部のオーディオマークを右クリックし「サウンドの設定」をクリック。
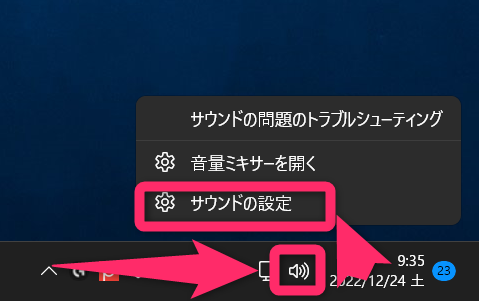
非表示にしたいデバイス名をクリック。
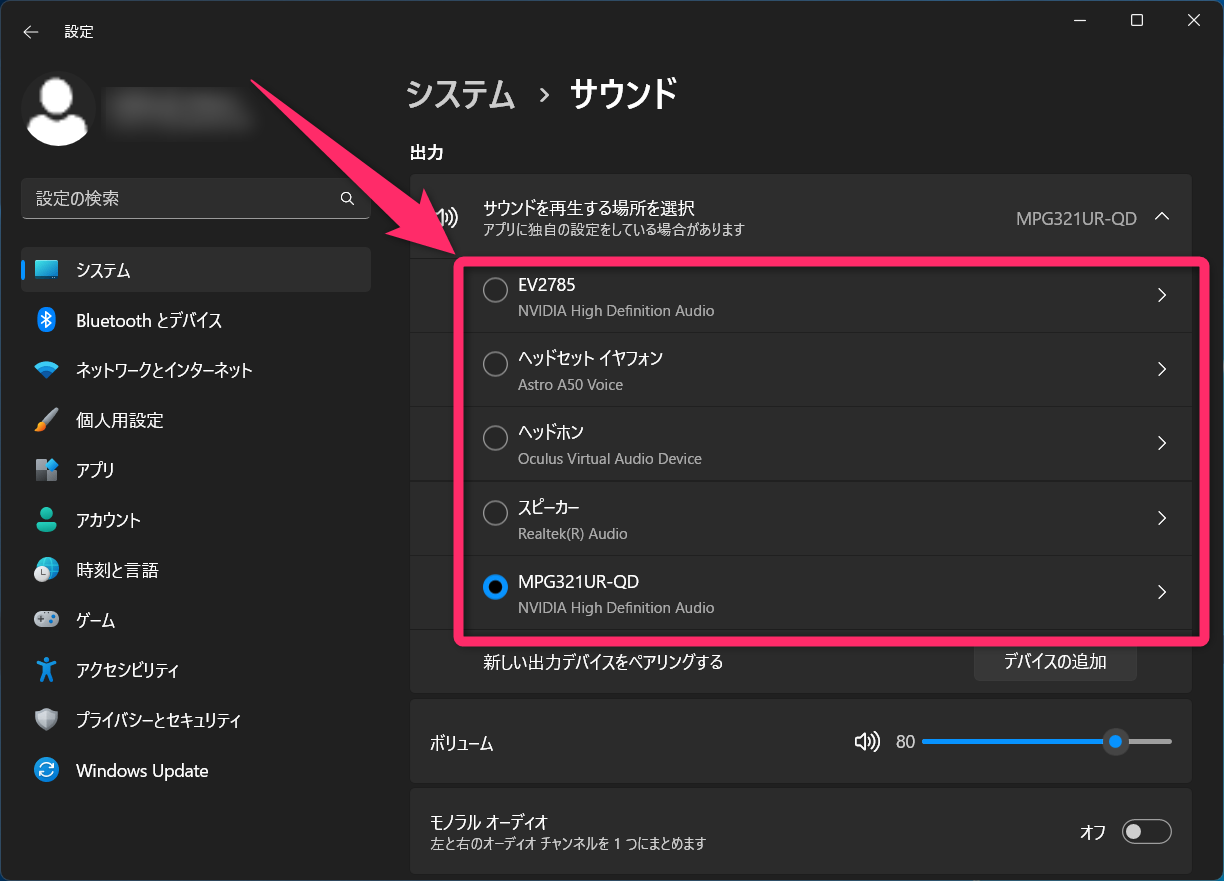
「許可しない」をクリック。
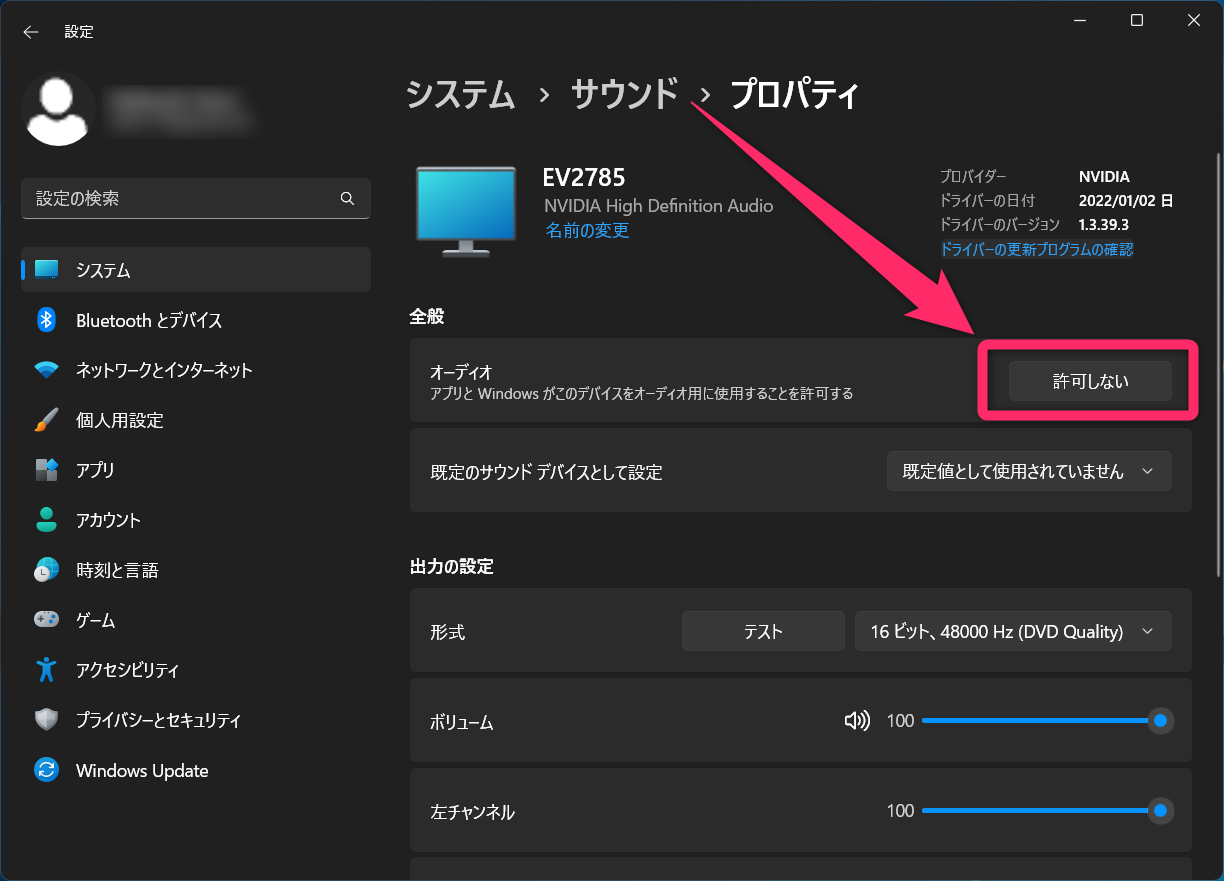
これで表示されなくなりました。
画面上部の「サウンド」をクリックすると、
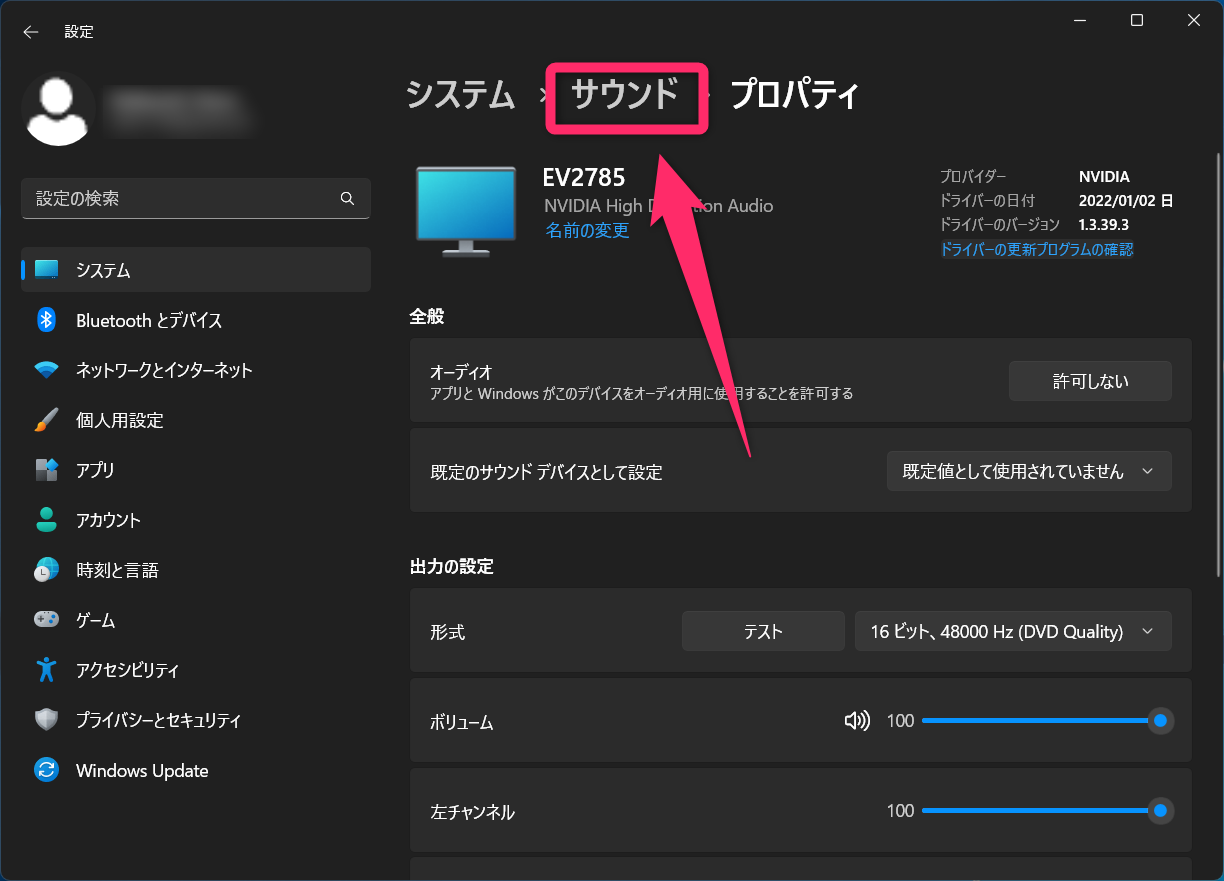
前の画面に戻り、先程「許可しない」に設定したデバイスが非表示になっています。
オーディオ切り替えにデバイスを追加
非表示にしたデバイスを再び表示させるには、先程の「サウンド設定」画面を下にスクロールし、詳細設定の「すべてのサウンドデバイス」をクリック。
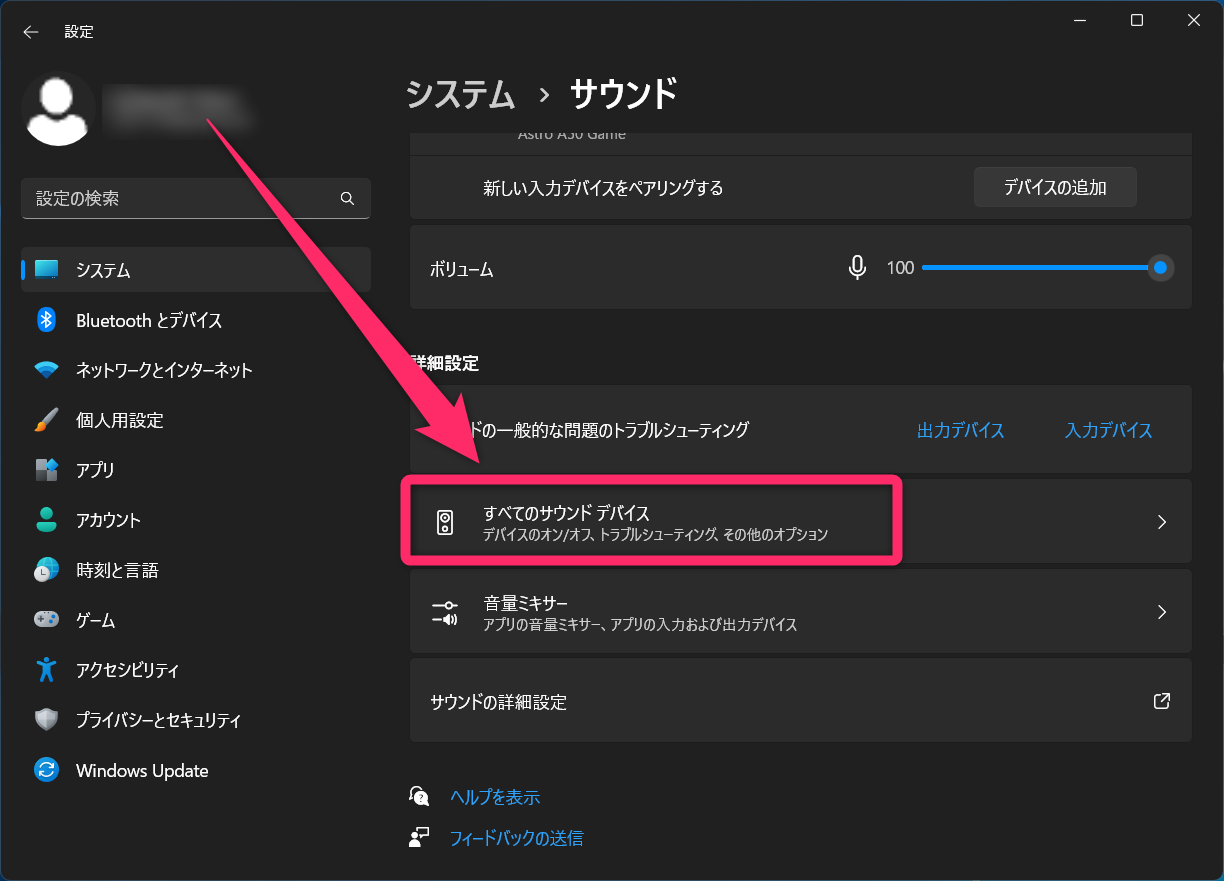
表示させたいデバイスをクリック。
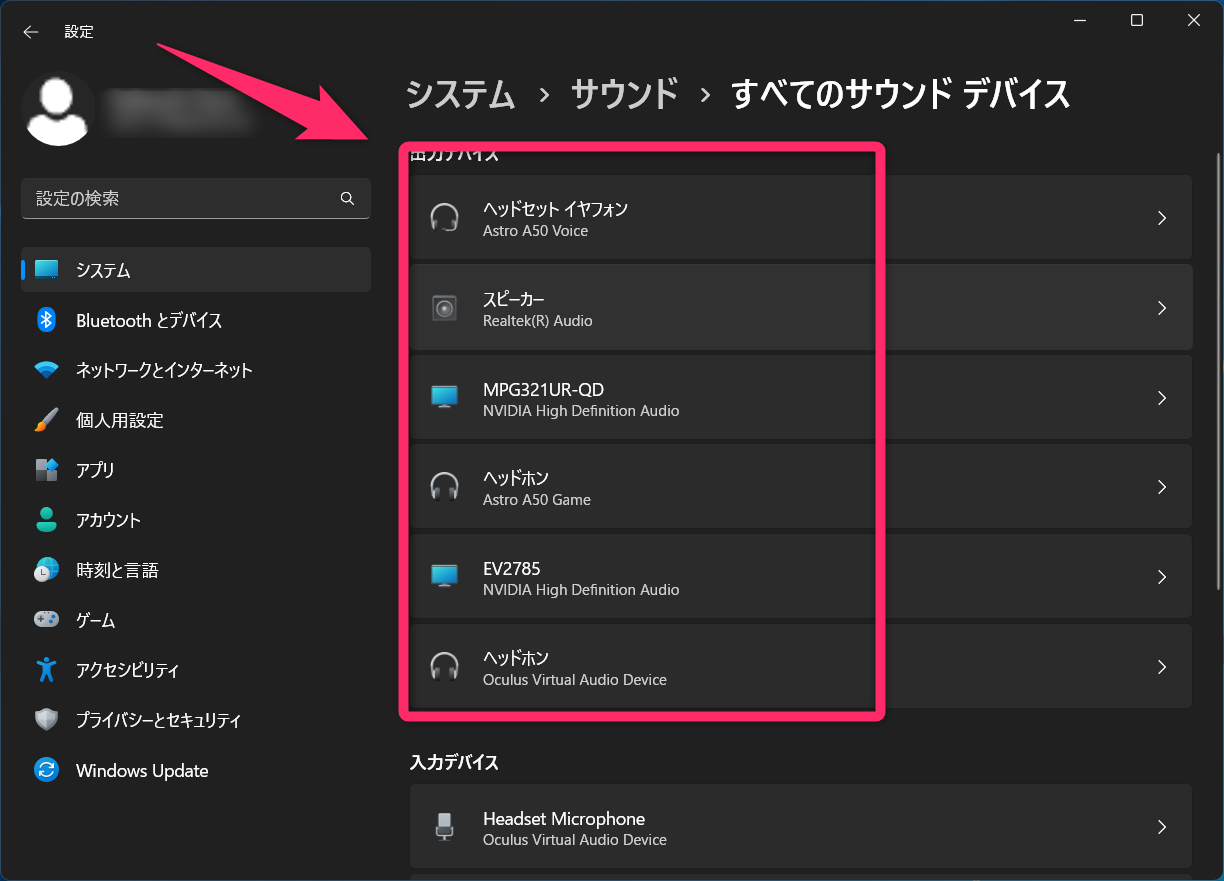
「許可」をクリック。
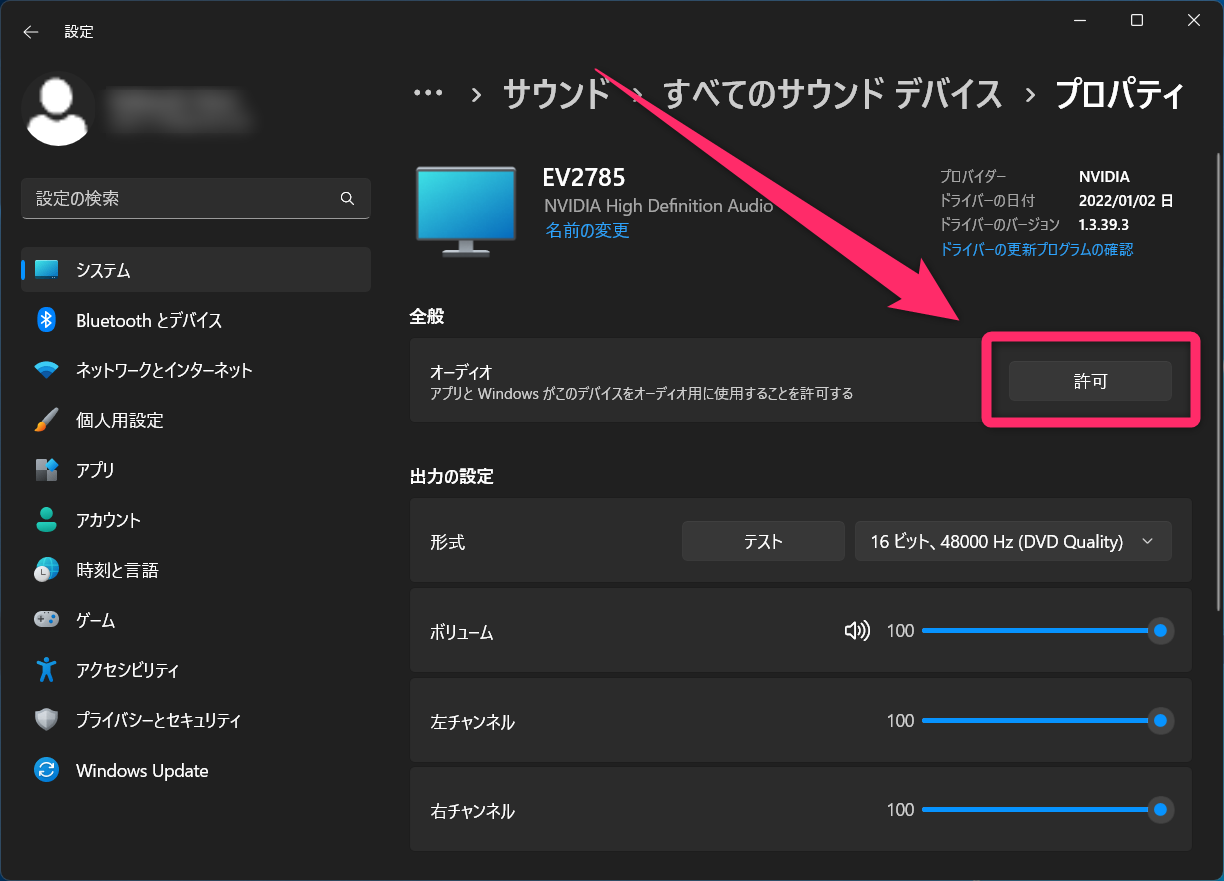
これでオーディオ切り替えに表示されるようになります。
おわりに
Windows10と設定画面が変わっていて迷いましたが、UI的にはWindows11の方が分かりやすかったので進化しているなと感じました。
