Oculus Quest 2 でスクリーンショットと動画を撮影する方法
※本ページはプロモーションが含まれています
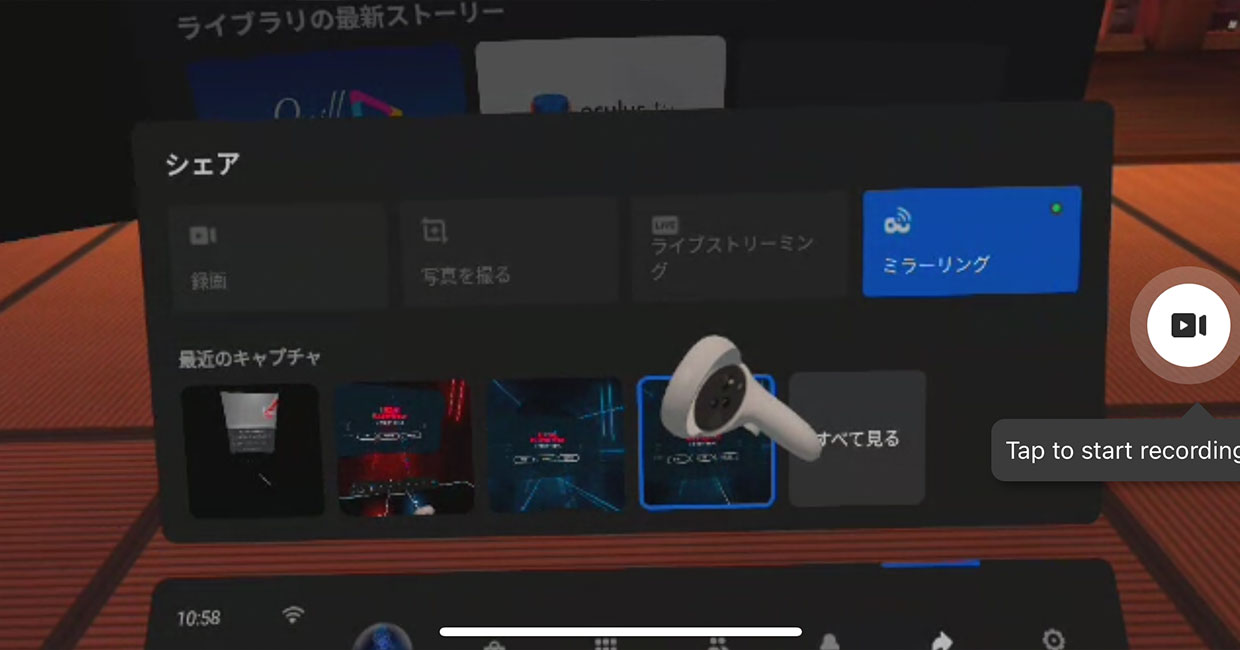
Oculus Quest 2では、今見ている画面をスクリーンショットとして撮影できたり動画撮影したりできます。
スクリーンショットはショートカットを使って簡単に撮影できて便利です。
この記事では、Oculus Quest 2でスクリーンショットと動画を撮影する方法、撮影したデータの確認方法を紹介します。
ショートカットでスクリーンショットを撮影
ショートカットでスクリーンショットを撮影するには、コントローラーの「オキュラスボタン」を押しながら人差し指のボタンを押すだけで撮影できます。
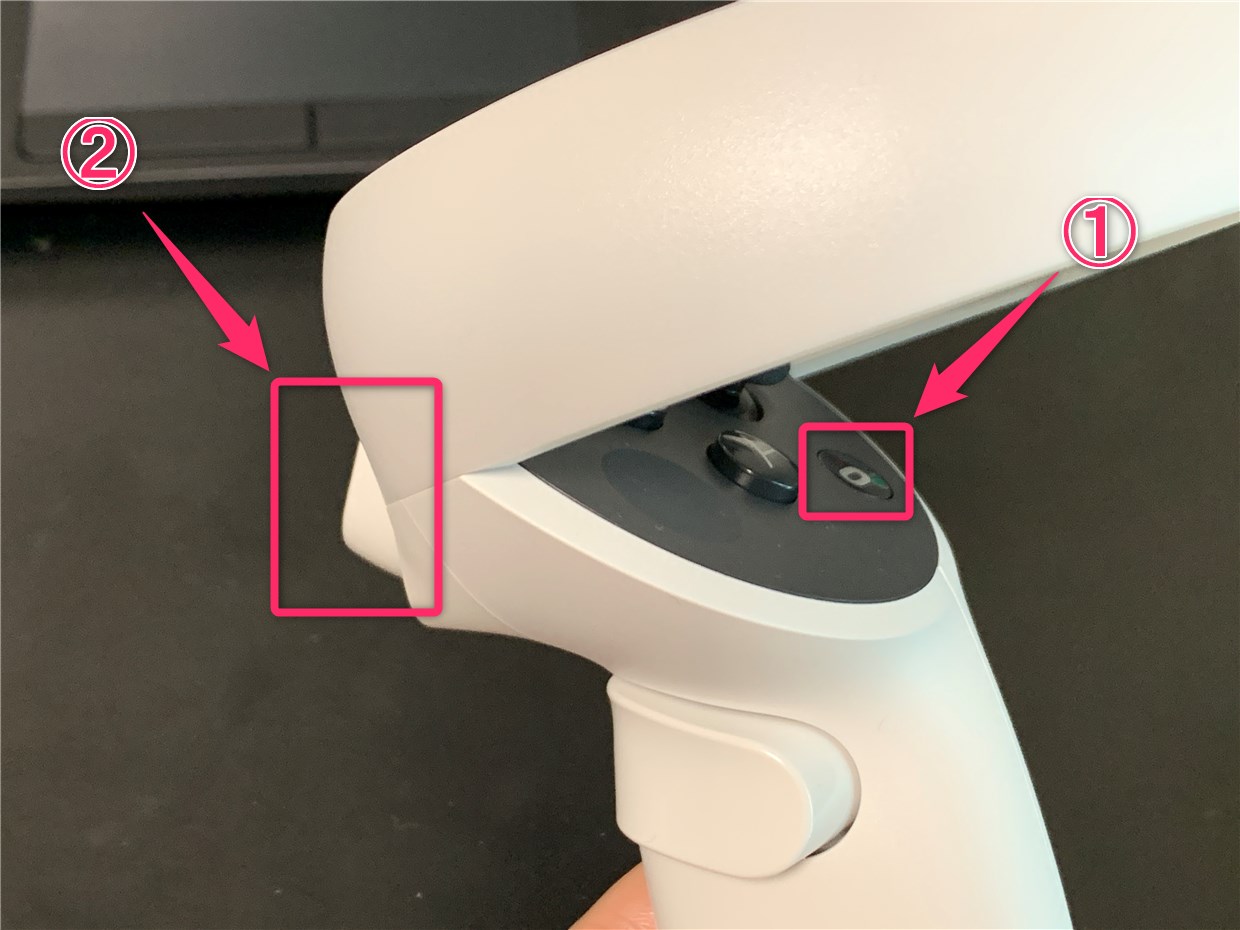
メニューから撮影する方法
スクリーンショットの撮影は、上記で紹介したショートカットが簡単で便利ですが、メニューから撮影する方法もありますので紹介します。
「オキュラスボタン」を押してメニュー画面を開き、「シェア」→「写真を撮る」を押す。
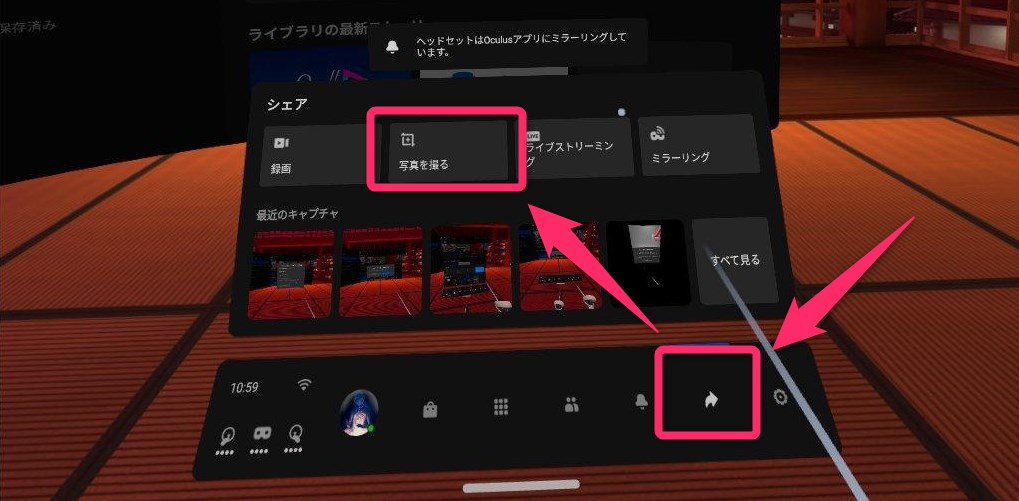
「写真を撮る」ボタンを押してから5秒後に撮影されるので、ボタンを押してからすぐに操作して撮影したい状態にする必要があります。
ちょっと面倒で難しいので、ショートカットで撮影するのをおすすめします。
動画を撮影する方法
動画を撮影するのは、「オキュラスボタン」をおしてメニューを表示させ、「シェア」→「動画」を押すと動画撮影が開始されます。
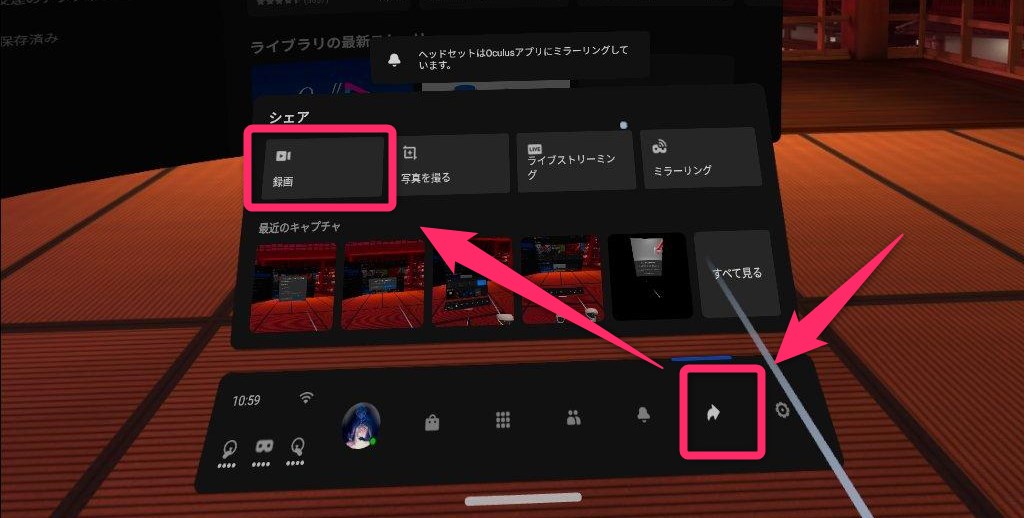
画面中央右部分に、赤い点が表示され録画中だということがわかります。
録画を終了させるには、先程の手順でもう一度「動画」を押せばOK。
動画撮影のショートカットはどうやらないようです。
撮影したスクリーンショットや動画を確認する
撮影したスクリーンショットや動画を確認するには、「オキュラスボタン」を押してメニューを表示させ、「シェア」→「すべて見る」を押すことで確認できます。
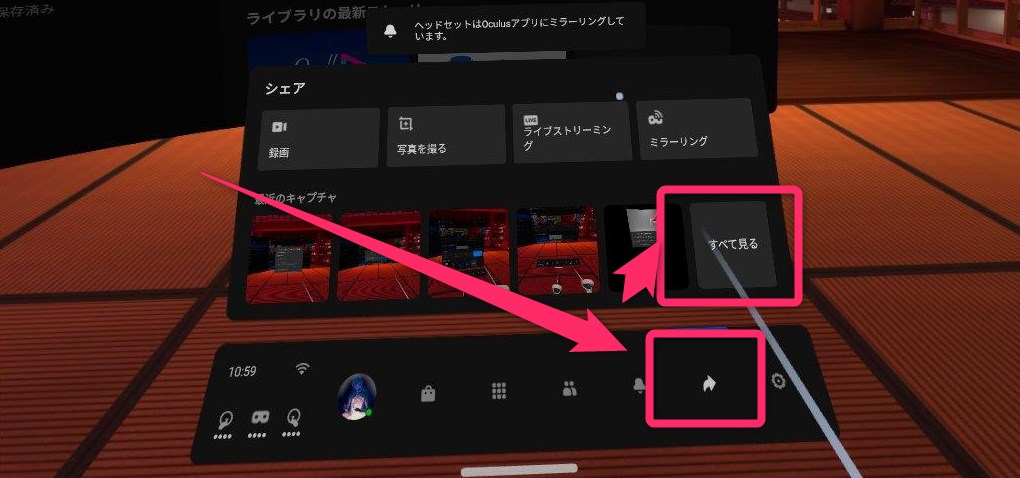
撮影したスクリーンショットや動画をPCに転送する
撮影したスクリーンショットや動画をPCに転送するには、WindowsとMacで手順が異なります。
ちょっと長くなるので別記事にまとめていますので、お使いのOSによって参考にしてください。
おわりに
スクリーンショットはショートカットがあるのに、動画撮影はショートカットが無いのが残念だなと思います。
転送方法も、ケーブル接続ではなくDropboxとかに直接保存できたら便利なのにな~
