WindowsとMacのキーボードとマウスを共有するShareMouseの使い方
※本ページはプロモーションが含まれています
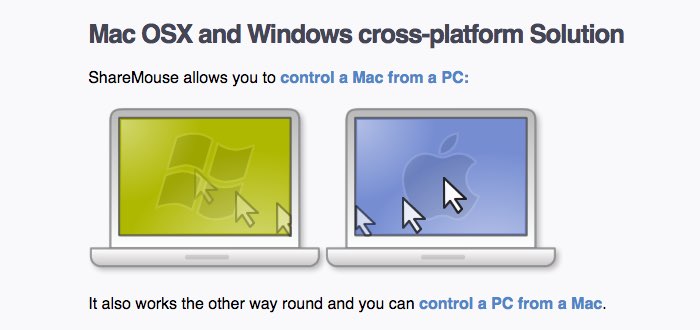
MacとWindows2台のパソコンを操作していると、キーボードとマウスを別々に使うのが面倒ですよね。
そこで、ShareMouseというソフトを使うと両方のキーボードとマウスを共有することができます。
MacのキーボードとマウスでWindowsを操作できるようになるし、WindowsのキーボードとマウスでMacを操作できるようになるのです。
机の上を広く使えるだけでなく、手元のキーボードとマウスで二つのパソコンを操れるのはとても快適です。
そんな便利なShareMouseの使い方と使う上での注意点を紹介します。
ShareMouseとは
ShareMouseを各パソコンにインストールするだけで、同じネットワーク上にあるパソコンを一つのキーボードとマウスで操作することができます。
ShareMouseという名前ですが、キーボードもちゃんと共有できますよ。
LAN経由の操作なので、マウスの動作やキーボードの入力は多少もたつきますが、通常利用においてはほとんど気になりません。
キーボードとマウスを共有するパソコンが2台までは無料ですが、3台目以降は有料になります。
関連:「Buy ShareMouse」
WindouwsとWindows、MacとMacという組み合わせでも使えます。
似たようなソフトに「Synergy」という有料ソフトがあり、以前までこちらを使っていたのですが、設定や運用が面倒です。
例えば、各パソコンのLAN上のIPアドレスを設定したり、設定しても認識するまで時間がかかったり、ルーターがローカルIPを変更したことで繋がらなくなったりしました。
その点、ShareMouseはインストールすれば、LAN内のネットワーク内でお互いを勝手に見つけて繋いでくれます。
どのように動作するかはこちらの動画で確認できます。
ShareMouseのインストール
「Download the Mouse and Keyboard Software ShareMouse」から各OSのインストーラーをダウンロードします。
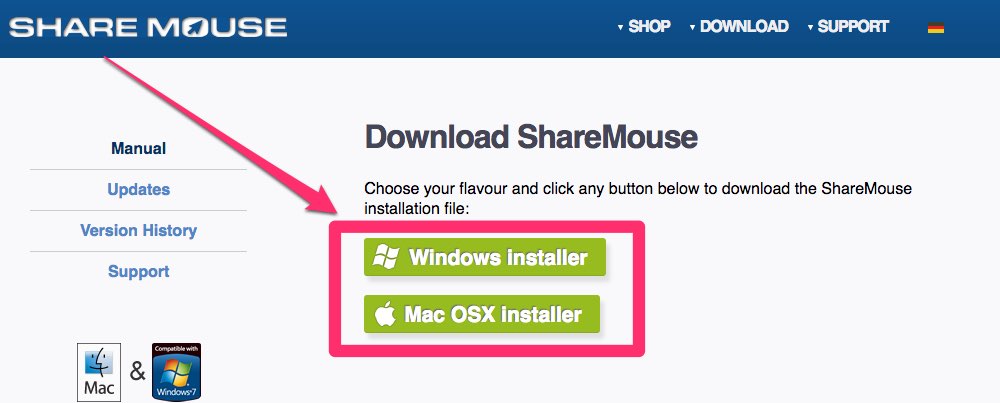
ダウンロードしたファイルを実行してインストール。
Macの場合は「dmg」ファイルを起動し「ShareMouse」をアプリケーションフォルダにドラッグ&ドロップ。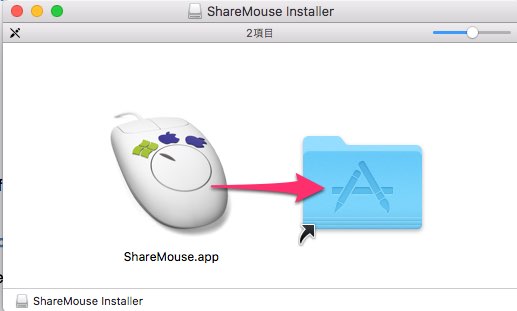
アプリケーションフォルダ内の「ShareMouse」をダブルクリックして実行すればOKです。
マウスを画面の四隅のどこかへ持っていくともう片方の画面に移動するはずです。キーボードはマウスがある画面のパソコンで使用することができます。
マウスが移動しない場合は、パソコンに入れているウィルス対策ソフトやファイヤーウォールが通信を遮断している可能性があります。
ウィルス対策ソフトやファイヤーウォールの設定でShareMouseの通信を許可してください。
ESETでShearMouseが動作しない場合の対処法 | 経験知
画面の配置
画面のどこへマウスを持って行ったらもう片方の画面に移動するかを設定します。
Macの場合はメニューバーにマウスマークが、Windowsの場合は画面下のタスクバーにマウスマークがあるのでクリックし、「Monitor Manager」をクリック。
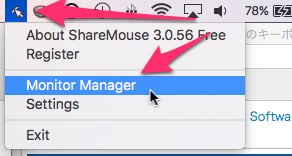
モニターの位置を決めることができるので、ドラッグ&ドロップで好みの位置へ移動させます。
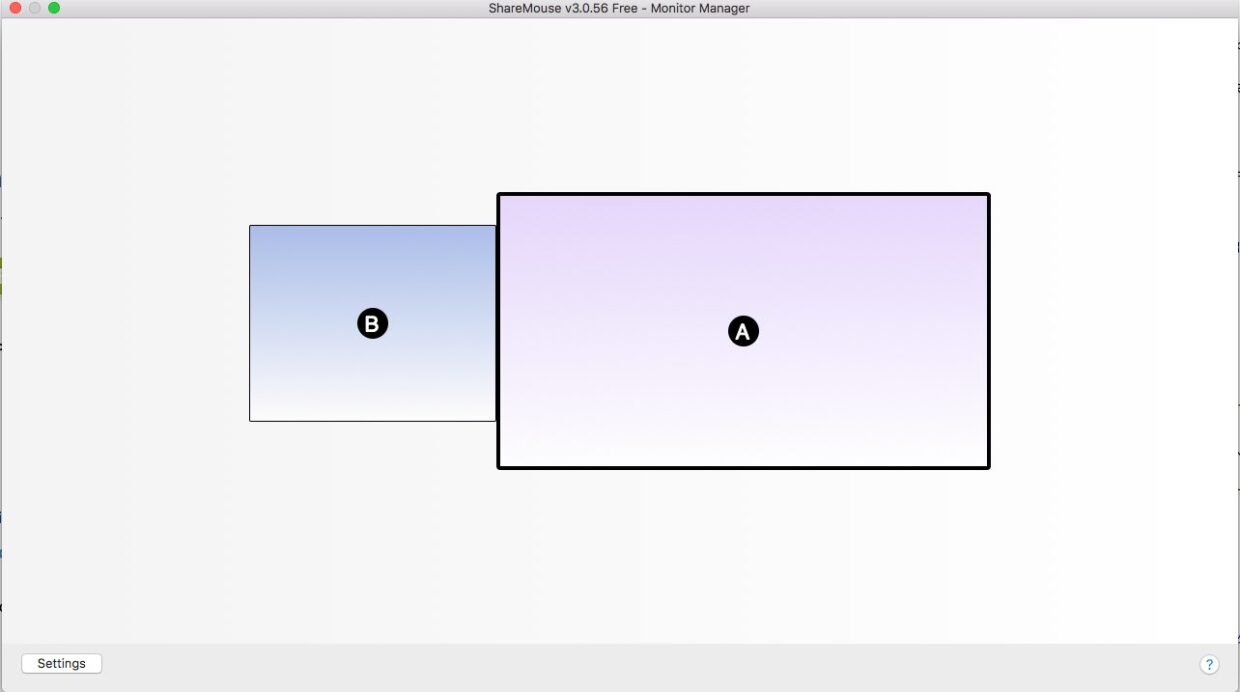
どちらの画面がAかBかは、どれかの画面をドラッグすれば、他のディスプレイにAやBが表示されるのでわかるはずです。
その他の設定
その他の設定は、ShareMouseアイコンの「setting」から行います。
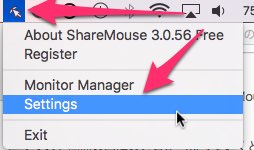
画面が暗くなるのを止める
ShareMouseを使っていて気になるのが、マウスとキーボードで操作できない画面は薄暗くなることです。
どの画面を操作できるのかわかりやすくて良いのですが、画面を同時に見たいときなどには邪魔です。
「setting」の「Miscellaneous」をクリックし、「Dim inactive monitors」のチェックを外します。
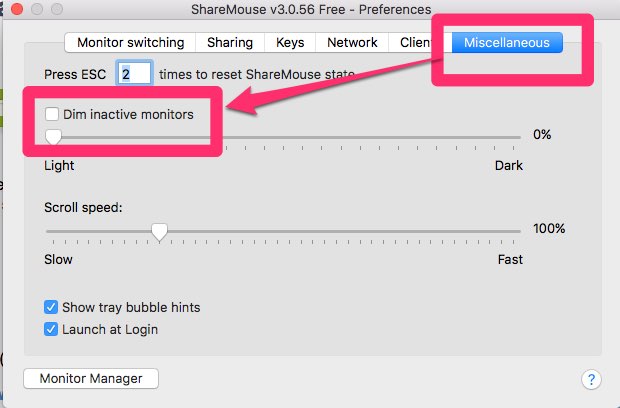
※Windowsの「Miscellaneous」は左メニューにあります。
これで操作していない画面が暗くならなくなりました。
暗さを調節するには、「Dim inactive monitors」の下にあるスライダーで調節できます。
特殊キーの設定
WINキーやcommandキーなど、WindowsとMacで違うキーが、どのキーに対応するか変更することもできます。
設定場所は「setting」の「Keys」です。
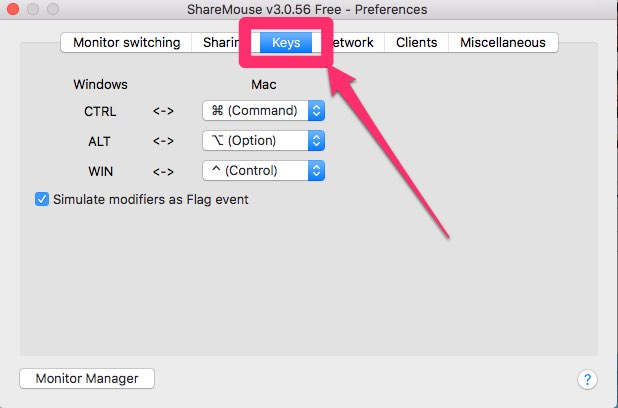
その他の設定
その他の設定もできますが、ほとんどは有料版でないと設定できないものです。
有料版でないと設定できないものには、設定項目の最後に「Demo」と表示されています。
使用上の注意点
画面をあっちこっち行ったりしていると、マウスを見失うことがあります。
また、スリープから復帰した時に、クリックが効かなくなったりすることがあります。
他にも、動作がなんか変だな〜と思ったらescキーを2回連続で押せば捜査権とマウスの位置がリセットされます。
2回押した後の数秒は他の画面に移動できなかったりしますが、しばらくすればもう一度繋がります。
それでも移動できない場合は、画面の位置設定が変わっている場合もあるので、画面設定を見直してください。
おわりに
基本Macメインで操作をし、たまにWindowsを使うぐらいなのでキーボードやマウスに机の上を占拠されたくないので、ShareMouseはとても便利です。
いちいち手を大きく動かしたり、椅子をちょっと移動したりするのは意外に面倒ですし。
それに使い慣れたキーボードとマウスで操作が完結するのが素晴らしい。
ShareMouseオススメです。
