ESETでShearMouseが動作しない場合の対処法
※本ページはプロモーションが含まれています
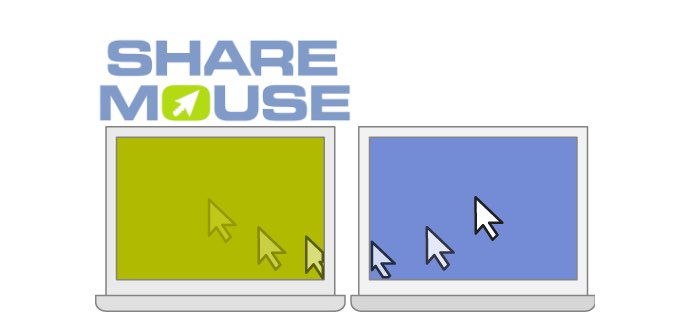
WindwosとMacや、二つのパソコン同士を一組のキーボードとマウスで操作できるようになるShearMouse。
机の上がすっきりするし、別のキーボードとマウスへの移動がなくなりとても便利に使っています。
しかし、ウイルス対策ソフトのESETを導入したところ、ShearMouseが動作しなくなってしまいました。
ウイルス対策ソフトなので、他のパソコンとの通信を遮断されたのが原因です。
ESETの設定を変更したところ、問題なくShearMouseが使えるようになったので、その方法を紹介します。
フィルタリングを設定する
ESETのパーソナルファイアーウォールにShearMouseを登録します。
フィルタリングモードの設定
メニューバーのESETマークをクリックし「詳細設定」をクリック。
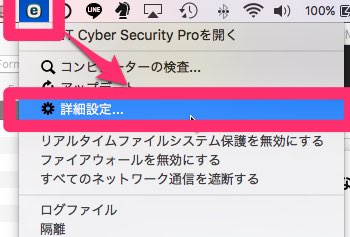
「ネットワーク」をクリック。
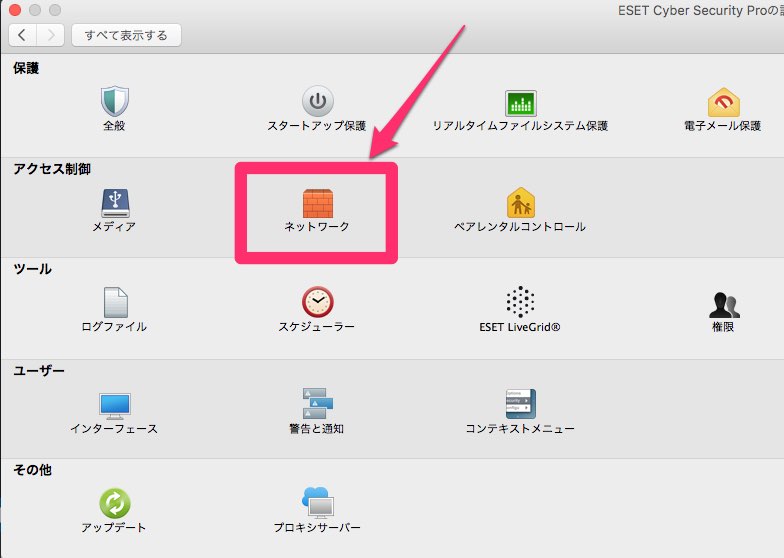
右上にある「フィルタリングモード」を「対話モード」に変更。

変更すると、ネットワーク接続があるアプリが次々に表示されます。
信頼できるアプリだったら、ドロップダウンを「アプリケーションを記憶する(ルールを作成する)」を選択して白色の「許可」をクリックします。反射的に青をクリックしたくなりますが、青は「拒否」なので注意が必要です。
ShearMouseを起動すれば、通信が始まりShearMouseの項目が表示されます。
ShearMouseの項目が出てきたら、同じように「アプリケーションを記憶する(ルールを作成する)」を選択し「許可」をクリック。
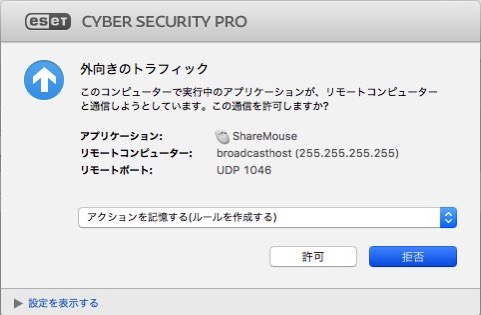
同じアプリでも「内向き」「外向き」の両方を登録しないといけないアプリもありますので、2回出てきても両方とも「許可」を設定します。
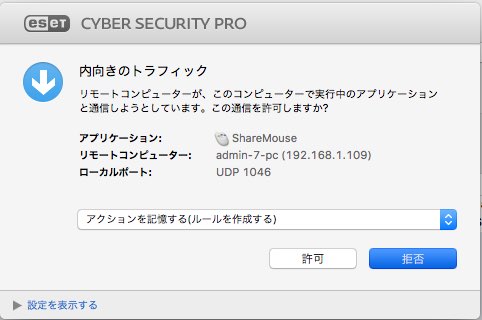
2つとも「許可」をクリックしたとたんShearMouseの接続が再開されました〜。
apsdとは?
許可するアプリを設定していると「apsd」という訳のわからないものが出てきます。
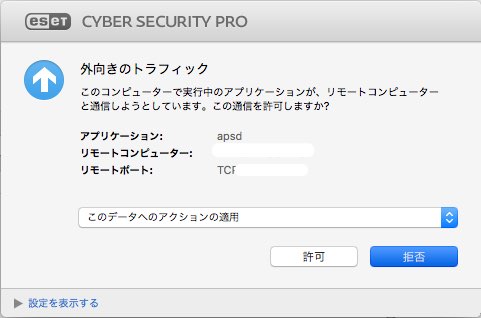
「apsd」はMacのプッシュ通知サービスのプロセスです。
apsdは、Appleのサーバに通知の問い合わせに行っています。
通知を使っていないのなら拒否してもかまいませんが、後々設定を戻すのが面倒なら「許可」で良いでしょう。
フィルタリングモードを戻す
一通りアプリの設定が終わったら、フィルタリングモードを「自動モード」に戻します。
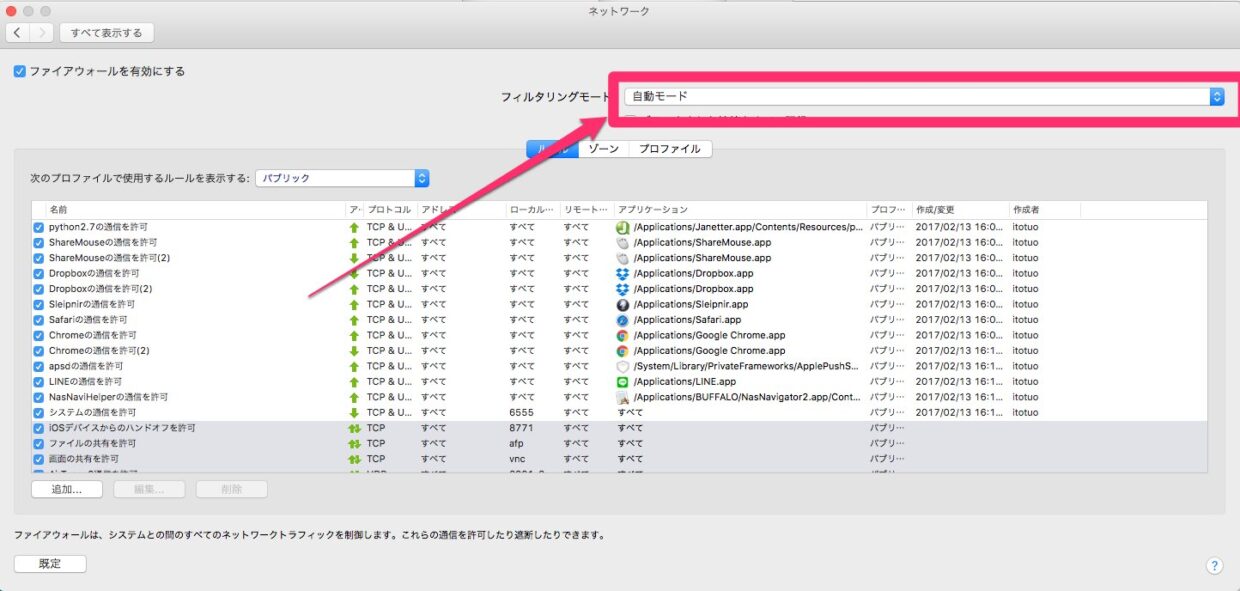
設定の削除法
追加した設定を削除したい、あるいは間違って「拒否」に設定してしまった場合の紹介です。
フィルタリングを設定した画面で、削除、編集したいアプリを選択し、「編集」または「削除」をクリックすれば行うことができます。
「編集」の場合は「次へ」をクリックしていき、編集したい場所を編集すればOKです。
おわりに
ウイルス対策ソフトは便利なのですが、必要な通信も勝手に遮断してしまう可能性があるのがめんどくさいですよね。
特に、便利なアプリほど通信を行うので困ったものです。
ESETへの追加方法も、通信が行われないと追加できないという謎仕様なので、もう少し明示的に追加できると良いのですが。。。

