ディスプレイの高さ、奥行きを自由に変えられるディスプレイアームの紹介
※本ページはプロモーションが含まれています

パソコン操作をしている時、肩凝りや首の痛みに繋がりやすいので、ディスプレイの位置って重要ですよね。
座る姿勢によって理想的なディスプレイの位置は変わるので、ディスプレイの位置を簡単に変えたいな〜と思っていました。
そこで便利なのがディスプレイアーム。ディスプレーアームを使えば位置も自由に変えられるし、ディスプレイ下のスペースも有効活用できます。
色々調べたところ、「Dell VESA対応シングルモニタアーム MSA14」が評判も悪くなく、価格も税込10,920(2016年12月現在)と安かったので、を購入しました。
実際の使用感や良かったところを紹介します。
2018年9月:1年ほど使いましたが、キシみ音が出てきたりディスプレイが固定できず左に回転するようになったのでエルゴトロンのモニターアームを購入しました。エルゴトロンの方が良いですよ。エルゴトロン LX デスクマウント モニターアーム レビュー
製品の開封と設置
DELLの外箱にAmazonの配送シールが貼られた状態でやってきました。
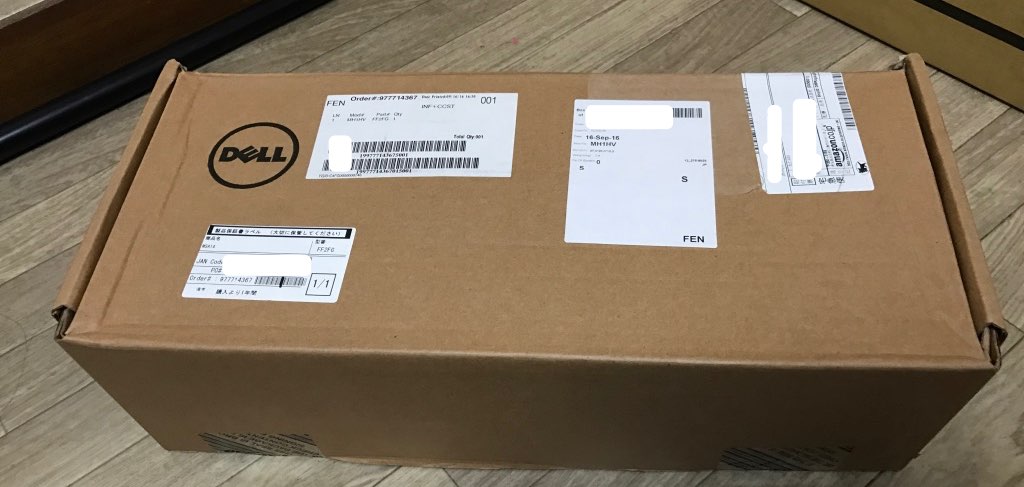
そのためか、外箱は少しボロっとしていますが、余計な梱包をされると捨てる手間がかかるので、中身に問題がなければ僕的には気になりません。
箱を開けると説明書。
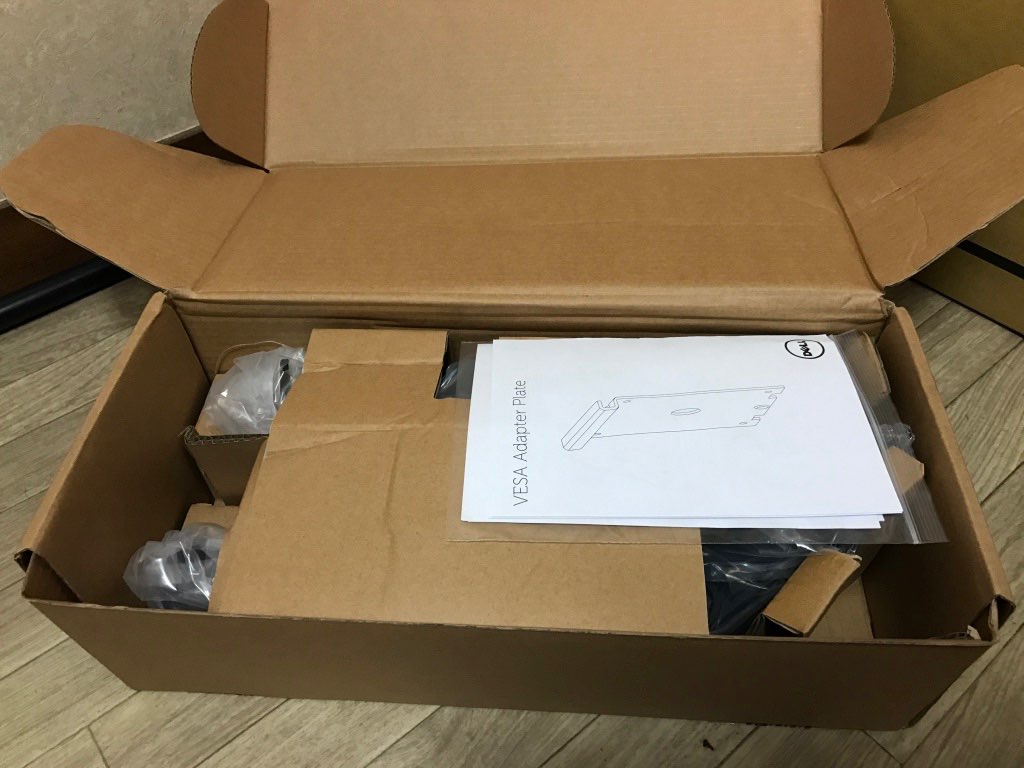
部品はひとつひとつビニール袋で梱包され、ビニールの口はアームの穴に詰め込まれているので、綺麗に外すことができます。

内容物はこのようになっています。左の白いプチプチに入っているのはネジと、2種類の六角レンチです。

机に固定する部分の裏側はスポンジ状になっていて、机が傷つくのを防いでくれます。

アームの根元部分。ここはスライドして外すこと中にケーブルを通すことができます。しかし、めちゃくちゃ硬く、外すのに苦労しました。しっかり手を洗った手油のないグリップの効く状態にしてこするようにしてずらすと外すことができます。ゴム手袋をするのもありかも。

液晶画面と接続する部分もケーブルを通すために外せます。これもめちゃくちゃ硬く、マイナスドライバーを差し込み、テコで開けないと外せませんでした。

組立手順
組立手順はDELLが公開している動画がとてもわかりやすいです。
こんなにスムーズに取り付けできませんがw
DELL以外のディスプレイには専用のアタッチメントを取り付け接続します。
ディスプレイの裏に、
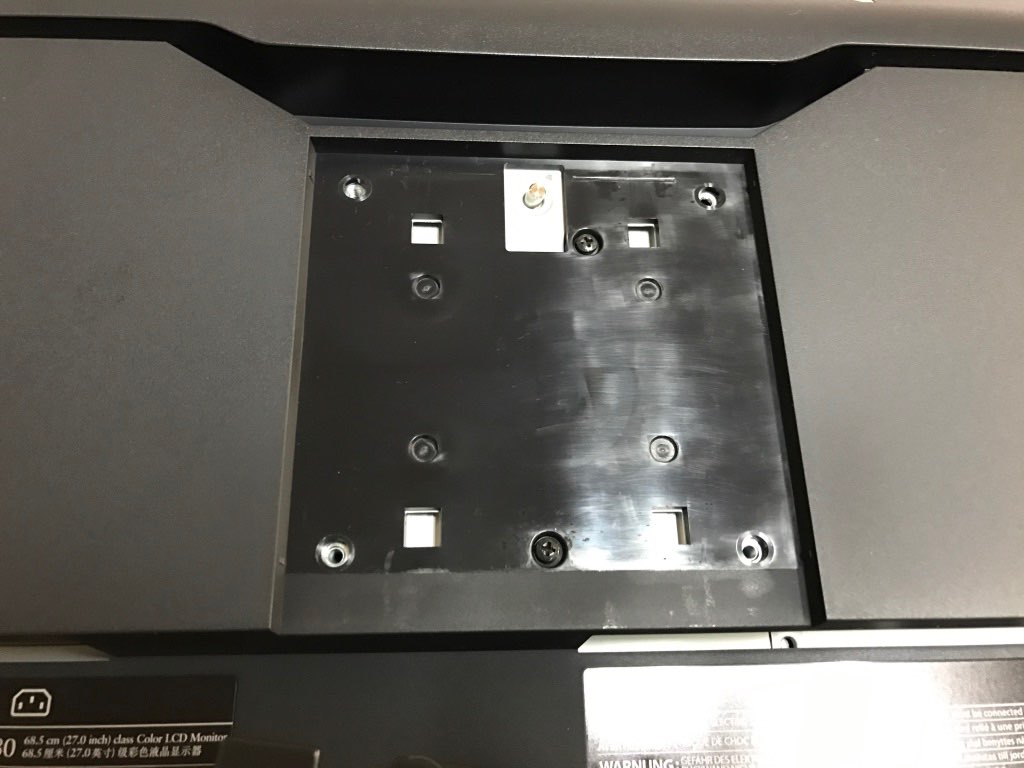
アタッチメントを取り付けてMSA14に付属しているネジでとめます。

が、ディスプレイによっては爪が入り込まない構造のものもあります。

そのような時は、アタッチメントの下に、MSA14付属のスペーサーを置き、それに合う長いネジも同梱されているのでそれを使い接続すればOKです。

これに気づかず、ディスプレイに非対応のアームを買ってしまったと後悔していましたw
なんとか気づいてよかったです。
設置後の裏側はこんな感じです。

使用感
ディスプレイアームを実際に使ってみた使用感について紹介します。
動かしやすさ
他社のディスプレイアームを使ったことがないので硬さの比較はできませんが、動きが硬い部分といい感じの柔らかい部分があります。
アームの机に近い根元部分は硬めで(ディスプレイの荷重が全てかかっているので)一番動かしにくいです。ただ、実際に使ってみると、この部分はあまり動かすことがないので最初の位置調整には気になりましたが、今ではこの部分を動かすことはないので、特に気になりません。
上下左右の動きは丁度良い硬さで、柔らかすぎてちょっとしたことで動いてしまったり、硬すぎて微調整ができないということはありません。
ただ、根元の硬さから、前後の動きは硬めです。
「く」の字に曲がったアームなので、前後移動の際左右にぶれますが、動きを理解して慣れればそれなりにスムーズに移動できます。
可動範囲
可動範囲はとても広く、自分が固定したい場所に思い通りの設置ができとても満足です。
27インチ、5.3 kgのEV2780でも、画面が下がってくることなく、しっかり固定されます。
ディスプレイの下のスペース
ディスプレイの位置を細かく決められるのも良いですが、個人的にはディスプレイの下のスペースも有効活用できるのにとても満足しています。
今まではスタンドが邪魔で使えないスペースでしたが、

ディスプレイアームにすることで机の端まできっちり使えるので、MacBook Proや使わないキーボドを机の端まで置くことができます。
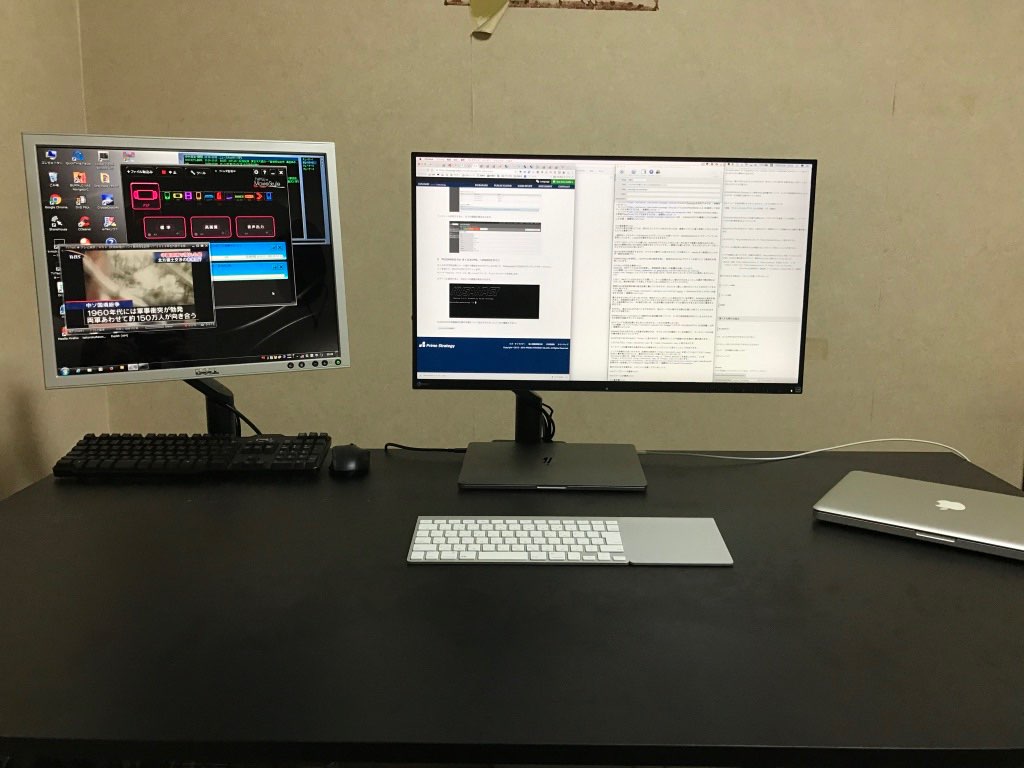
特注で作ってもらったiDeskもその広さをほぼ100%使うことができるようになりました。
関連:パソコンデスクを一新!iDeskで奥行きたっぷり横幅広々で快適パソコン作業! | 経験知
首の痛みが減った
パソコン作業で首が痛くなるのは画面の高さが低すぎたり高すぎたりするのが原因です。デスクトップに慣れた僕は、ノートパソコンで作業すると目線が下がるので首がすぐ痛くなります。
ディスプレイアームを使うと、自分の座る姿勢や位置によって画面位置を気楽に簡単に変えられるので、首の痛みは特に感じません。
おわりに
念願だったディスプレイアームをようやく取り付けることができました。
ディスプレイの下のスペースを使えるようになり、位置調整も自由にできるようになったのはとても快適です。
広い机はとても気持ちが良いので、これからのパソコン作業や、机の上での写真撮影などが捗りそうです!

