Touch Barを設定できないアプリでもTouch Barを設定できるようにする方法
※本ページはプロモーションが含まれています
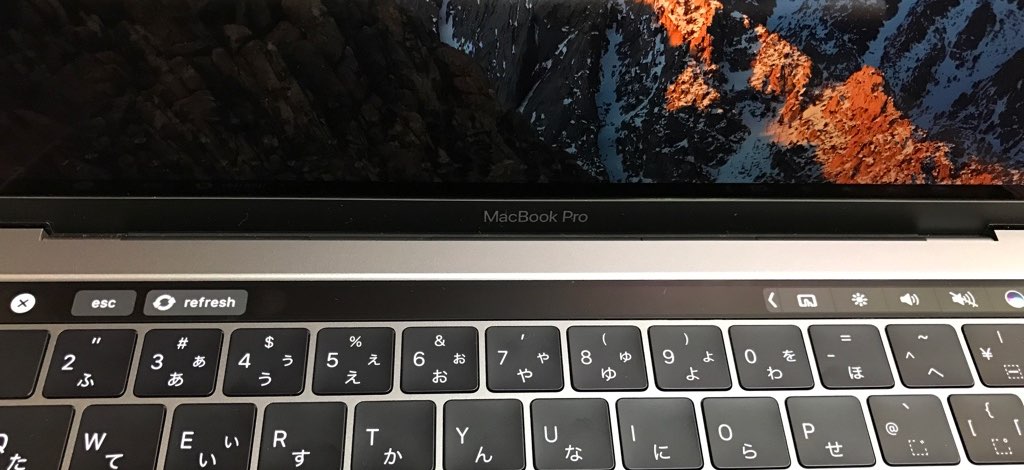
2016年に発売されたMacBook Proには、Touch Barが搭載され、自由にボタンを配置できるようになりました。
しかし、アプリがTouch Barに対応していないとTouch Barのカスタマイズをすることができません。
しかし、「BetterTouchTool」というアプリがあれば、Touch Barに対応していないアプリでも、Touch Barに機能を追加することができます。
このページでは、BetterTouchToolでTouch Barの設定をする方法を紹介します。
BetterTouchToolとは
BetterTouchToolはMagic Mouseやトラックパッド、キーボードやApple TV、そしてTouch Barなど、あらゆるMacの入力・操作デバイスに、しょーっとカットを割り当てることができるツールです。
BetterTouchToolはAppStoreでの取り扱いがないので、Webサイトからダウンロードします。
有料アプリで45日間の無料期間があり、購入するには日本円で500円ちょっとしますが、iPhoneアプリを購入すると240円で(2016年12月現在)購入できるのでオススメです。
BetterTouchToolのインストール
「BetterTouchTool」へアクセスし、「DOWNLOAD BETTERTOUCHTOOL」をクリック。
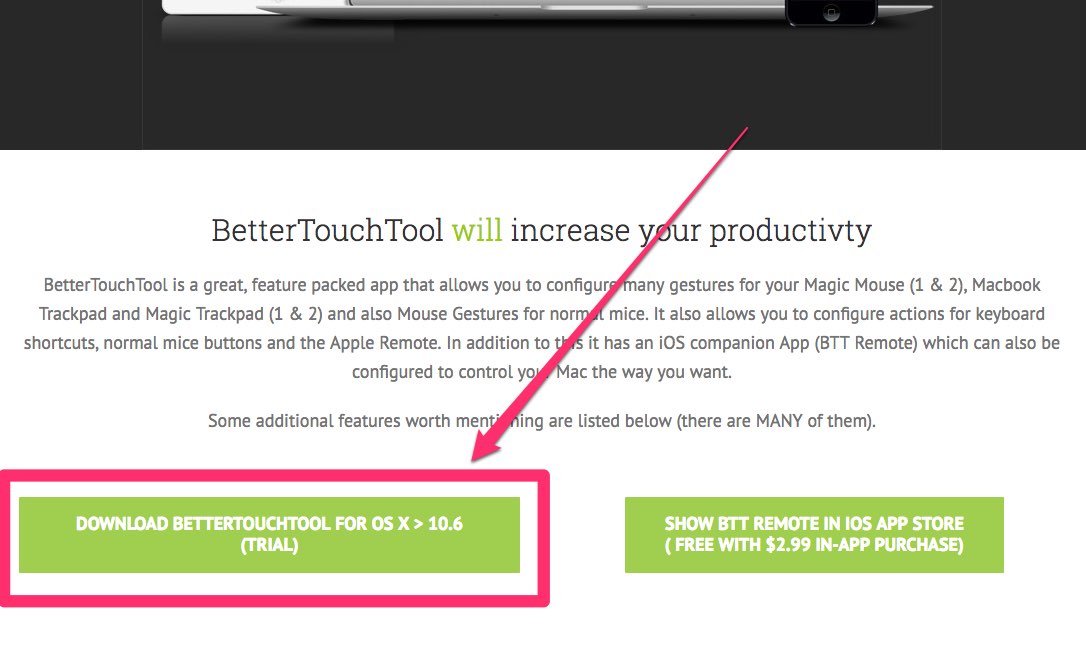
ダウンロードしたzipファイルをダブルクリックして解凍すると「BetterTouchTool.app」が出てくるので、「アプリケーション」フォルダへ移動させ、インストール完了です。
移動後、「BetterTouchTool.app」を起動させます。
BetterTouchToolでTouch Barを設定する
「BetterTouchTool.app」を起動させると、画面上部のメニューバーに「BetterTouchTool」のアイコンが表示されます。
「BetterTouchTool」のアイコンをクリックし「Preferences」をクリック。
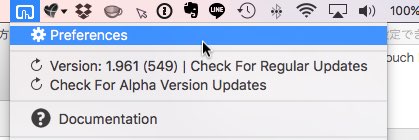
上部メニューの「TouchBar」をクリックし、左メニューの「+」をクリック。
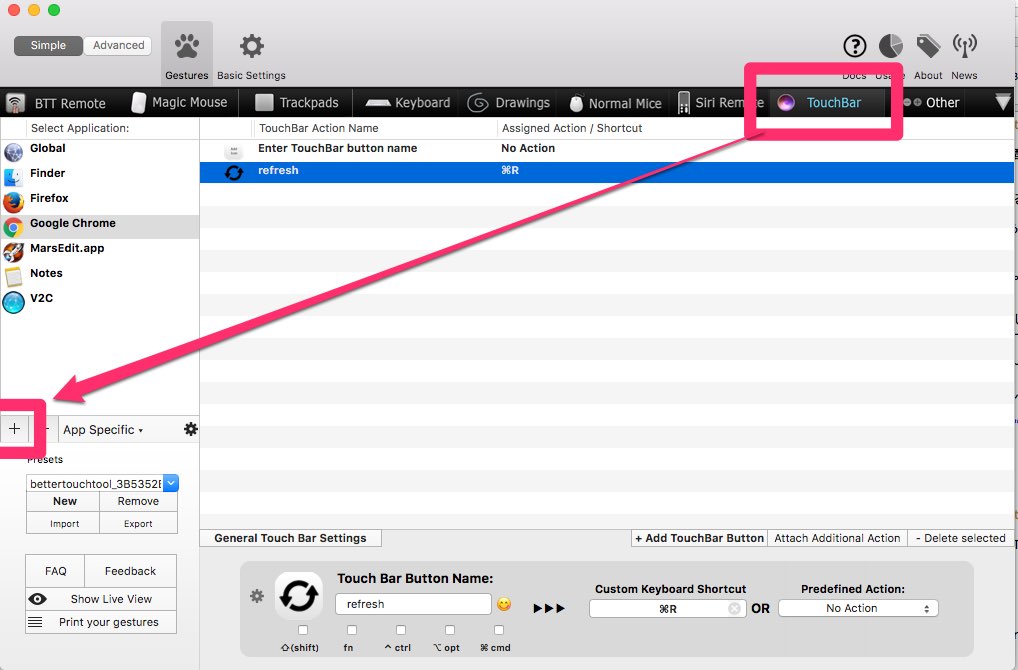
設定したいアプリを選択し「Open」をクリック。
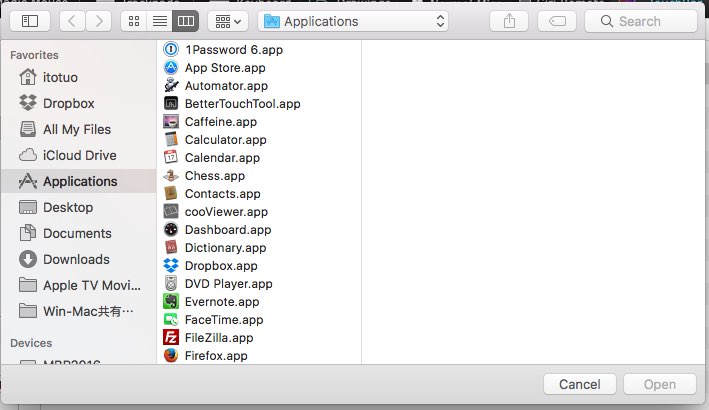
左メニューから設定したいアプリを選択し「+Add TouchBar Button」をクリック。
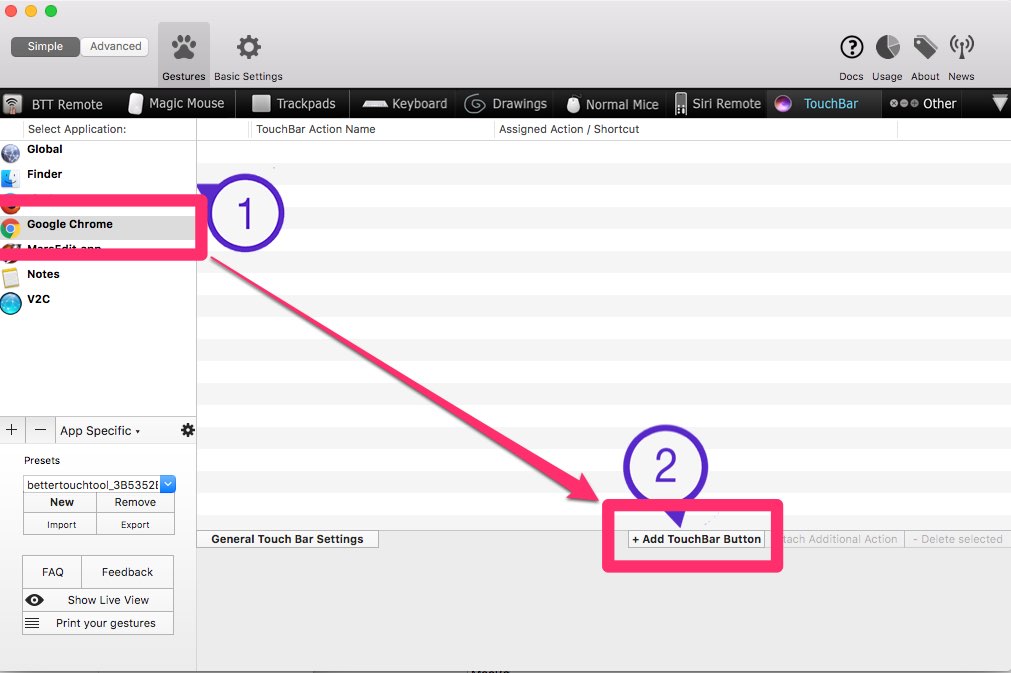
画面下部でアイコンや名前、ショートカットの設定をします。
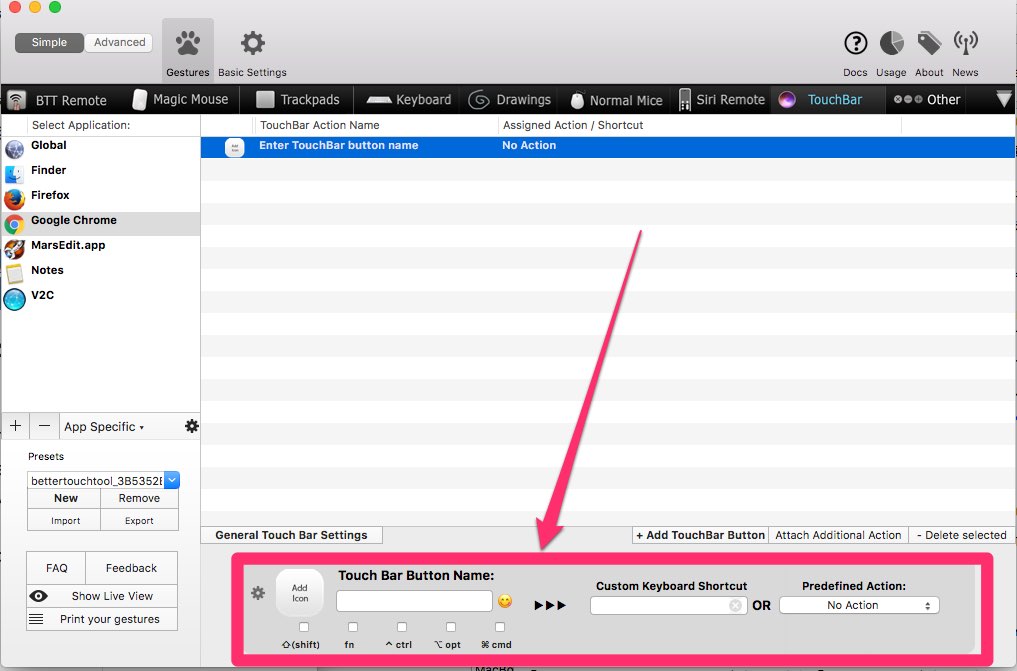
Add Icon
アイコンを追加することができ、クリックすると数多くのアイコンがあります。使用したいアイコンをドラッグして「Add Icon」にドロップすると追加されます。このアイコンはTouchBarに表示されます。必要なければ特に設定する必要はありません。
Touch Bar Button Name
Touch Barの名前を入力します。ここで入力した名前がTouch Barに表示され、ボタンとなります。
Custom Keyboard Shortcut
上記で設定したボタンにショートカットを設定します。この項目にフォーカスが当たっている状態でキーボード入力するとショートカットが設定できます。
ここでは、Google chromeのキャッシュを削除して更新のcommand + Rを設定し、名前は「refresh」にしました。地味に押しにくいショートカットなので、Touch Barを使いワンタッチで実行できるととても便利です。
保存するボタンのようなものはなく、入力が完了した時点で設定は完了しています。
実際に使ってみる
設定が完了し、Touch Barを見てみると「BetterTouchTool」のアイコンが追加されています。
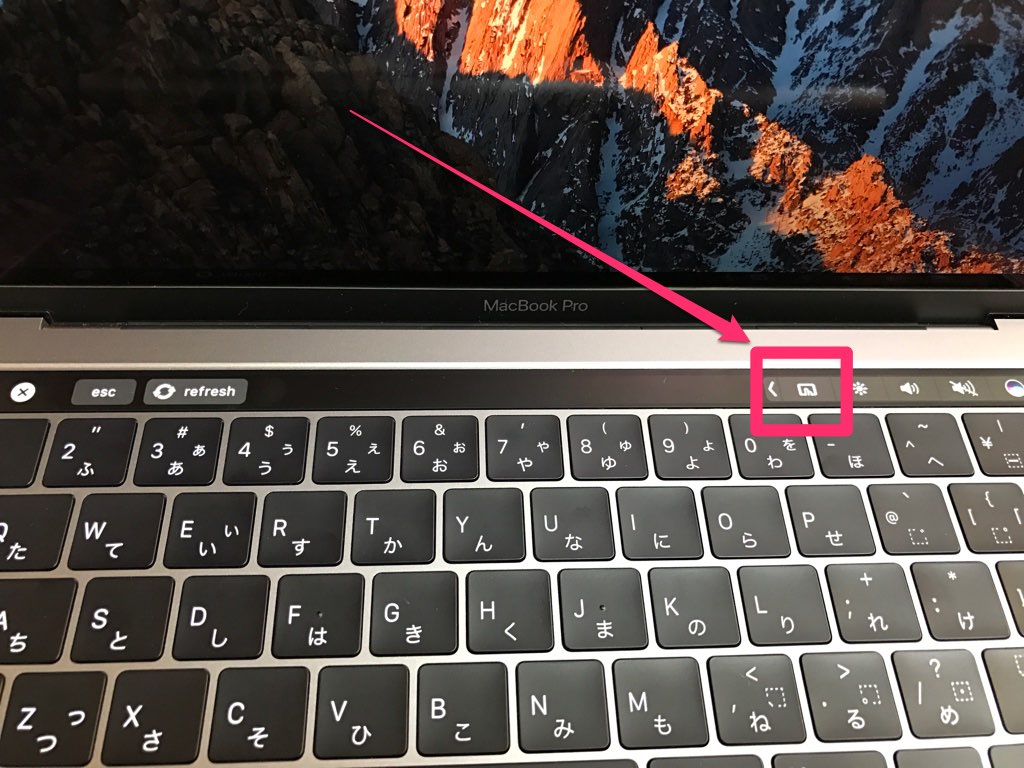
Touch Barの設定をしたアプリを開き「BetterTouchTool」のアイコンをタッチすると設定したボタンが表示されます。(初回は2回タップしないと表示されないようです)
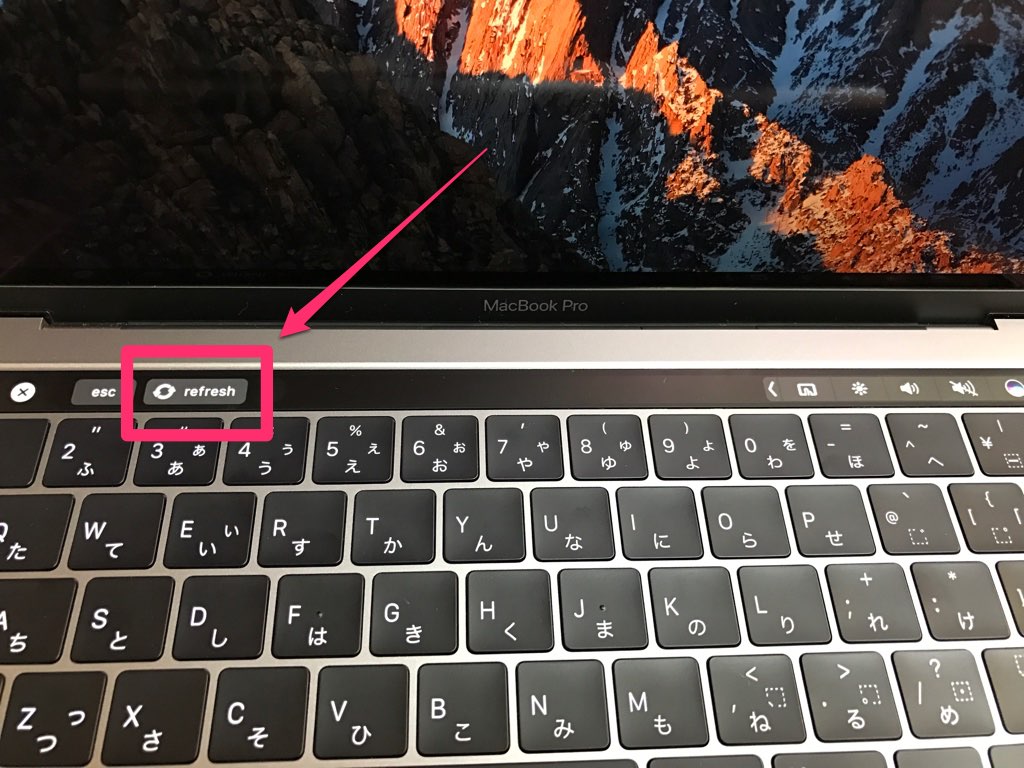
このボタンをタップすると、ちゃんとページが再読み込みされました。
ボタンの開閉はこんな感じです。
ボタンを閉じる際に、一番左の「×」ボタンで閉じると「BetterTouchTool」のアイコンから開くときに2回タッチが必要になるようです。「BetterTouchTool」のアイコンで閉じると1回で開けるようになるので、閉じるときは「BetterTouchTool」のアイコンの方が良さそうです。
おわりに
まだまだ便利な使い方がわからないTouch Barですが、このように自分が好きなショートカットを設定できると作業効率が上がるかもしれませんね。
