ポケモンGOを遊ぶまでの初期設定を紹介
※本ページはプロモーションが含まれています

2016年7月22日、ようやくポケモンGOがリリースされました!
早速インストールして初期設定を終え、遊びはじめました!
ポケモンGOを遊ぶまでの初期設定を紹介します。
こちらの記事も要チェック!
ポケモンGOの初期設定
ポケモンGOをAppStoreからインストールします。
アプリを立ち上げると、制作会社「NIANTIC」の画面が表示されます。ロードされるまでこの画面が表示されるので、しばらく待っていましょう。ポケモンGOの画面の表示されると、位置情報取得の許可を求められるので、「許可」をタップ。
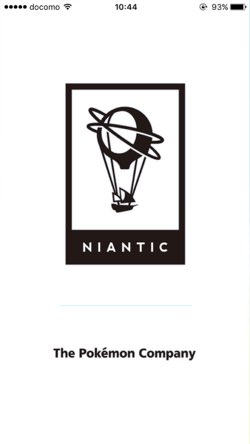
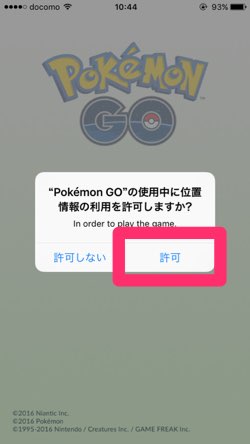
ポケモンGOは位置情報サービスを使うので、これを許可しないと遊ぶことができません。
生年月日を入力し「送信」をタップ。アカウントの選択画面が表示されます。
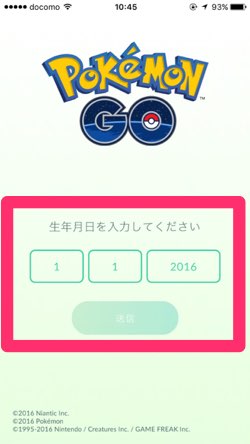
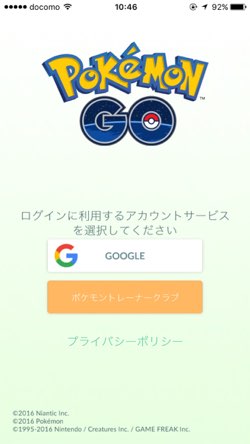
ポケモンGOを遊ぶには、Googleアカウントか、ポケモントレーナークラブのアカウントが必要です。
「ポケモントレーナークラブ」をタップすると、ポケモントレーナークラブのアカウント作成できるのですが、サービス開始の高負荷による影響でアカウント作成ができない状況です。(2016年7月22日現在)
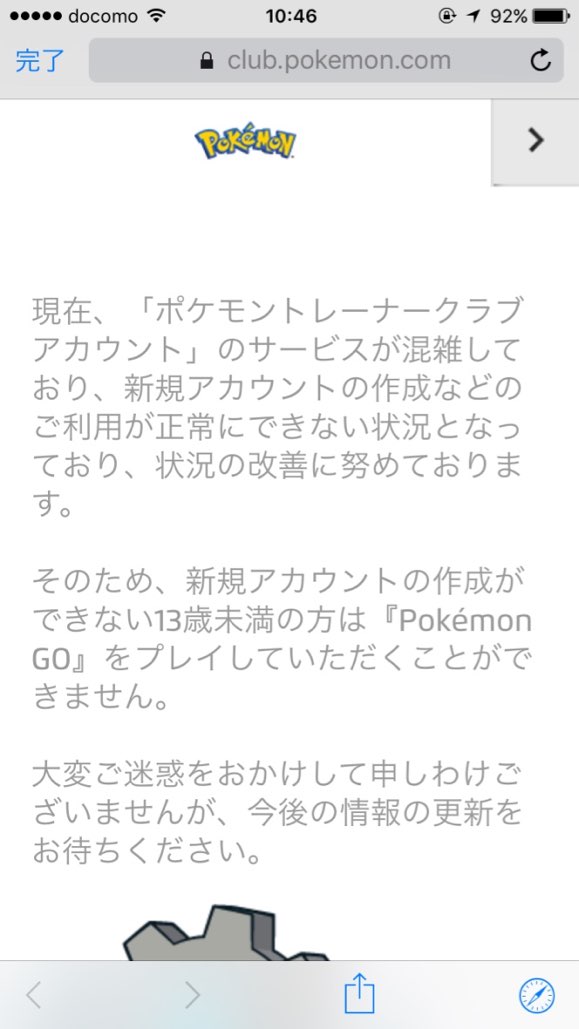
「ポケモントレーナークラブ」のアカウントを持っていなくて、早く始めたい場合はGoogleアカウントを作成する必要があります。
ここで注意するのが、すでにGoogleアカウントを持っているからといって、そのアカウントで始めるべきではないということです。
Googleアカウントに登録してあるメールアドレスや、ゲームで遊んでいる位置情報を提供することになるからです。
ポケモンGO用にGoogleアカウントを作るのが良いでしょう。
Googleアカウントの作成方法は過去記事で紹介しています。
関連:「Googleアカウントを作成する方法 | 経験知」
アカウント作成したら、ポケモンGOの画面に戻り、「Google」をタップ。
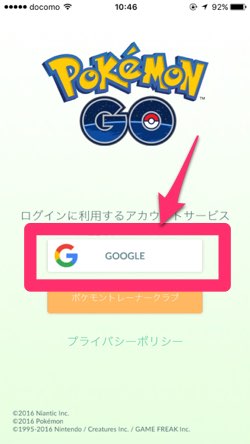
Googleアカウントのメールアドレス(@gmail.comは入力しなくても良い)を入力し「次へ」をタップ。次の画面でパスワード入力し「ログイン」をタップ。
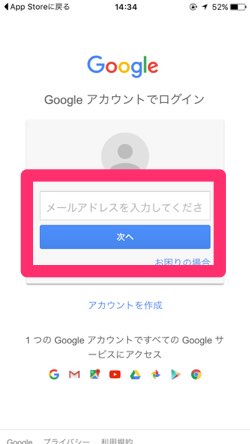
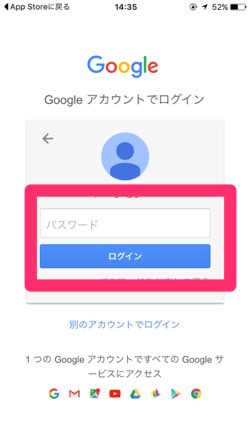
アカウントに対する許可を求められるので、「許可」をタップ。
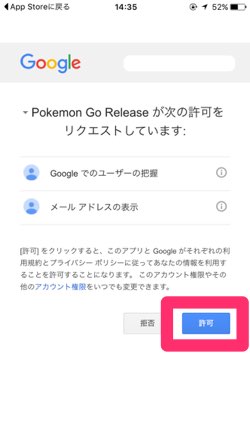
通知の許可を求められるが、これはどちらでも良い。通知してほしくない場合は「許可しない」をタップ。次に注意が表示されるのでの「OK」をタップ。
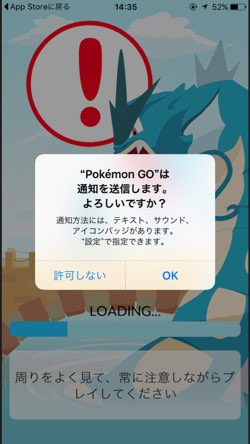

利用規約の同意を求められるので、よく読み問題がなければ「利用規約に同意します」をタップ。ポケモンGOに関するニュースを受け取りたくない場合はボタン上のチェックボックスを外す。

ポケモンでおなじみの、博士による解説がはじまるので読みながらタップして進む。

よく見るとこの博士CW-Xを履いてる…。世界中歩き回ってるだけあって、ひざのケアを怠らないあたりはさすがだ。
関連:「膝を固定する重要性がわかった!ワコールのCW-Xレビュー! | 経験知」
性別を選択し、右下のチェックマークをタップ。自分の見た目を選択し、右下のチェックマークをタップ。

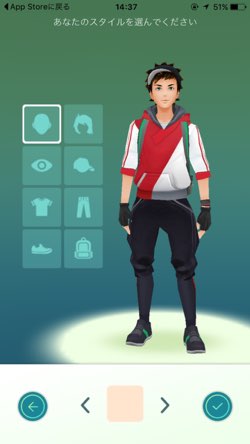
確認画面がでるので、よければ「はい」をタップ。

近くにポケモンが出現するので、手に入れたいポケモンをタップ。いちどタップしてしまうと取り消せないので注意が必要です。
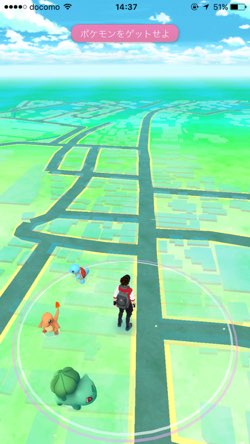
ARを使うか聞かれるので、自分の見ている景色とポケモンを重ね合わせたかったら「はい」をタップ。ただし電池の消費が早くなるので要注意。
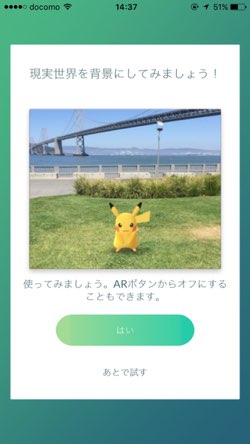
ポケモンが現れたら、モンスターボールをスワイプしてポケモンに投げましょう。うまくいけばGETできます。結果画面が表示されたら「OK」をタップ。

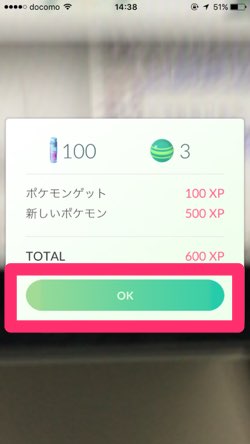
ポケモンの情報が表示されるので、下のチェックマークをタップ。

そしてここからが、地味に1番難しい作業です。自分のニックネームを英数字で入力します。日本語は使えません。
そして、入力するほとんどのニックネームが既に登録されていて使用できませんorz
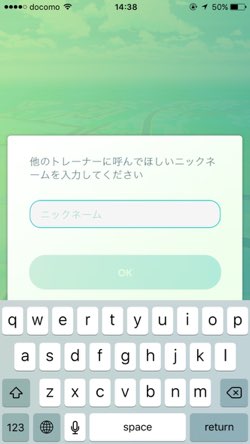

どうしても登録できない場合は、ニックネームのあとに数字をつけたりするとよいでしょう。
ぼくは10分ぐらいここで格闘していましたorz
以上で初期設定完了です。地図を頼りにポケストップを目指して歩き出しましょう!
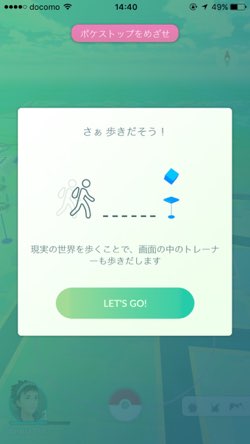
おわりに
序盤の進め方は「ポケモンGOの最初の進め方を詳細解説 | 経験知」で紹介しています。
近くの神社や郵便局、駅がポケストップになっているんですね。
ユーザーが1カ所に集まる理由がわかりました。
近所でやると知り合いと会いそうで嫌ですねw
ポケストップを目指す場合は、ルールを守り、安全に気を付けて遊びましょう。
こちらの記事も要チェック!
