Windows11にアップデートする手順
※本ページはプロモーションが含まれています

Windows10で、基本的には問題なく使えていたので、OSのバージョンアップによる普段使っているアプリの不具合のリスクを懸念してアップデートしていなかったのです。
しかし、デュアルディスプレイを使うようになり、Windows11のマルチディスプレイ時にウィンドウ配置をちゃんと記憶してくれる機能が欲しくなりアップデートしました。
Windows10だと、サブディスプレイに配置したウィンドウが、一旦サブディスプレイの接続を切ると、再び接続した時に元の位置に戻ってくれず、メインディスプレイにまとまってしまい、再配置するのが鬱陶しかったですからね。
10日以内ならWindows10に戻せるということなので、とりあえずアップデートにチャレンジ。
Windowsの設定でつまづきましたが、無事にアップデートできましたのでその手順を紹介します。
PC正常性チェックでアップデートできるか確認
Windows11にアップデートするには、最低限必要なシステム要件があります。
「PC 正常性チェック」というアプリを使うと使っているパソコンがWindows11にアップデートできるか確認できます。
画面左下の検索バーに「PC 正常性チェック」と入力し「開く」をクリック。
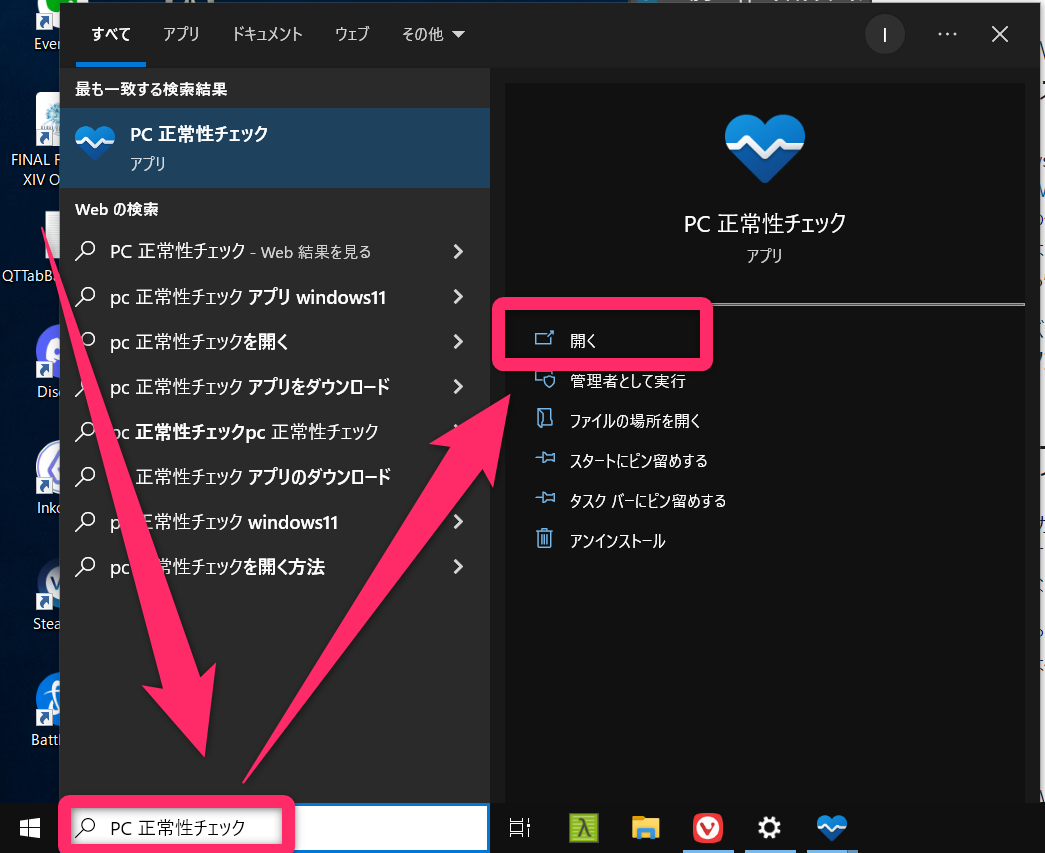
「いますぐチェック」をクリック。
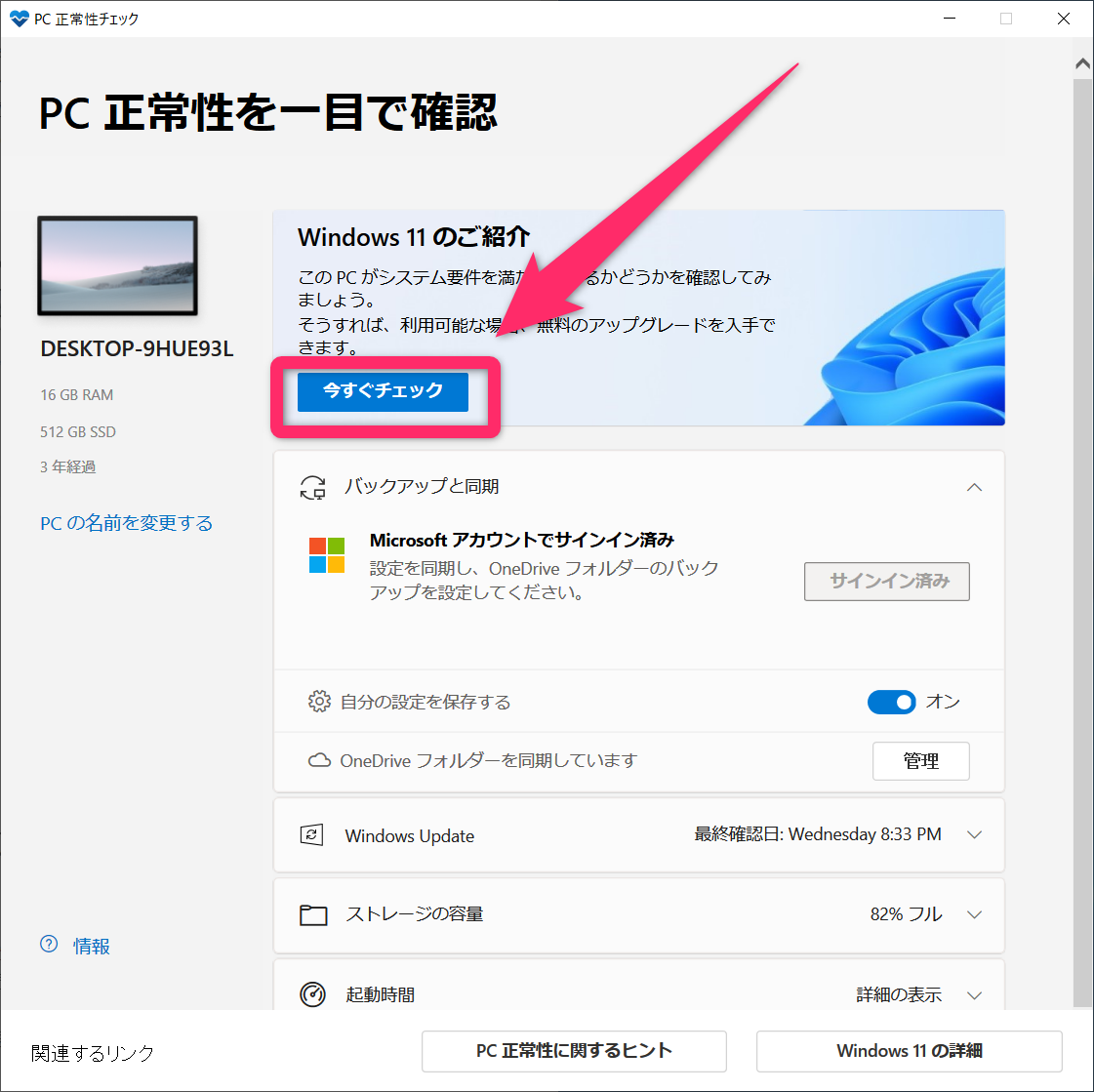
条件を満たしていないと、その理由が表示されるので、表示された内容を解決してください。
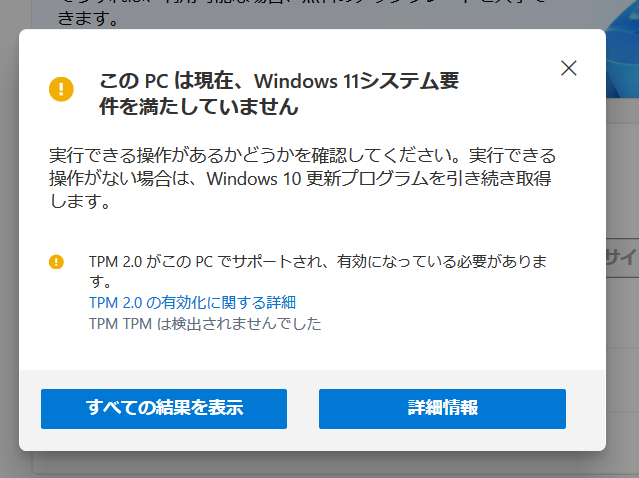
僕の場合、TPM2.0が有効になっていなかったので有効にしました。
TPM2.0は、マザーボードやCPUメーカーによって設定手順が異なりますが、僕が使っているGALLERIAのASRockマザーボードの場合は下記の手順で設定できました。
条件を満たしている場合は下記のように表示されます。
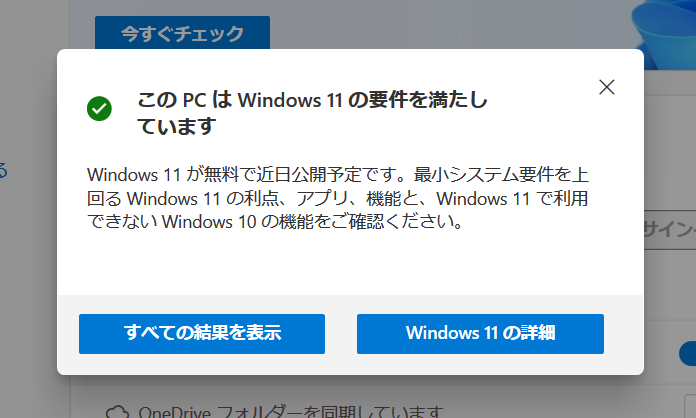
条件をクリアできたらWindows11のアップデートを行います。
Windows11にアップデート
画面右下のWindowsマークをクリックし「歯車マーク」をクリック。
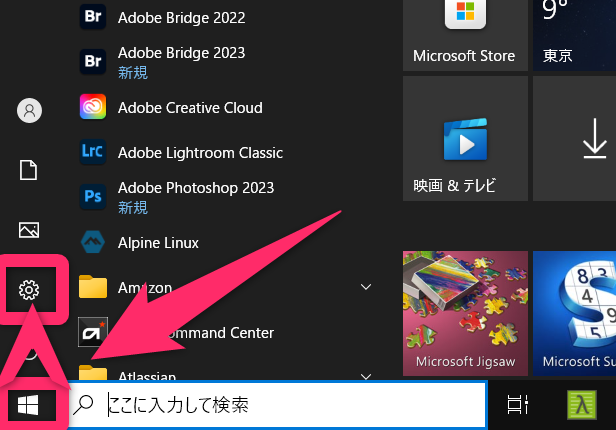
「Windowsアップデート」をクリック。
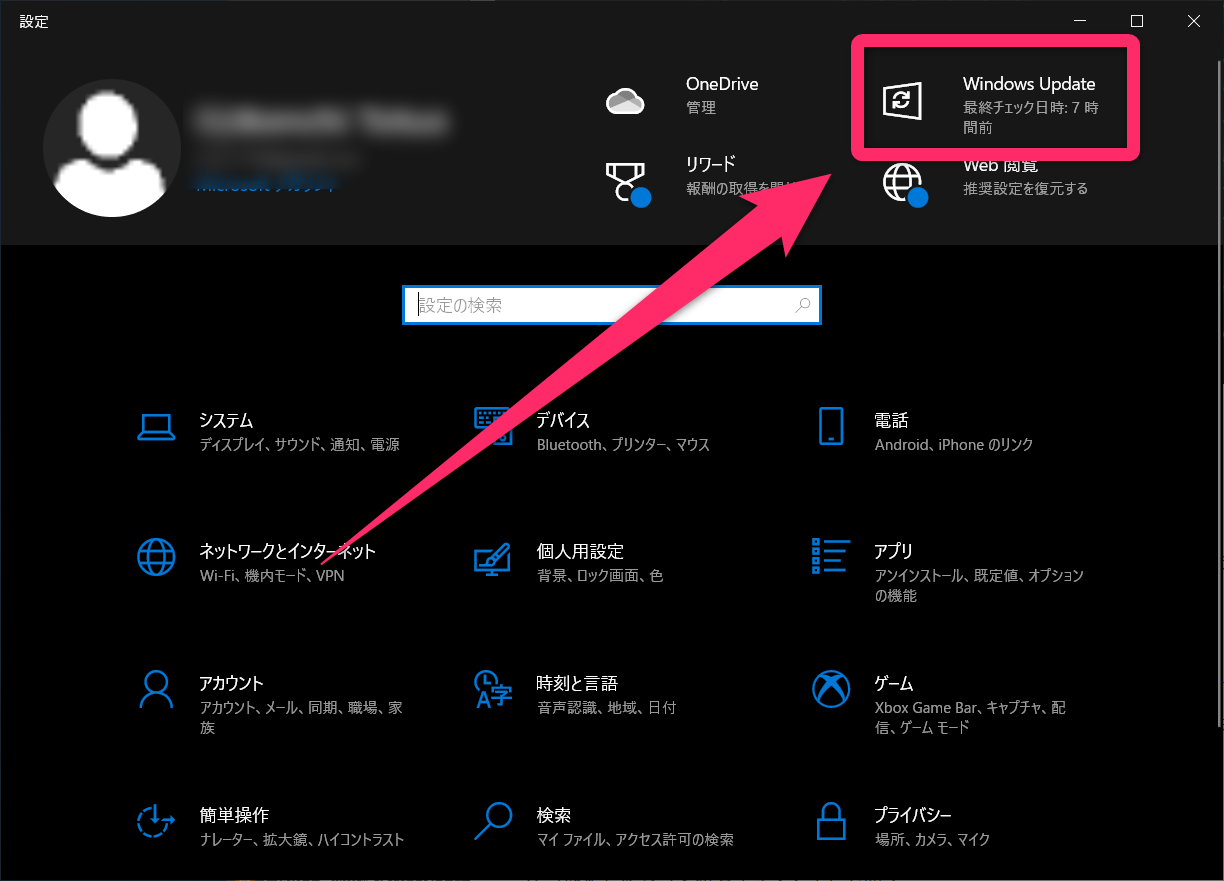
「このPCは現在、Windows11を実行するための最小システム要件を満たしていません」という表示が出ているとWindowsアップデートからアプデートできません。
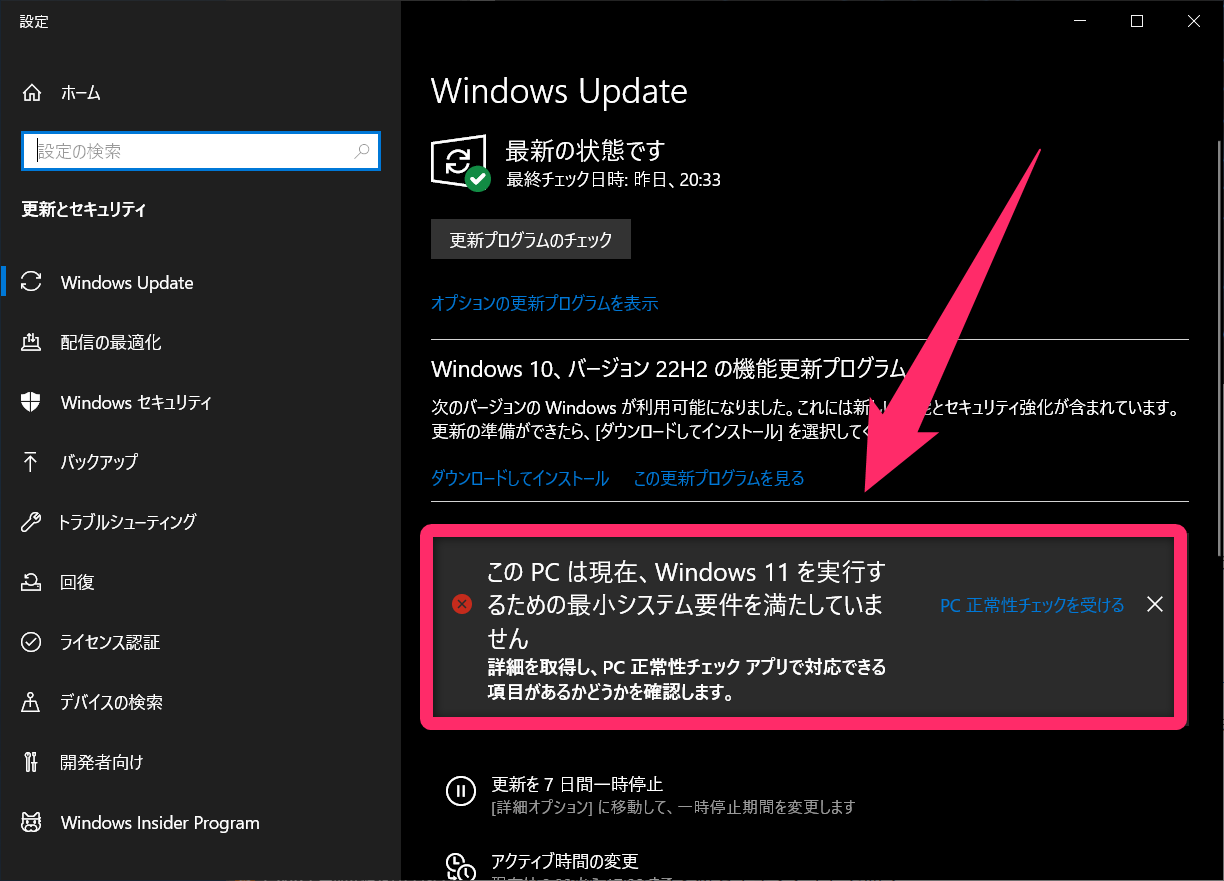
僕の場合、PC 正常性チェックがOKになったのに、この表示が出続けてアップデートできませんでした。
Windows11へのアップデート確認は常にされているわけではないようで、2日後にはアップデートできる状態に。
PC 正常性チェックで問題ないのにWindows11がアップデートできないときの対処法
「ダウンロードしてインストール」をクリック。
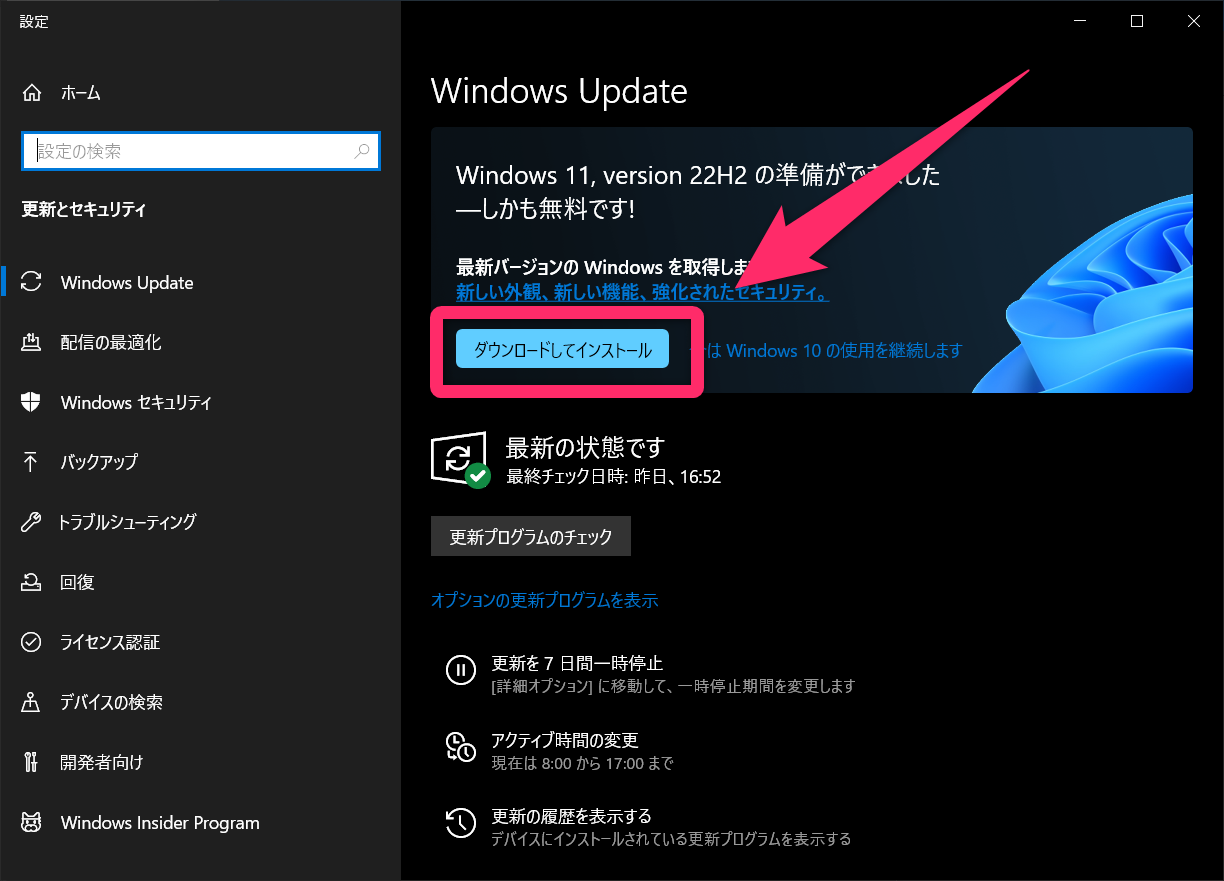
「同意してインストール」をクリック。
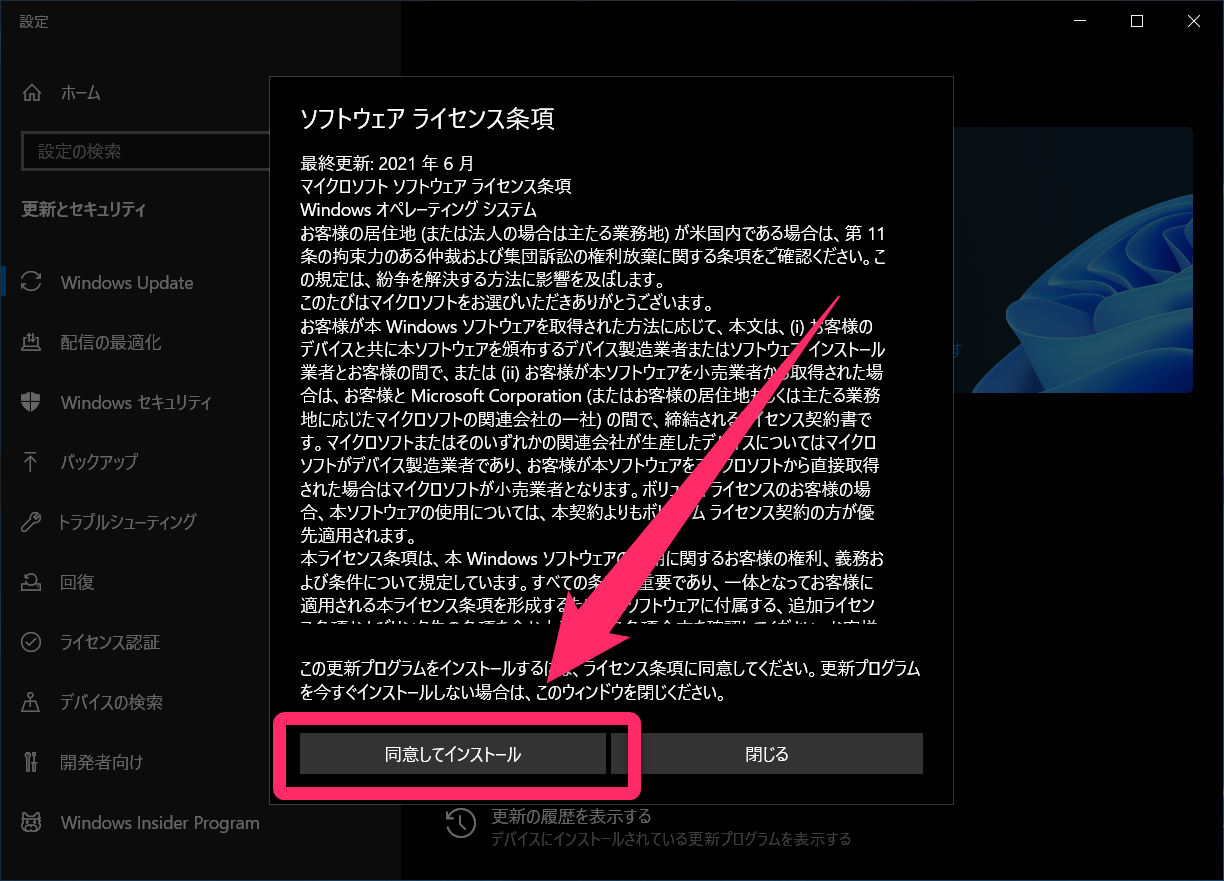
ダウンロードとインストールが始まるので暫く待つ。僕の場合、30分ぐらいかかりました。
自動で再起動することはなく、スクショを摂り忘れたのですが、先程のWindowsアップデートウィンドウに再起動するボタンが表示されているので、それをクリックすると再起動が始まり、Windows11を使えるようになります。
再起動のタイミングを自分で決められるので、ダウンロードとインストール中に作業できるのは良かったです。
再起動時は、再起動を何回か繰り返すので、ひたすら待つ。
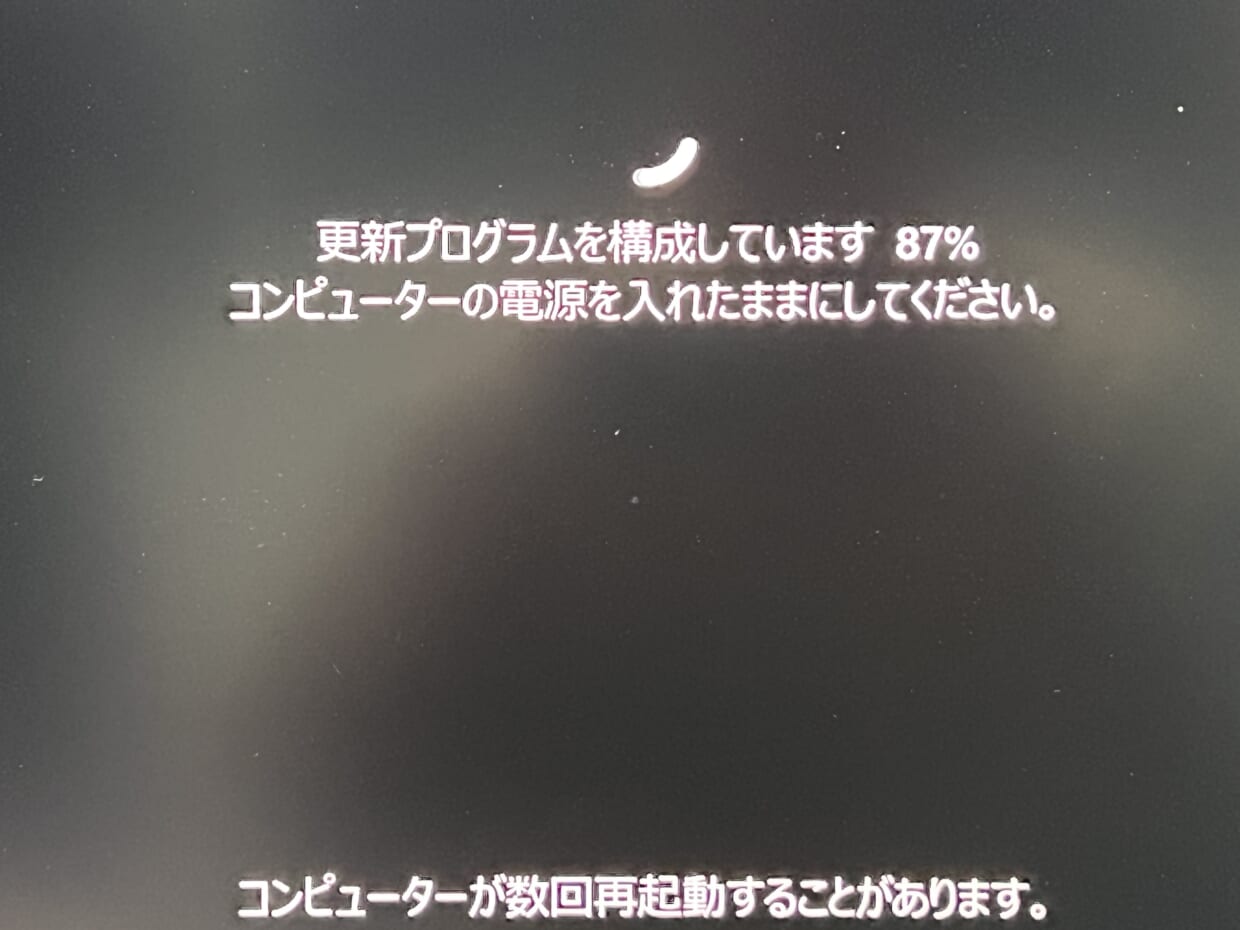

僕の場合、10分ほどかかってデスクトップ画面が無事に表示されました。
スタートメニューやアプリアイコンが左寄りではなく真ん中になったことでWindows11になったことを実感。
とりあえず僕が普段使っているアプリが問題ないかを確認し、一応動いたので一安心。
おわりに
アップデート開始までは少しつまづきましたが、アップデート自体は簡単にできて良かったです。
まだ触りだけなので、使い続けているうちに細かい不具合があるかもしれませんが、しばらく様子を見てみたいと思います。
