WordPressの記事内を一括変換してくれるSearch Regexの使い方
※本ページはプロモーションが含まれています
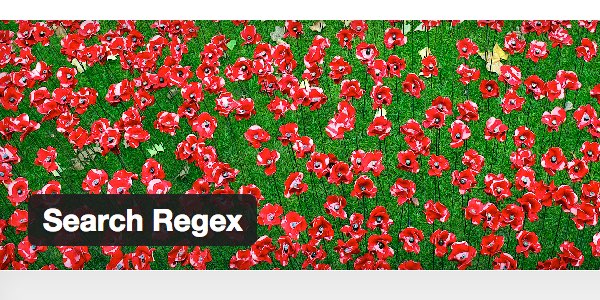
ブログを書いていると、過去書いた記事内のある単語を別の単語に置き換えたいというときがありますよね。
僕の場合、ブログをHTTPSに対応した時に「http」ではじまるURLを「https」に変える必要がありました。
関連:「ブロガーのためのHTTPS(SSL証明書)入門 | 経験知」
そんな時に役立つのが「Search Regex」というWordPressプラグイン。記事本文だけでなく、コメント欄、記事のタイトル・抜粋・カスタムフィールドなど、いろんな場所を対象に一括変換してくれます。(正規表現を使っての置き換えも可)
一括変換した後は元に戻せないので(バックアップから復元すれば戻せるが手間がかかる)使い方には注意が必要です。
Serch Regexの使い方と注意点を紹介します。
バックアップを作成
データベースに手を加えるのでバックアップを作成してから行って下さい。
Search Regexをインストール
WordPressの管理画面から「Serch Regex」をインストール。
関連:「WordPressのプラグインをインストールする方法 | 経験知」
Search Regexの使い方
左メニューの「ツール」→「Search Regex」をクリック。
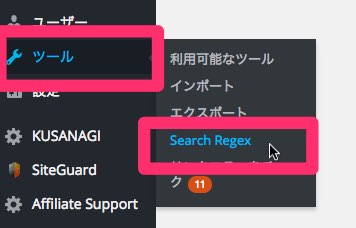
Search Regexの画面が表示される。
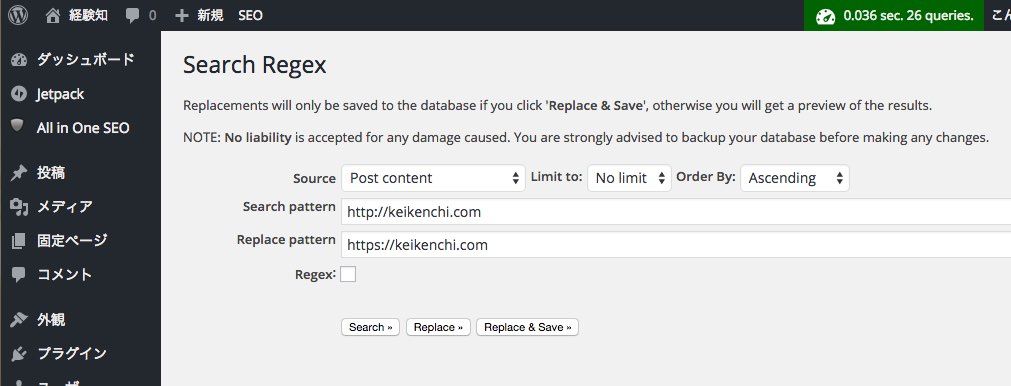
各項目の説明をします。
Source
検索・置換えをする対象の場所を設定。
各項目は、
Comment author:コメントの名前
Comment author email:コメントのメールアドレス
Comment author URL:コメントのURL
Comment content:コメントの内容
Post content:記事の本文
Post meta value:記事のカスタムフィールド
Post title:記事のタイトル
Post URL:記事のURL
最初は記事本文の「Post content」が選択されています。
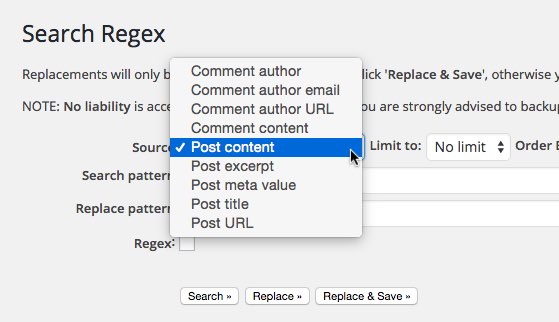
Limit to
検索・置換えをする上限の数を設定。
最初は「No limit」(無制限)が選択されています。
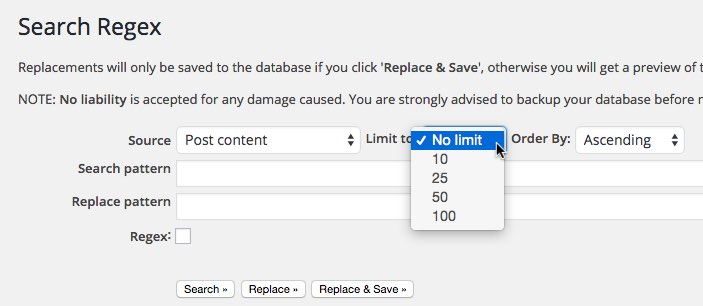
Order By
検索する順番を設定。
Ascending:昇順
Descending:降順
最初は「Ascending」が選択されています。
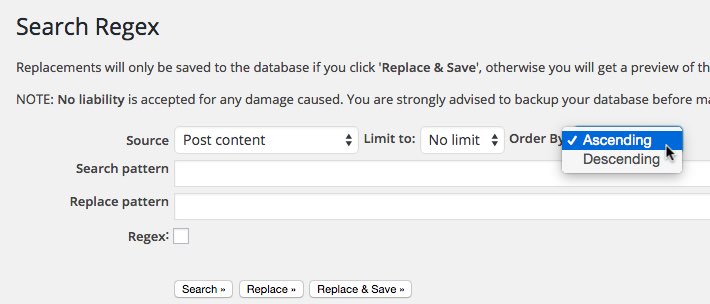
Search pattern
探したい単語を入力。
「Source」で選択した場所の中からココで入力した単語を探します。
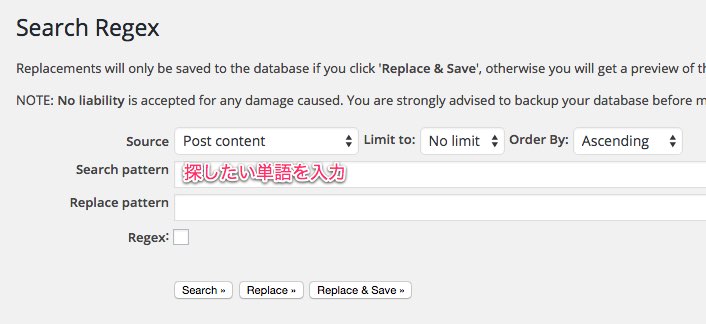
探したい単語で注意するのは、なるべく長い単語を入力するということです。
例えば、ブログの内部リンクの「http」を「https」に変えたい時、「http」とだけ指定すると、内部リンクだけでなく外部リンクも対象となってしまいます。
そこで、「https://keikenchi.com」のように長く指定すれば、探したい単語が正確になります。
後で出てくる「Regex」にチェックを入れると、検索時に正規表現を使うことができます。
Replace pattern
置換え後の単語を入力。
「Search pattern」で指定した単語をココで入力した単語に置換えます。
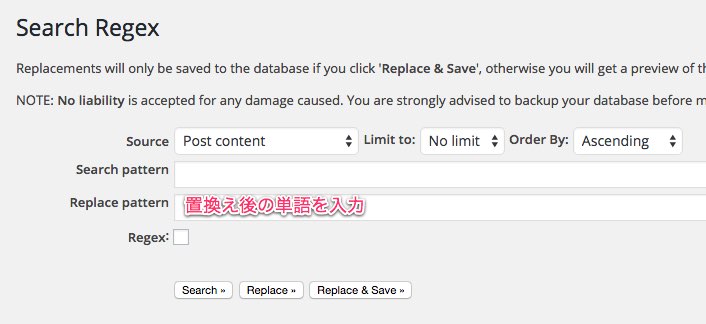
「Search pattern」で指定した単語をまるまる置換えるので、長めの単語を検索語にしたのなら長くした分の単語もしっかり加えるのに注意が必要です。
例えば、先程「http://keikenchi.com」と「Search pattern」を設定したのに、ココを「https」とだけしたら「http://keikenchi.com」が「https」になってしまいます。
長くした分もしっかり加えて「https://keikenchi.com」とするよう注意しましょう。
Regex
「Regex」にチェックを入れると、「Search pattern」で正規表現を使えるようになります。
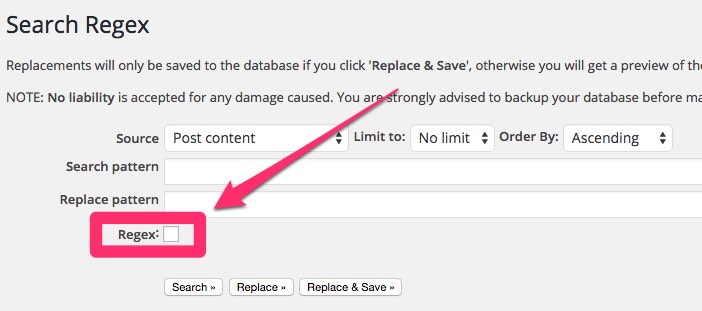
Search
「Search」をクリックすると、「Source」で指定した中から「Search pattern」で指定した単語を探し表示させます。
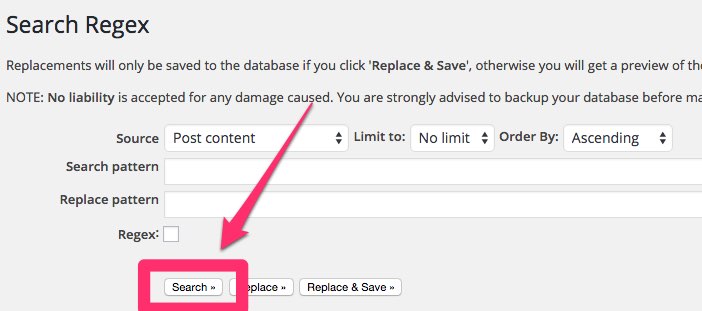
「Search」では、検索を行うだけで置換えはされません。
Replace
「Replace & Save」の前に必ず「Replace」で確認をする。
「Replace」をクリックすると、指定した単語を検索し置換え結果の確認表示をします。この時点ではまだ保存されません。
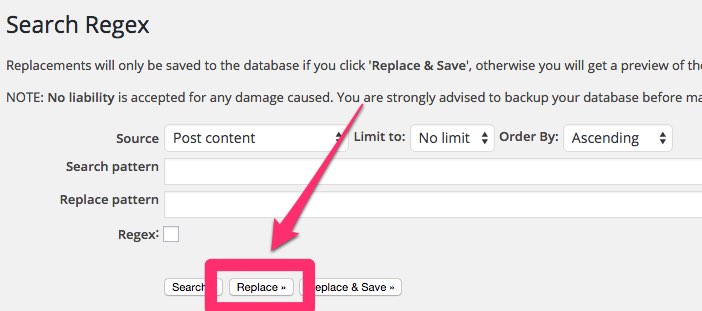
置換えたい単語の置換えが行われているかしっかり確認する。
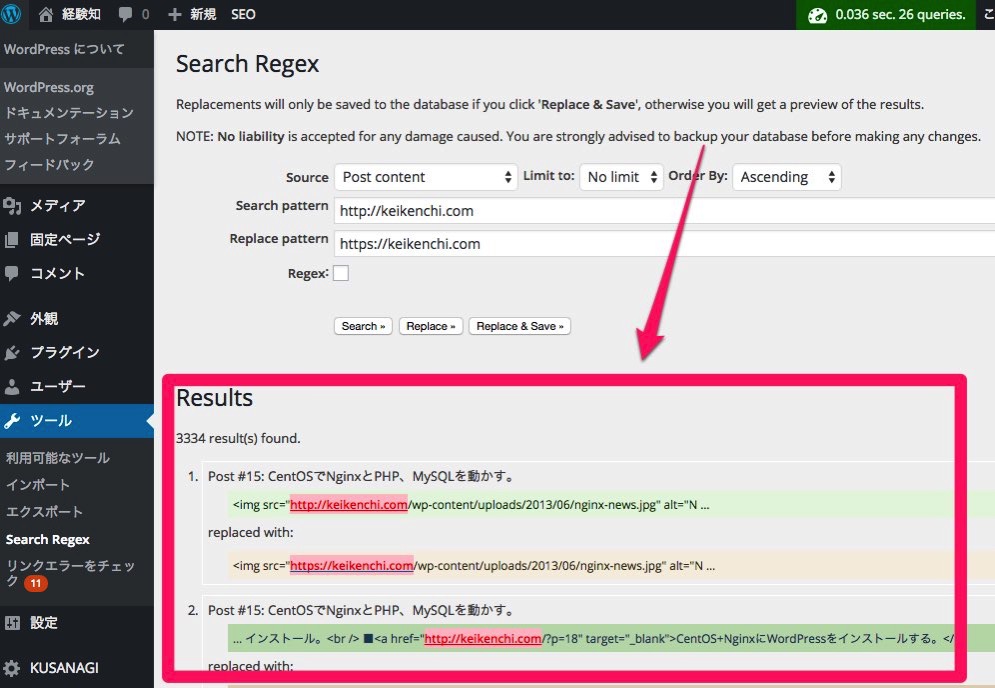
Replace & Save
「Replace」で置換え結果が自分の意図したものになっていたら実行する。
「Replace & Save」をクリックすると、検索・置換えと保存が行われる。確認画面が表示されないので注意して下さい。
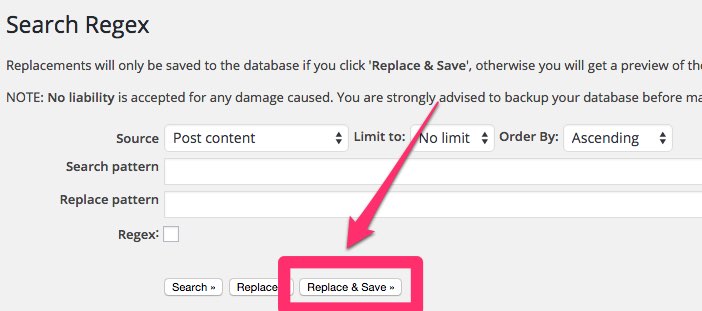
おわりに
記事が多くなればなるほど、ひとつひとつ手作業で単語の置換えるのは難しくなります。
しかし、この方法を知っていれば一瞬で終えることができます。
チカラ技でチマチマやるのも手ですが、せっかくパソコンという自動で処理をしてくれる機器を使っているので、少しの調べ物で楽な方法を見つけて効率的にブログ運営をしていきたいですね。
