WordPressをDropBoxにバックアップできるプラグインBackWPup3の設定方法
※本ページはプロモーションが含まれています
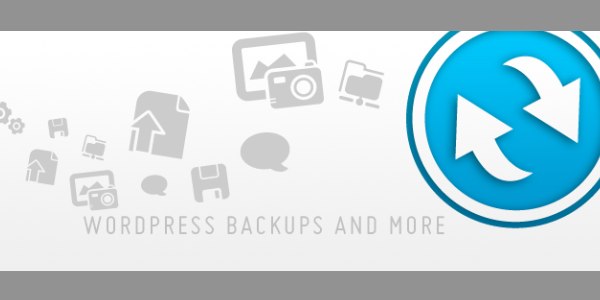
何が起こっても大丈夫なようにパソコン関係はバックアップは非常に重要です。WordPressも例外ではありません。
日々更新を続けるWordPressにおいて、毎日手作業でバックアップをとるというのは手間がかかり、現実的ではありません。
そこで、定期的に丸ごとバックアップを取り、保存場所にDropBoxを選べる「BackWPup 3」の紹介と設定方法を紹介します。
DropBoxにバックアップを取る利点
DropBoxにバックアップを取る利点として、WordPressがインストールされているサーバーではない別のクラウドにバックアップを取れること、パソコンにDropBoxのアプリを入れておけばローカルにもバックアップが取れる事が挙げられます。
バックアップの保存場所は複数あったほうが確実なので、バックアップ先にDropBoxを選択することにします。
DropBoxのアカウントをまだ作成していない場合は「DropBox」から登録すると500MB多く使えるようになるのでお得です。
※エラーが出た場合は「WordPressプラグインのBackWPupで「ERROR: Dropbox API: (59) Unknown cipher in list」というエラーの対処方法」
BackWPup3のインストール
左メニューの「プラグイン」→「新規追加」をクリック。
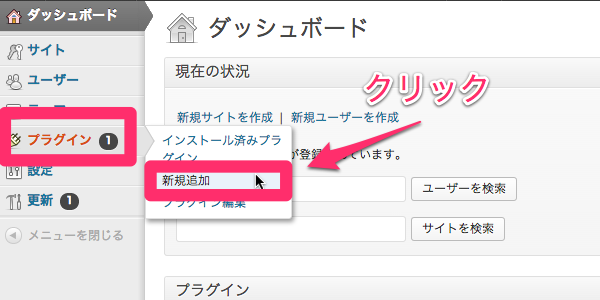
検索窓に「BackWPup」と入力して「プラグインの検索」をクリック。
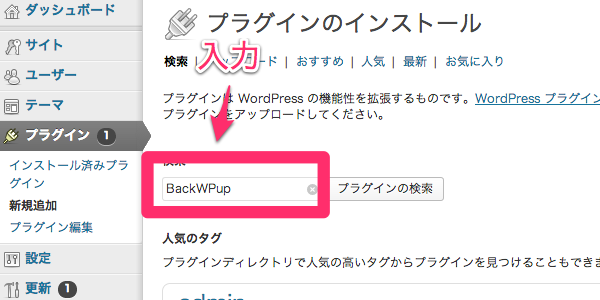
「BackWPup Free WordPress Backup Plugin」の「いますぐインストール」をクリック。
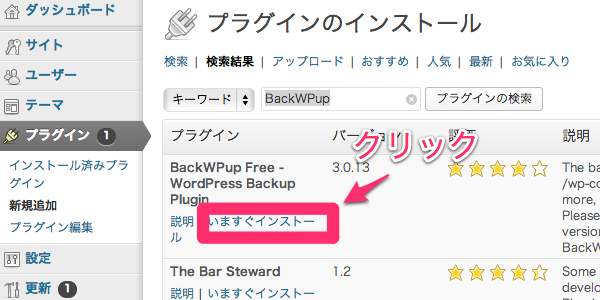
今すぐインストールしてよいか聞かれるので「OK」をクリック。
インストールが完了したら「プラグインを有効化」をクリック(私はマルチサイトで運営しているので画像ではネットワークで有効化となっています。)
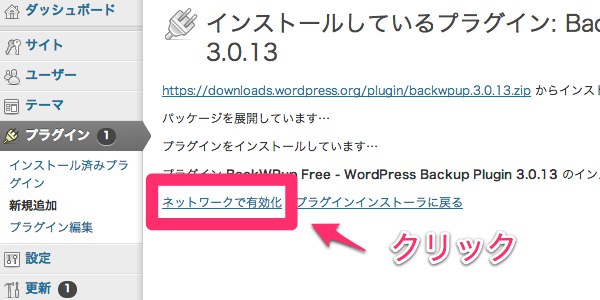
BackWPup3の設定
左サイドメニューに「BackWPup」が追加されているので、クリックして、開いたメニューの中の「Dashboard」をクリック。
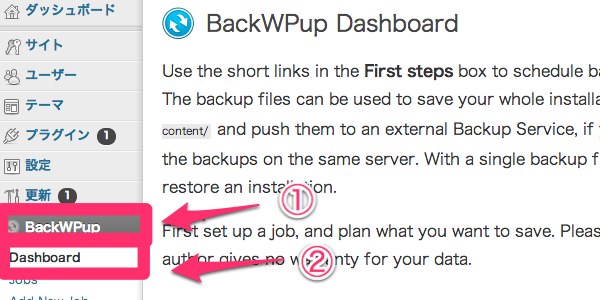
ダッシュボードが開かれ、右側の「First Steps」という項目をみていく。
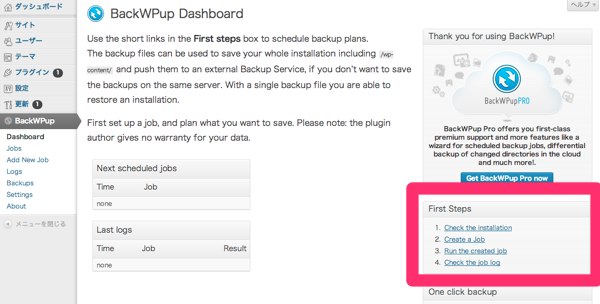
「1.Check the installation」をクリックし、エラーがないか確認する。サーバーの環境内容が表示されればOK。
左メニューの「Dashboard」をクリックし、「2.Create a Job」をクリックする。
開いた画面の「General」をクリックすると設定画面が出てくる。
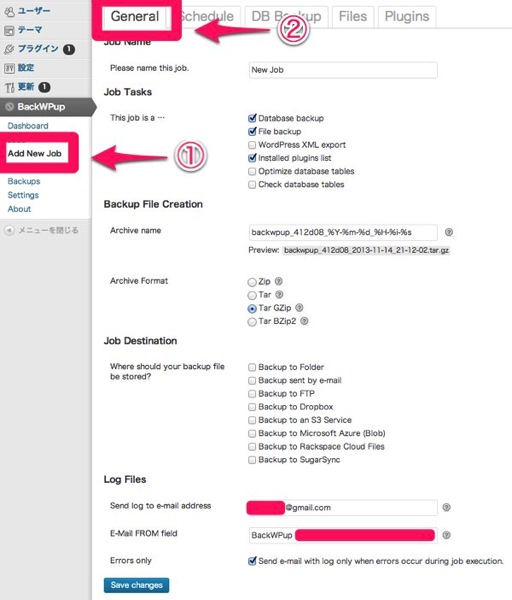
「Please name this job.」にはわかり易い名前を私は「WordPress_BK」という名前にした。
「This job is a …」ではバックアップしたいものにチェックを。基本追加する必要はないと思われる。
「Archive name」にはバックアプファイル名を。「%Y-%m-%d_%H-%i-%s」の部分は変えずにそれ以外の名前を変える。私は「backwpup_wordpress_%Y-%m-%d_%H-%i-%s」という名前にしてみた。
「Archive Format」は自分が使いやすいフォーマットを選択。私は「Zip」を選択。
「Where should your backup file be stored?」ではバックアップしたいサービスを選択。「DropBox」を選択。
「Send log to e-mail address」はログを受信したいアドレスを入力。
「E-Mail FROM field」はe-mailのFROMフィールドをどうするか。
「Errors only」はチェックを入れるとバックアップのエラーが発生した時のみメールで送信される。外しておけばバックアップが取られる度にメールで確認ができる。
以上の設定ができたら「Save changes」をクリック。
次にスケジュールを設定。同じ画面の上のメニュー「Schedule」を選択。
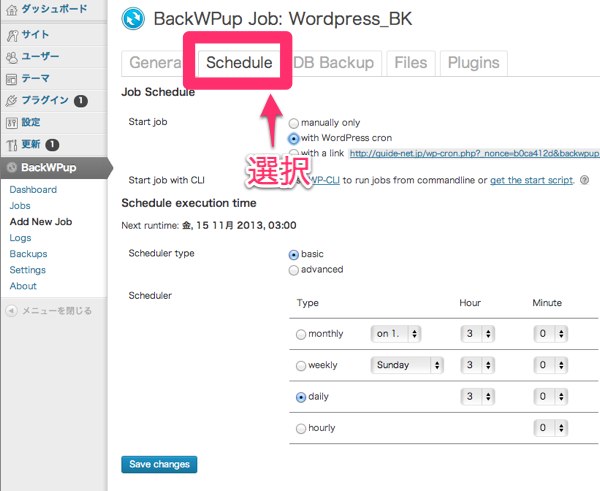
「Start job」は「with WordPress cron」を選択。時間設定画面が出てくるので
「Scheduler type」は「basic」
「Scheduler」でスケジュールを選択。
「Save changes」をクリック。
次にバックアップするファイルを設定。上のメニューの「Files」を選択。
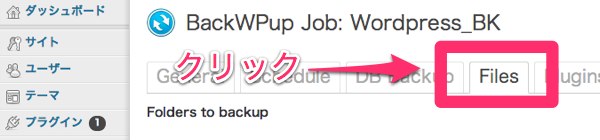
「Backup plugins」にチェックを入れて「Save changes」をクリック。
次に「To:Dropbox」の設定。上のメニューの「To:Dropbox」を選択。
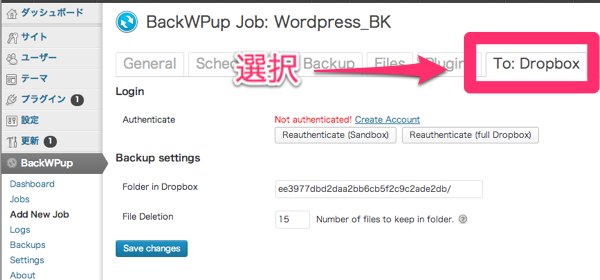
「Reauthenticate(Sandbox)」をクリック。
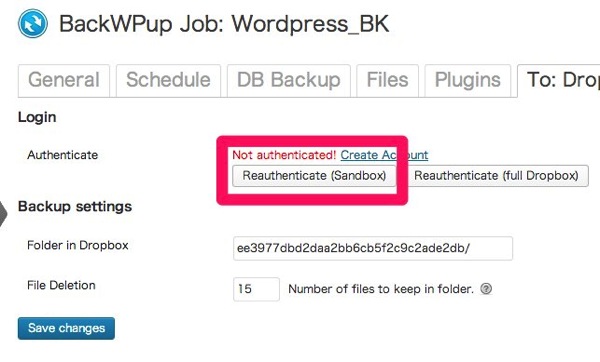
「Reauthenticate(Sandbox)」と「Reauthenticate(full Dropbox)」の違いは
「Reauthenticate(Sandbox)」はDropbox内にフォルダを作り、そのフォルダの中だけに「BackWPup」がアクセスする権限を与える。
「Reauthenticate(full Dropbox)」はDropbox全てのフォルダにアクセスする権限を与える。
特別な理由がない限り「Reauthenticate(full Dropbox)」は選ばないほうが良い。
Dropboxにログインする。
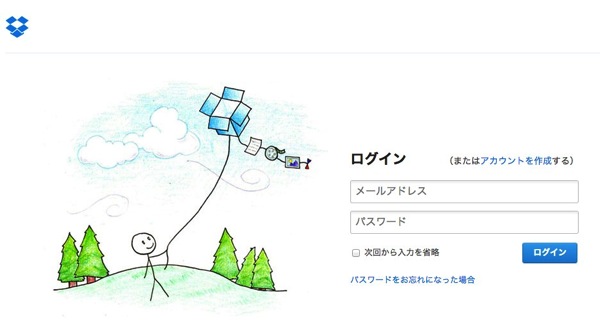
「許可」をクリック。

「Folder in Dropbox」で保存するフォルダ名を設定。
「File Deletion」で保存するファイル数を設定。「Save changes」をクリックして保存。
上のメニューの「DB Backup」と「Plugins」は特に設定する必要ない。
バックアップの作成
左メニューの「BackWPup」→「Jobs」をクリック。先ほど設定したJobの「Run now」をクリック
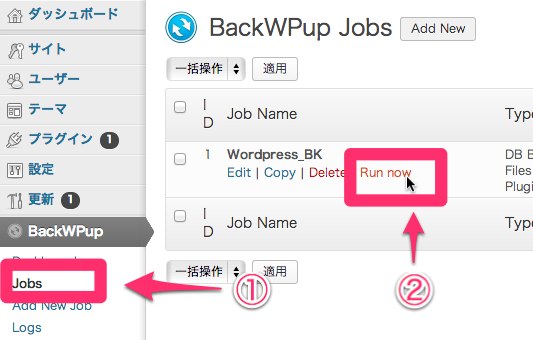
バックアップが作成される。
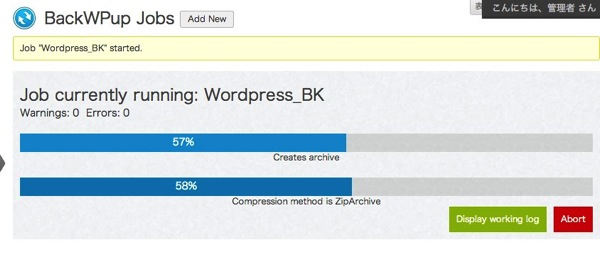
以上でバックアップ完了です!
おわりに
せっかく書いたブログが何かの拍子に全部消えてしまった…なんてなったら最悪ですよね!
そのためにバックアップをしっかりとっておきたいと思います。
今更なんですけどねw
もっと早くやっとけと。
