WordPressのコメントシステム「DISQUS」の導入の仕方
※本ページはプロモーションが含まれています
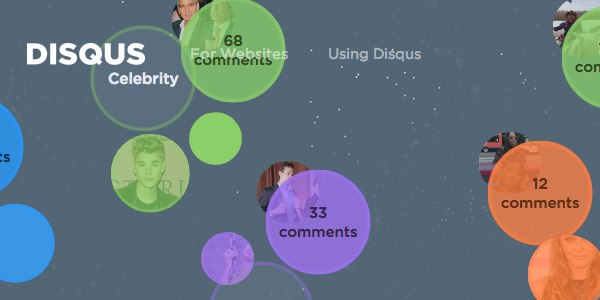
FacebookやTwitterなどのSNSと連携し、機能面も優れたWordPressのコメントシステム「DISQUS」を導入しました。
WordPressに導入するコメントシステムは「DISQUS」で良いんじゃないかと思うくらいのシステムなので、導入方法を紹介します。
DISQUSの特徴
まずはDISQUSの特徴から。
良い点
・WordPressやTumbler、さまざまなブログシステムやCMSに導入できる。
・Facebook、TwitterなどSNSと連携したコメントの投稿や共有ができる。
・DISQUS自体がコミュニティサイトになっており、各ユーザーの活動を表示できる。
考慮すべき点
コメントはWordPress内に残るのではなく、DISQUSのサーバーに送信されDISQUSに保存される。
DISQUSのコメントシステムをブログ上に表示させているということ。
WordPress内にコメントが残らなくても問題はなく、メリットも多いので導入することに。
DISQUSのアカウントを作成
DISQUSを使用するにはアカウントを作成しなければならない。
「Disqus | Register site」にアクセスして、「Username」「Email address」「Password」を入力して「Next Step」をクリック。
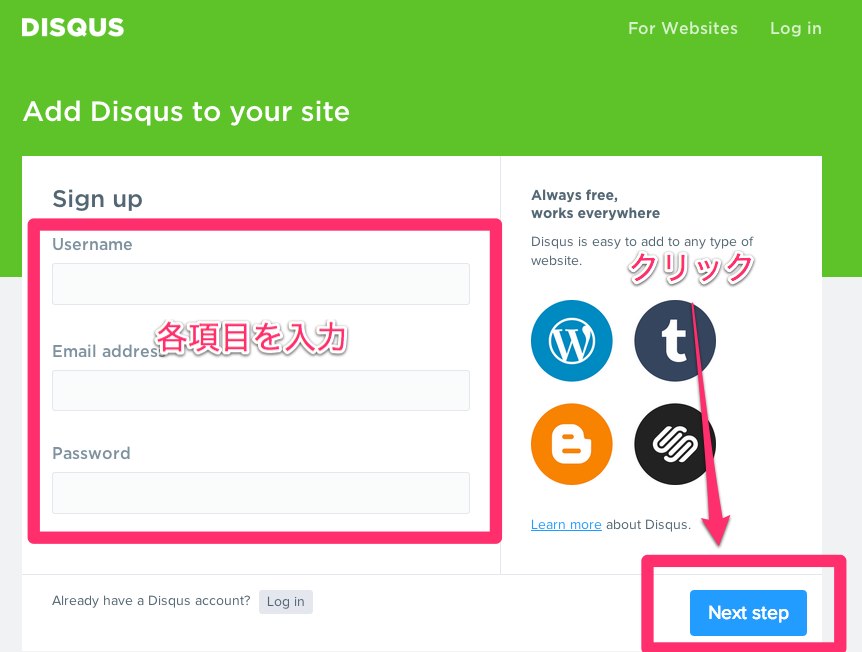
「Site name」(日本語入力OK)「Choose your unique Disqus URL」(Disqus上のURL。僕は自分のドメインにした)を入力し、「Category」を選択して「Finish registration」をクリック。
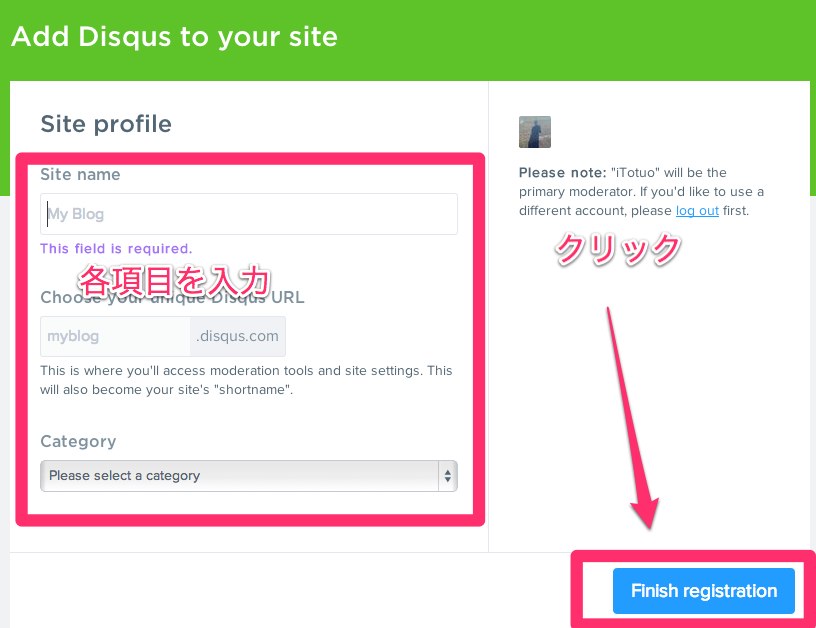
先程登録したメールアドレスにメールアドレスの認証用コードが送られてきているので、その中の「Verifi ’自分のメールアドレス’」というボタンをクリックするか、「Or, paste this link into your browser」の下に書かれているURLをクリックするかコピーしてブラウザで開く。
以上でアカウントの設定は完了。
WordPressの設定
上記アカウントの登録が終わると下記のような画面になるので「WordPress」を選択。

手順が表示されるのでその通りに進めていく。
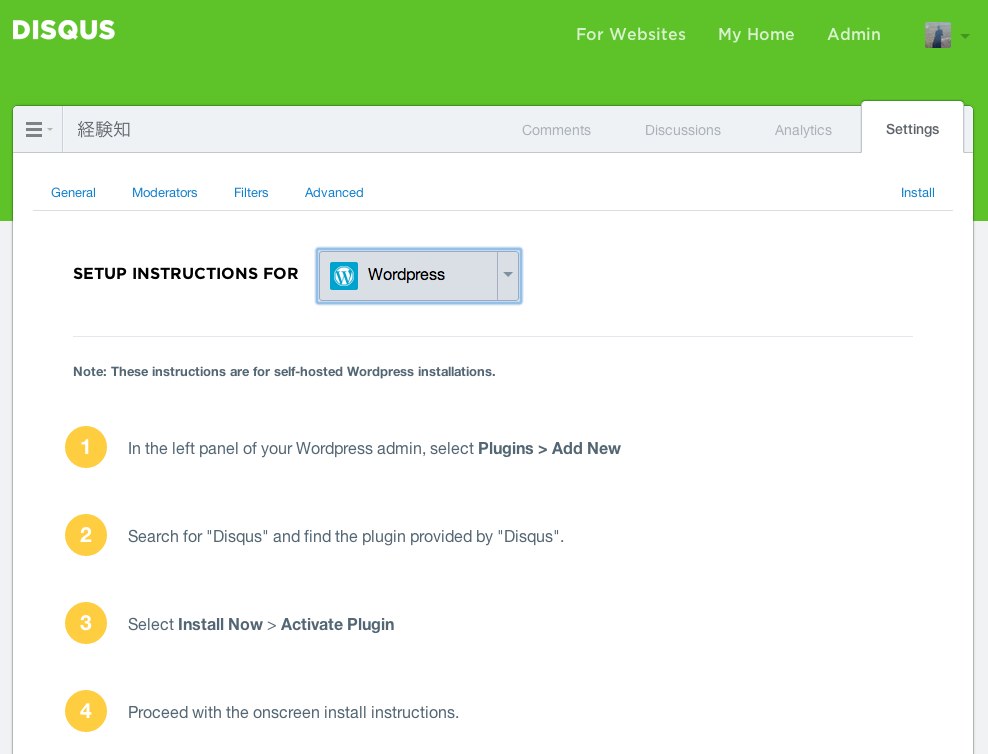
自分のWordPressの管理画面を開き、プラグイン検索で「Disqus Comment System」を検索しインストール。
プラグインのインストールの仕方は「WordPressのプラグインをインストールする方法」で。
プラグインを有効化すると左メニューの「コメント」の横にツールチップが表示されるので「コメント」をクリック。
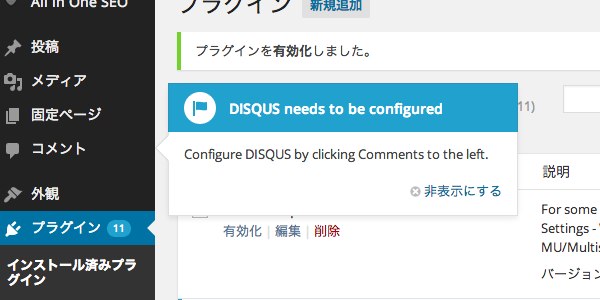
「DISQUS」のログイン画面が出るので、先ほど作成したアカウントを入力し、「Next」をクリック。
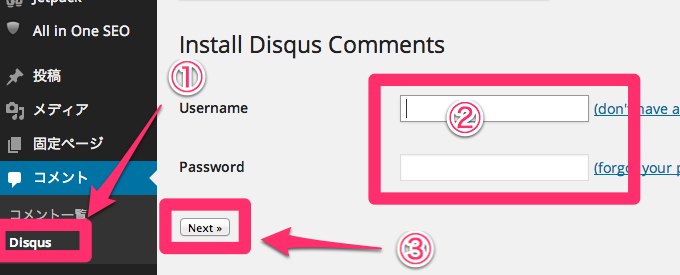
「Select a website」を選択し「Next」をクリック。
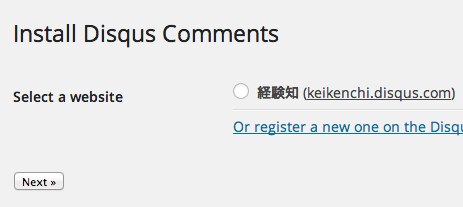
以上でインストール完了!ブログのコメント欄が「DISQUS」になっている。
その他設定
他にも設定できるので簡単に紹介。
日本語に変更
デフォルトだと英語表記なので日本語に変更。コメントを移行する前に変更しないと、すでにコメントがあるページは英語のままになってしまうので注意。
「DISQUS」の管理画面の「Settings」→「General」に「Language」があるので「Japanese」を選択し「Save Change」をクリック。
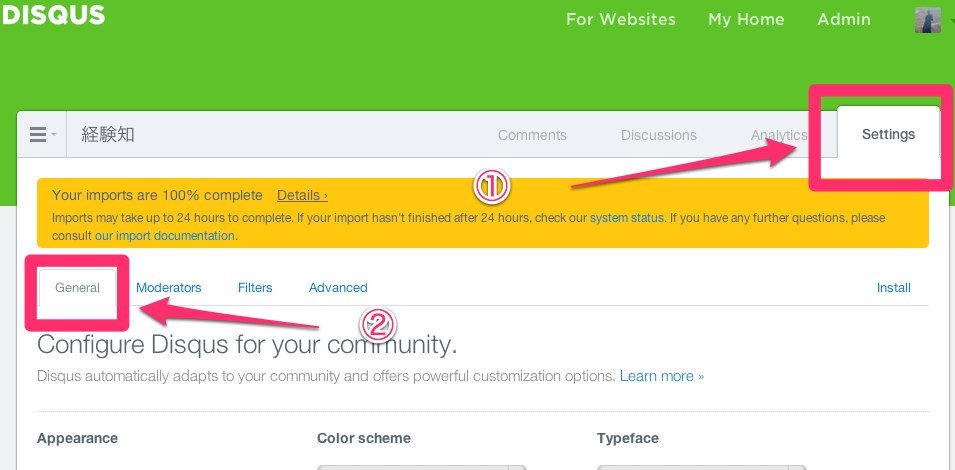
今までのコメントを移行する
インストール完了画面の「export them」をクリック。(消してしまった場合は左メニューの「コメント」→「Disqus」を開き右上に「Plubin Settings」があるのでそこを開く)
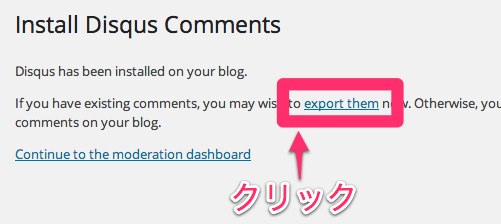
「Export Comments」をクリック。
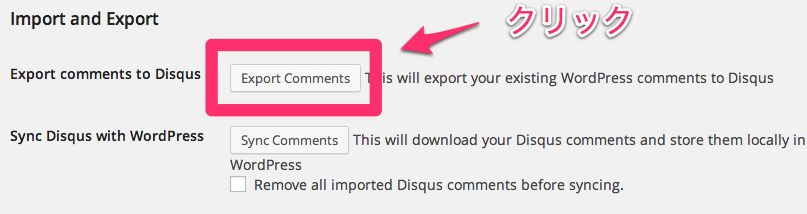
しばらくくるくるしてるので待つ。
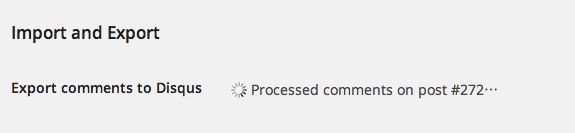
なかなか終わらない場合は直接DISQUSへインポートする。
WordPressの管理画面、左メニューの「ツール」→「エクスポート」をクリックし、「全てのコンテンツ」にチェックを入れた状態で「エクスポートファイルをダウンロード」をクリック。
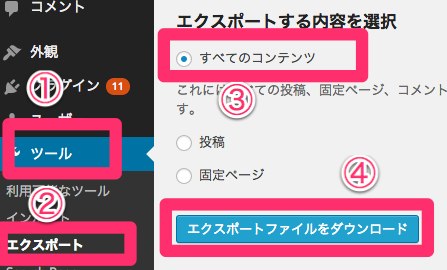
「DISQUS」の管理画面に移動し、「Discussiions」→「Import」→「Upload WXR」で「ファイルを選択」をクリックし、先程ダウンロードしたエクスポートファイルを選択し、「Upload and import」をクリック。
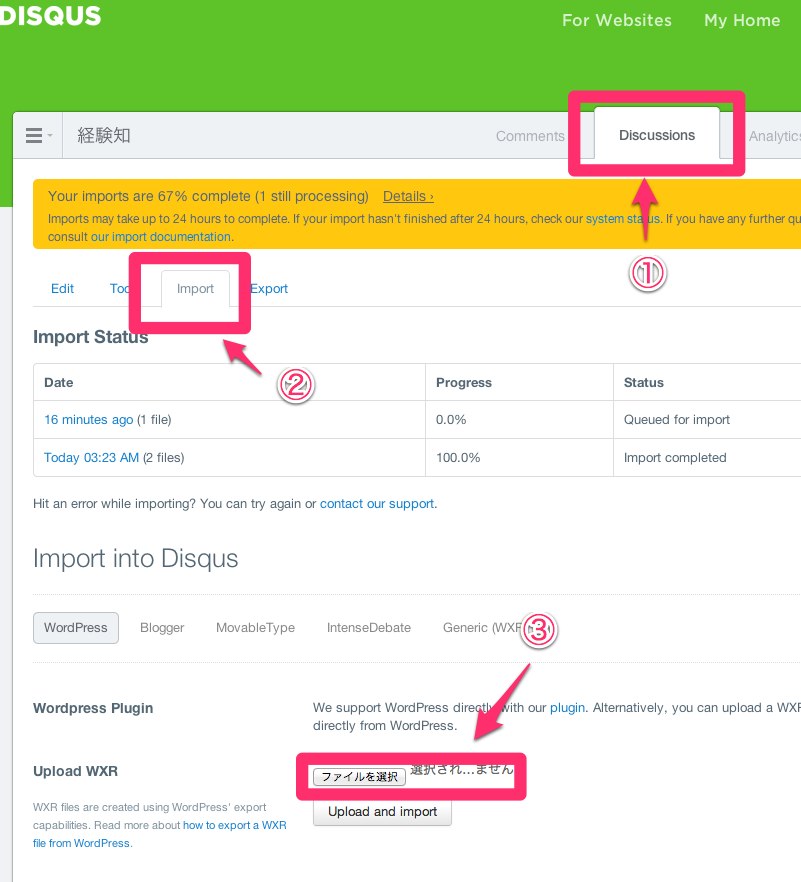
僕の場合1分ほどで完了した。
「Export Comments」を使用した場合18分ほどで完了。完了するとメールが届く。
しかし、この方法だと一部のコメントがインポートされていなかったので、後者のファイルをエクスポートして「DISQUS」の管理画面から登録する方法をおすすめする。
おわりに
DISQUSは常に進化しているようで、登録方法も1年前と比べるとかなり違ってきているようです。
開発が活発なのは良いことなので、このコメントシステムでしばらく様子を見てみようと思います。
どんな感じにコメントできるか試したい人はこのページのコメント欄を使ってみてください。僕もいろいろ試してみます。
追記:ブログの軽量化のためにDISQUSの使用をやめました。テスト環境を提供できず申し訳ありません。
