ブログの記事の良し悪しが分かるWordPressプラグイン「WP One Metric」
※本ページはプロモーションが含まれています
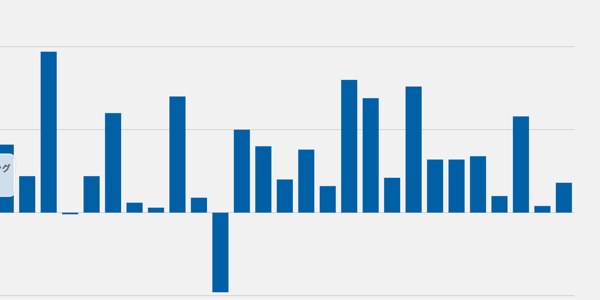
自分が書いた記事が、過去の記事と比べて良いか悪いかが一目で分かるWordPressプラグインが便利だったので紹介します。
評価の仕方
評価の方法は他のブログと比べるのではなく、自分のブログと比べる方法なので記事の分析に役立つ。
記事の評価は「Webコンテンツの成果を評価するたった1つの指標「One Metric」 | Web担当者Forum」で紹介されている指標計算ロジックを使っている。
指標として使われているものは、
・Google Analyticsのユニークページビュー
・facebookの拡散数
・Twitterでの拡散数
で、記事を読めば分かるがかなり難しい計算とそれをするための下準備がかかる。
このプラグインを使えば、計算は自動でやってくれるので、簡単に過去の記事と比べてどれだけ良いかがひと目で分かるようになる。
インストールの方法
WordPressの公式ディレクトリに登録されていないのでGitHubからダウンロード。(公式ディレクトリに登録されていないプラグインは悪意をもったものもあるので導入は慎重に自己責任で。)
「horike37/wp-one-metric · GitHub」の右下にある「Download ZIP」をクリック。
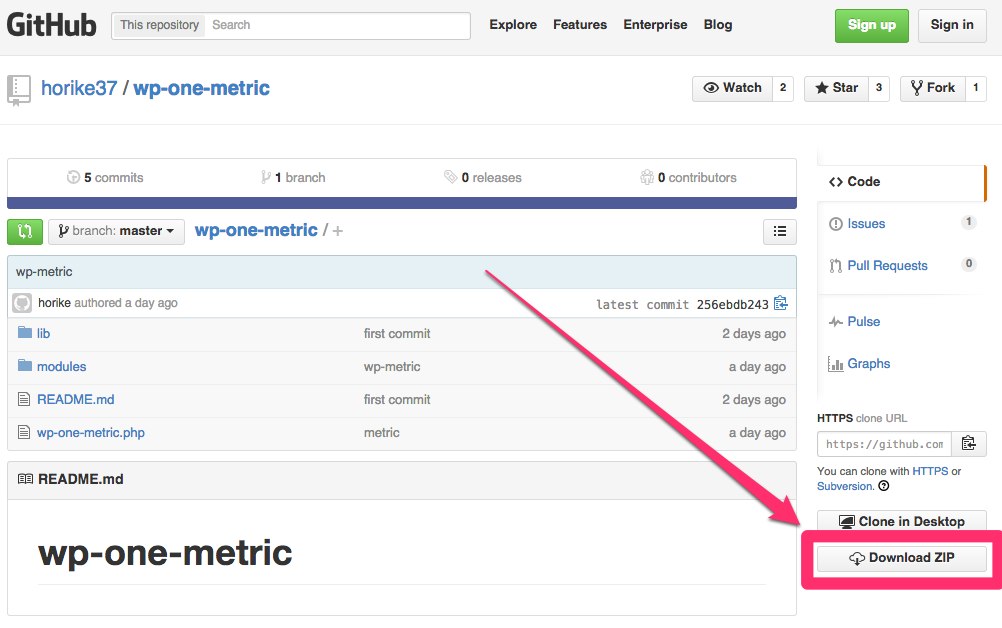
ダウンロードしたZIPファイルを解凍し「wp-one-metric-master」というフォルダが作成されるのでFTPなどで
wp-content/plugins
フォルダへアップロードする。
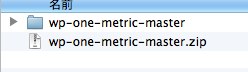
WordPressの管理画面を開き、左メニューの「プラグイン」→「インストール済みプラグイン」をクリック。
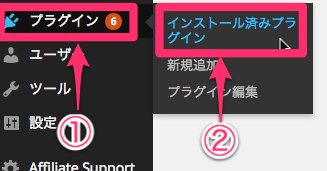
「WP One Metric」の「有効化」をクリック。
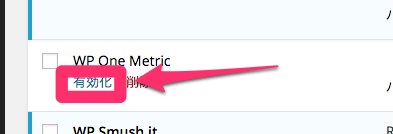
左メニューの「設定」に「WP One Metric Setting」が追加されているのでクリック。

設定画面が開くのでGoogle Analyticsの「E-mail」と「Password」「View ID」を入力して「save」をクリック。
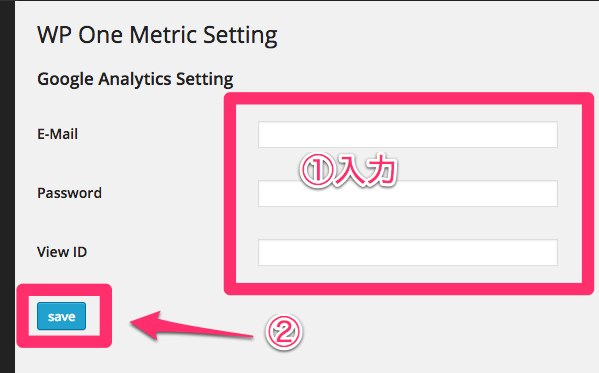
「View ID」はGoogle Analyticsの管理画面で、画面上部にある「アナリティクス設定」→「ビュー設定」をクリック。
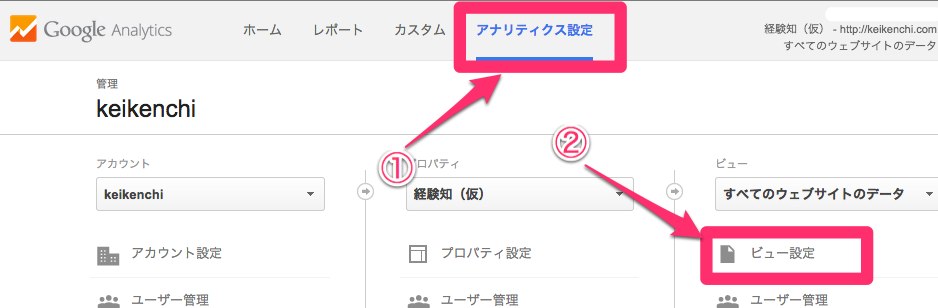
基本設定の「ビューID」に書かれている数字が「View ID」になる。
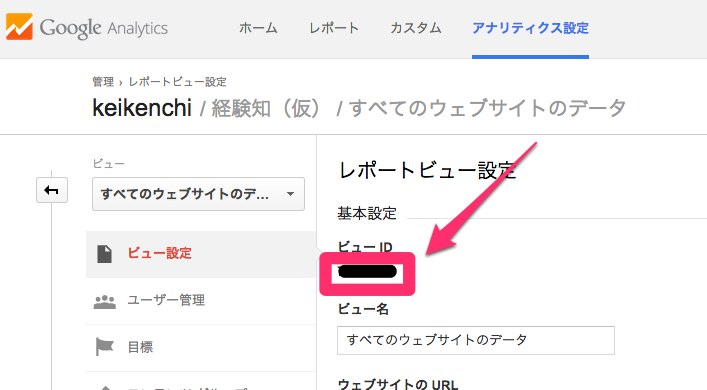
使い方
管理画面左メニューの「ダッシュボード」→「WP One Metric」をクリック。
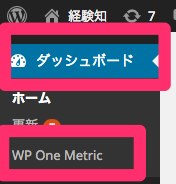
解析がはじまり40日前からのスコアがグラフになって表示される。グラフにマウスオーバーするとページのタイトルとスコアが表示される。
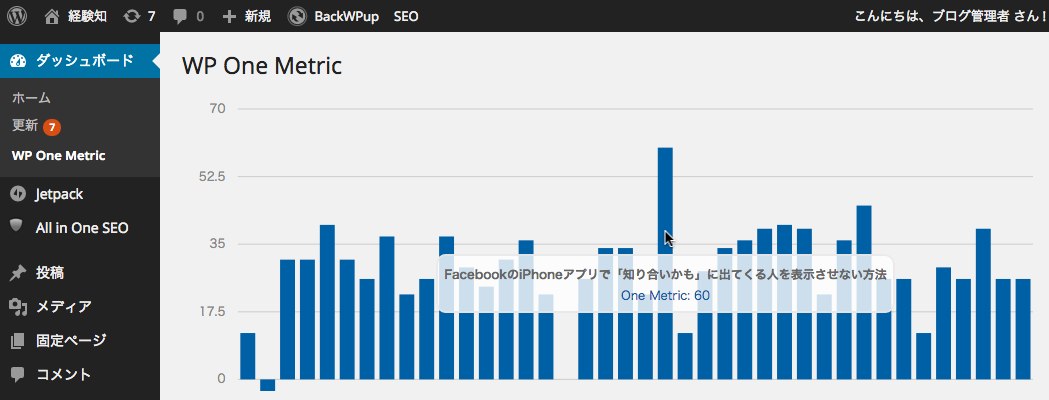
基準値が50なので、50を超えた記事は過去の記事の平均より良い記事で、50以下は残念な記事。
僕の場合50を超えたのは1記事だけ…。もっとガンバらねば。
因みに基準値を超えた記事は
「FacebookのiPhoneアプリで「知り合いかも」に出てくる人を表示させない方法」
最低点のマイナスになっていた記事は
「iPhoneの連絡先をGmailの連絡先に登録する方法」
他にも点数の比較的良い記事、悪い記事をざっとみてみると、読まれる記事の傾向がつかめてくる。
FacebookやLINEの使い方など、幅広い人が読める記事は点数が高く、V2Cの使い方やChromeでスマホのデザインをチェックする方法など、読む人が限られる記事は点数が低くなるのが数字でわかった。
おわりに
良い記事、悪い記事の傾向はなんとなく分かっていたが、こうやって数字に表すとそれがよりなり興味深かったです。
自分のブログの分析は面白いですね!
ただ、このブログは自分が学んだことをアウトプットすることを目的としているので、点数が低かった記事が悪い記事だとは思っていません。
なので自分のペースでまったりやっていきたいと思います。
