wpXクラウドでサーバを契約する手順と独自ドメインでhttpsに対応する方法
※本ページはプロモーションが含まれています

WordPressでブログをはじめるのにオススメなのが「wpXクラウド 」です。
」です。
月額税抜500円という低価格からはじめられ、
・WordPress専用サーバ。
・WordPressのインストールが超簡単。
・https対応が無料かつ簡単に設定できる。
・アクセスが増えてきたらサーバ移転無しで上のプランへ変更できる。
というメリットがあります。
ここでは、「wpXクラウド 」の契約方法と、WordPressの設定方法、https対応の仕方を紹介します。
」の契約方法と、WordPressの設定方法、https対応の仕方を紹介します。
wpXクラウドとレンタルサーバー
wpXには、「wpXレンタルサーバー」と「wpXクラウド」というふたつのサービスがあります。
「wpXレンタルサーバー」は高性能ですが月額1,000円からとなっています。はじめてブログをやる人には性能が良すぎるので月額500円からはじめられる「wpXクラウド」をオススメします。
また、アクセスが増えてきたとき「wpXレンタルサーバー」では、上のプランへ変更するには、新しいプランを契約してWordPressを引越しする必要がありますが、「wpXクラウド」なら管理画面から契約を変更するだけで上位プランに変更できるので、運営も楽になります。
wpXクラウドへの登録
「wpXクラウド 」へアクセスし、「新規お申し込みをする」をクリック。
」へアクセスし、「新規お申し込みをする」をクリック。
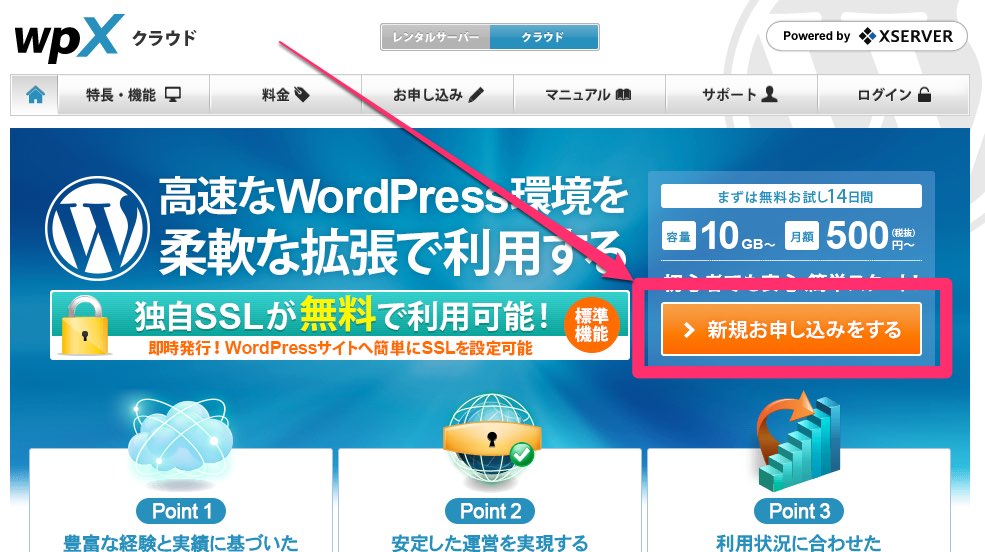
「お申し込みフォーム」をクリック。
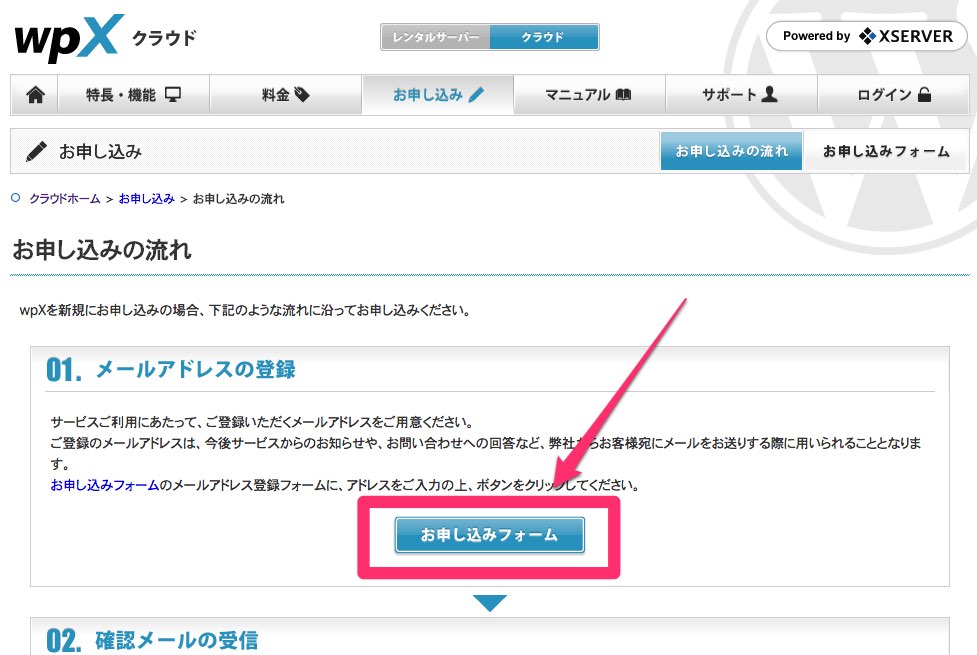
利用規約画面が表示されるので、「利用規約」と「個人情報の取扱について」をよく読み、同意できたら「同意する」をクリック。
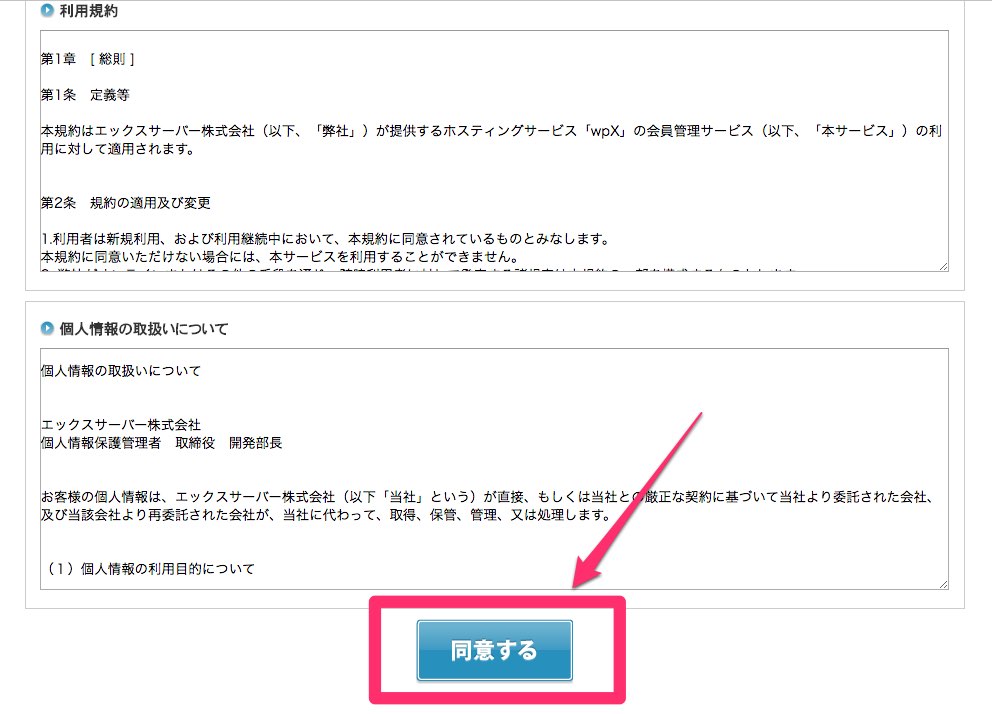
自分のメールアドレスを入力して「確認メールを送信」をクリック。
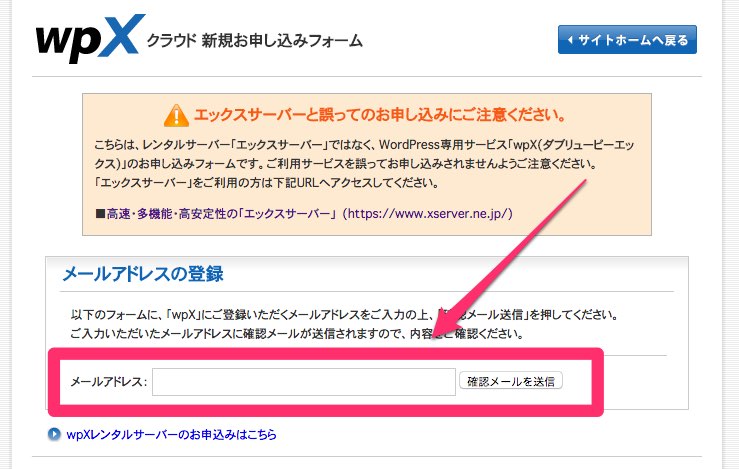
「【wpX】お申し込みメールアドレスの確認」というメールが送られてくるので、メール内にある「お申し込みURL」をクリック。
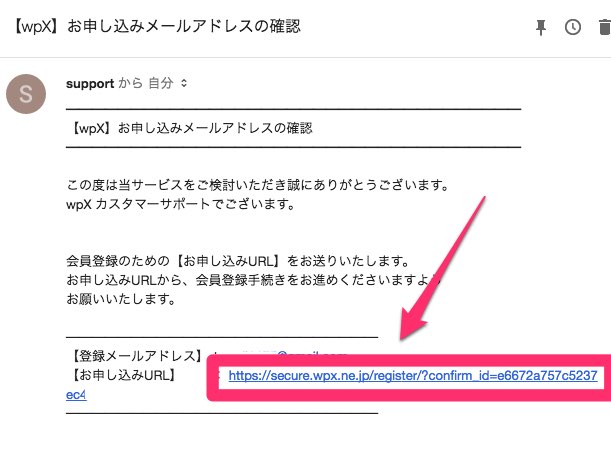
「サーバーID検索」画面になるので、希望するドメインを入力して「検索」をクリック。独自ドメインを使う場合はこのドメインは主に使用しないので、そこまで気にして登録する必要はありません。
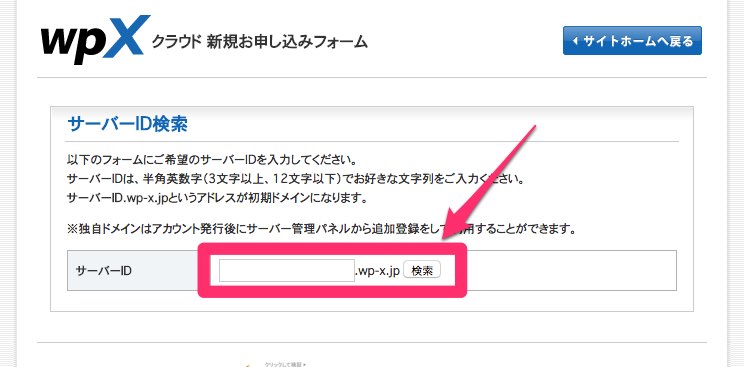
既に使われていたら、申込可能なドメインになるまで検索を繰り返します。
申込可能の表示が出たら、「ドメイン名で申し込む」をクリック。
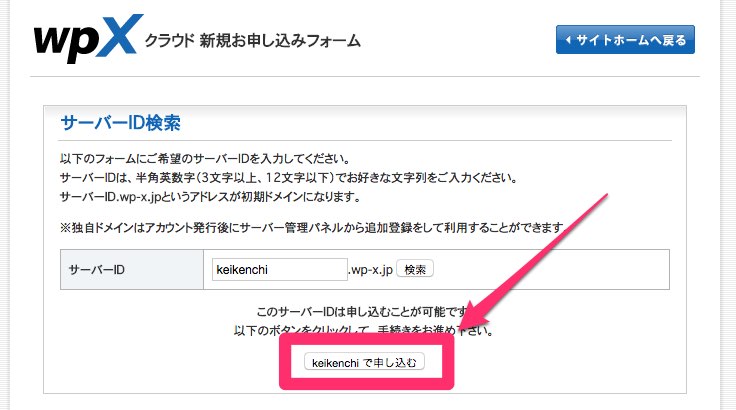
会員情報登録フォームが表示されるので、入力します。赤い米印は必須項目なので必ず入力します。グレードは一番安い「グレードA」でOKです。
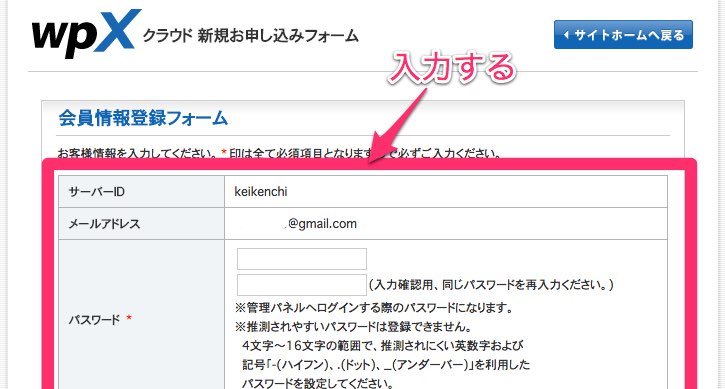
すべて入力し終わったら「確認画面へ進む」をクリック。
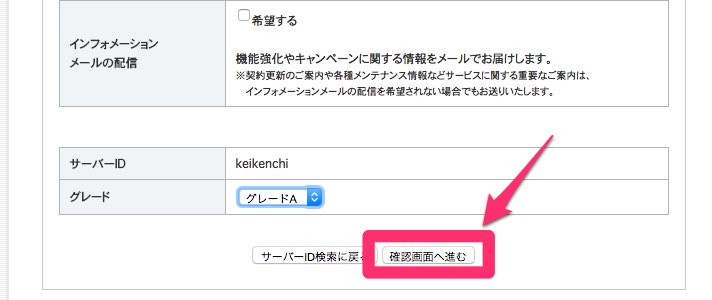
内容に問題がなければ「会員登録を確定する」をクリック。
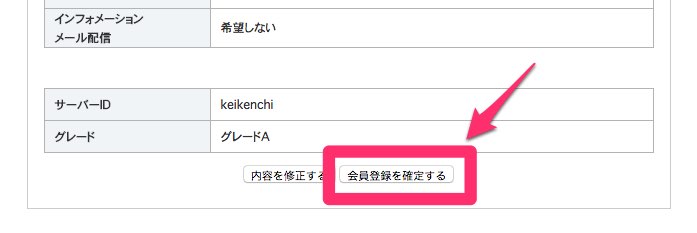
会員登録が完了したので、「ログインフォームへ移動する」をクリック。
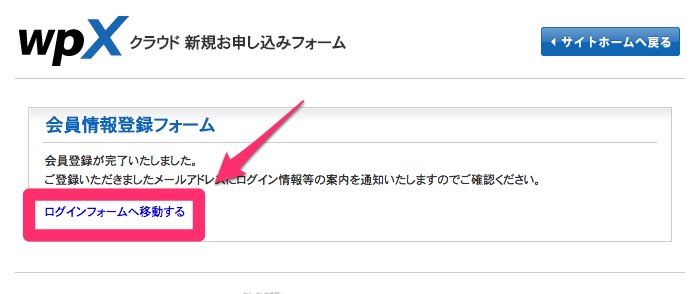
サーバの設定
先ほど登録したメールアドレスとパスワードで管理画面にログインします。
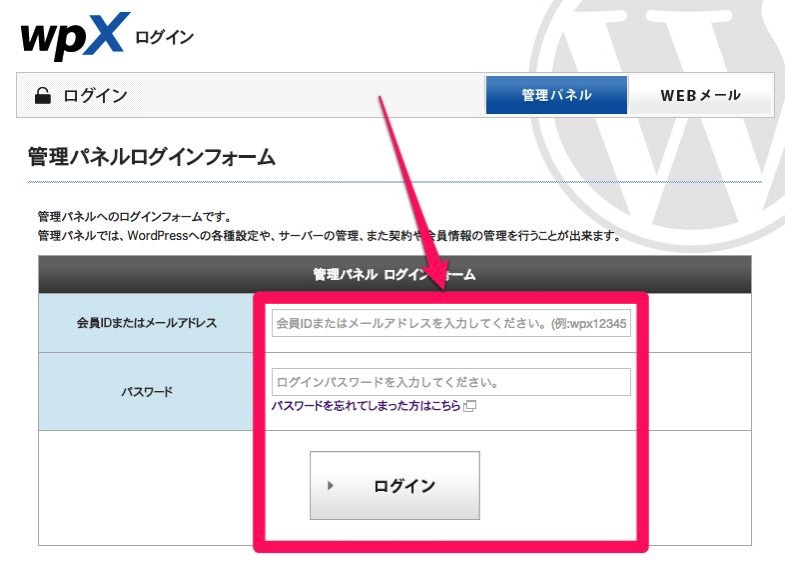
WordPressのインストールを促されますが、独自ドメインを使用したいので独自ドメインの契約をします。
独自ドメインの契約
wpXで独自ドメインを契約すると、wpXクラウドのWordPressを簡単に独自ドメインに変更できます。
2016年9月現在「.com」の価格は、年額税抜き1,500円と、他のドメイン販売会社(エックスドメイン
 だと年額税抜き1,180円)と比べて400円近く高くなっています。
だと年額税抜き1,180円)と比べて400円近く高くなっています。
関連:「ドメイン料金一覧 / WordPress専用の超高速レンタルサーバー! wpX(ダブリューピーエックス)レンタルサーバー」
しかし、他社で取ったドメインを設定すると、他社でアカウント登録してドメイン取得する手間、ドメインを紐付けるために他社とxpXの両方で設定する手間、支払いの分散、など、面倒くさい部分もあり、年額400円程度の差ならwpXで取得して良いと思います。
ここからはwpXで取得して設定する手順で進んでいきます。
※Xdomainでドメインを取得した場合はこのような手順になります。ここを読んで、できそうならXdomainで取得したほうが良いです。
wpXクラウドにXdomainで取得した独自ドメインを設定する方法 | 経験知
wpXで独自ドメインの取得
まず、取得したいドメインの価格を確認しておきましょう。
関連:「ドメイン料金一覧 / WordPress専用の超高速レンタルサーバー! wpX(ダブリューピーエックス)レンタルサーバー」
wpXの管理画面の左メニューを下へスクロールし、「契約・会員情報の管理」をクリック。
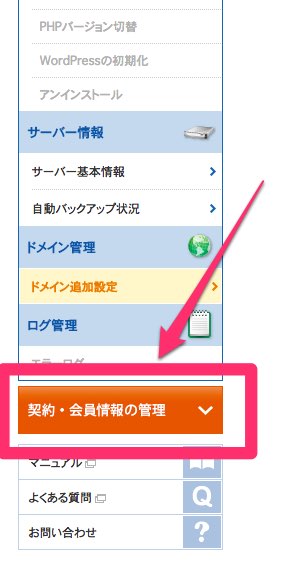
左メニューの「追加のお申し込み」をクリック。
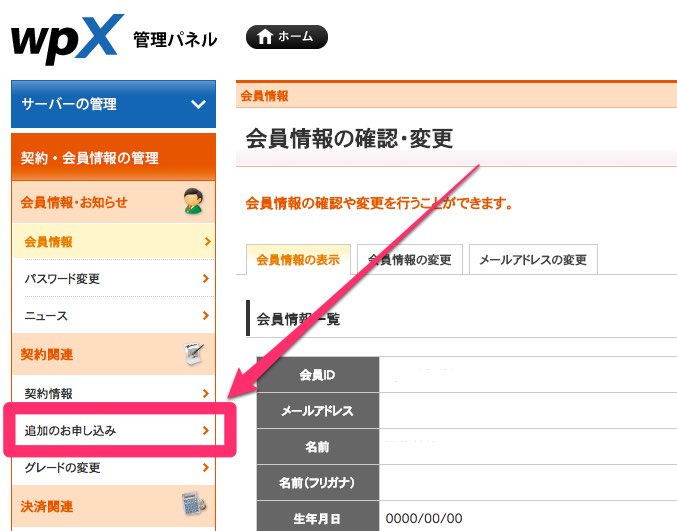
利用規約を確認し、問題がなければ「同意する」をクリック。
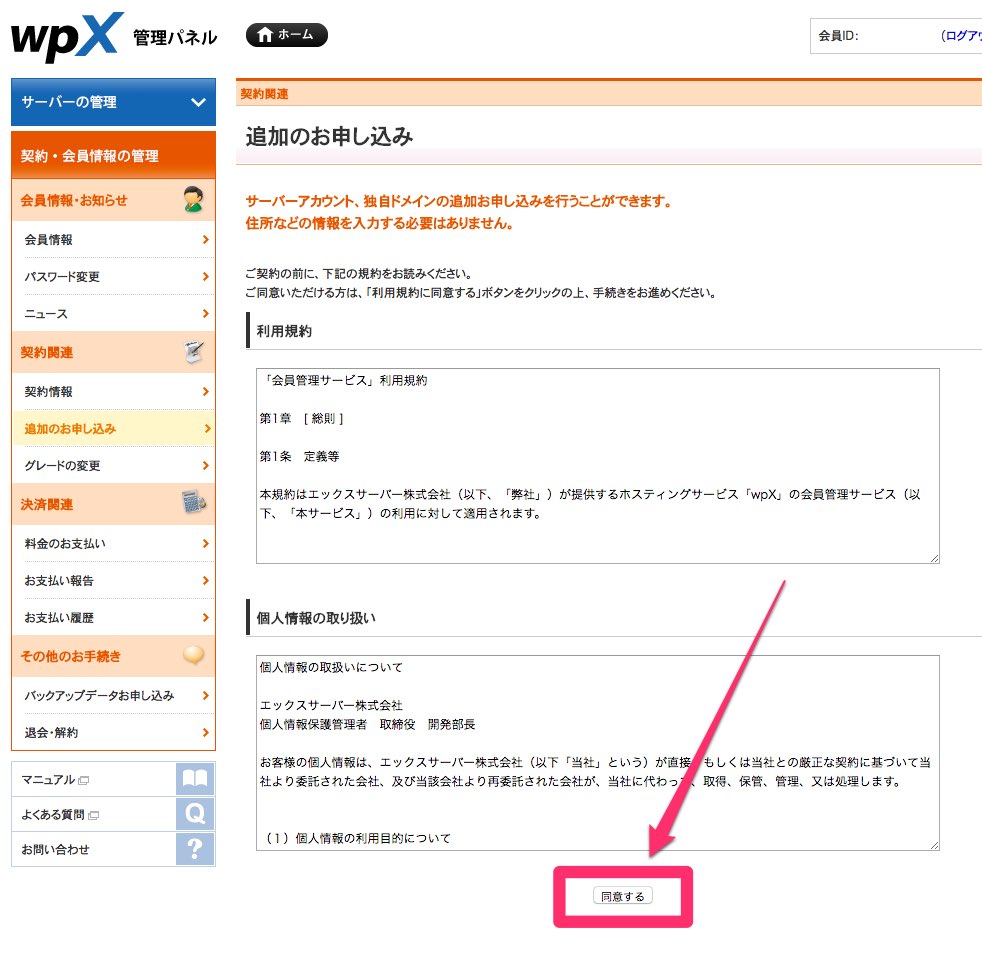
「ドメインの新規取得のお申し込み」をクリック。
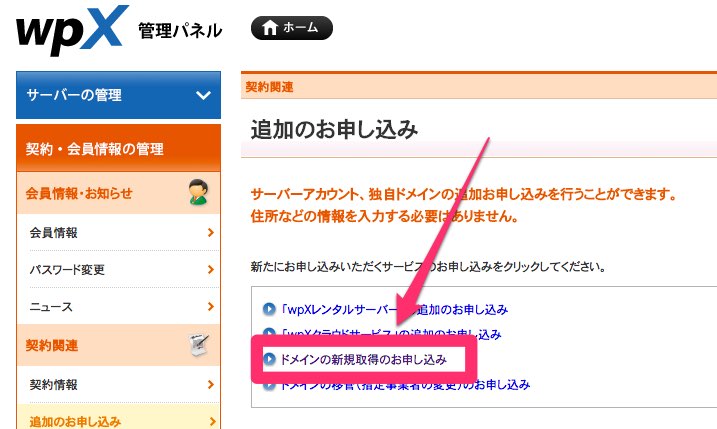
取得したいドメインを入力・選択し、「検索」をクリック。
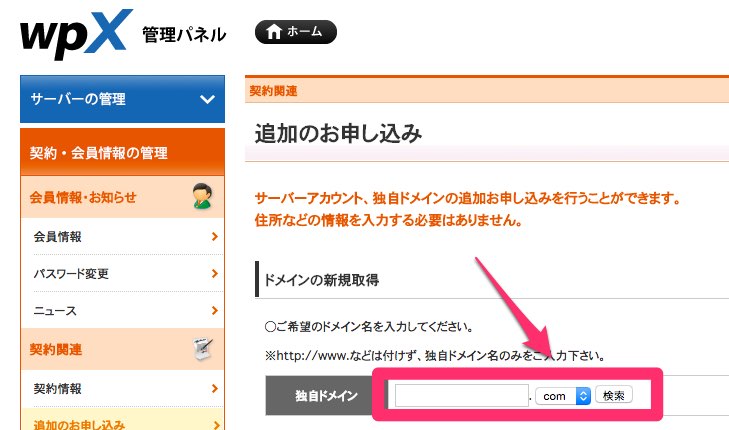
申し込みが可能なら、「ドメイン名を申し込む」をクリック。
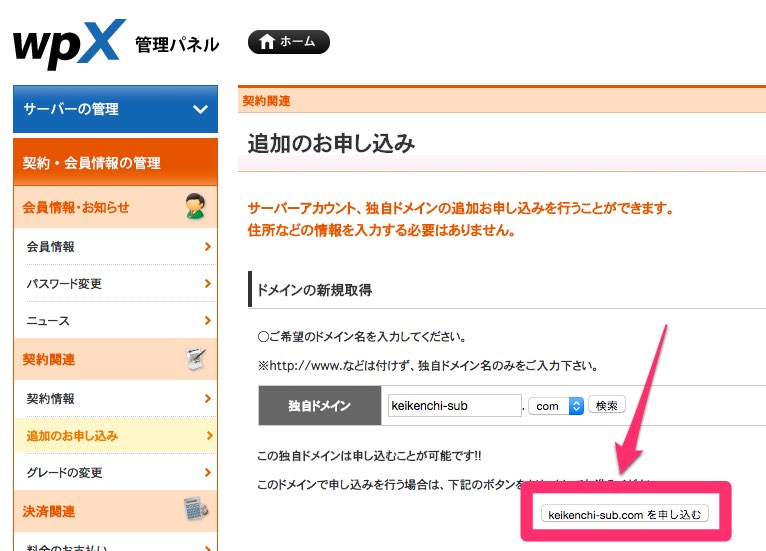
確認画面が表示されるので、問題がなければ「お申し込み内容の確認」をクリック。
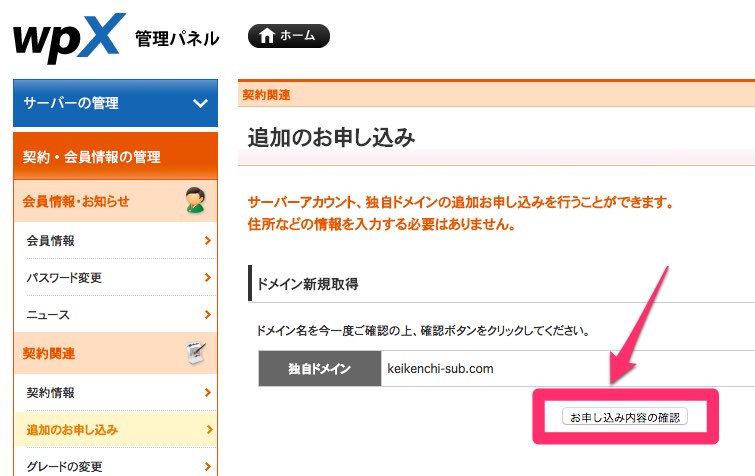
最終確認画面が表示されるので、問題がなければ「お申し込みをする[確定]」をクリック。
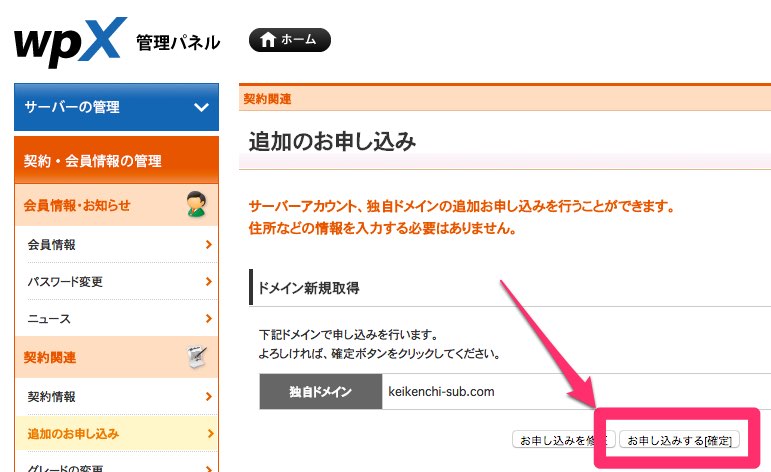
これで申し込みが完了しました。料金を支払わないとドメイン取得は完了しないので、支払い手続きをします。
「料金のお支払いへ進む」をクリック。
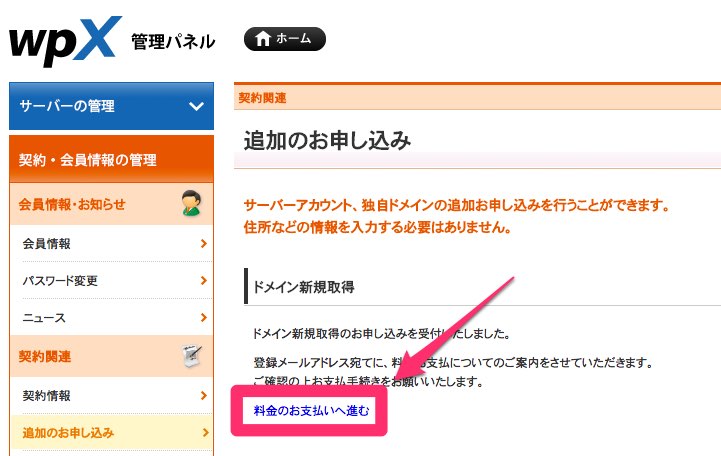
ドメインにチェックを入れ、「お支払い方法を選択する」をクリック。(更新期間はとりあえず最短の1年でOKです。)
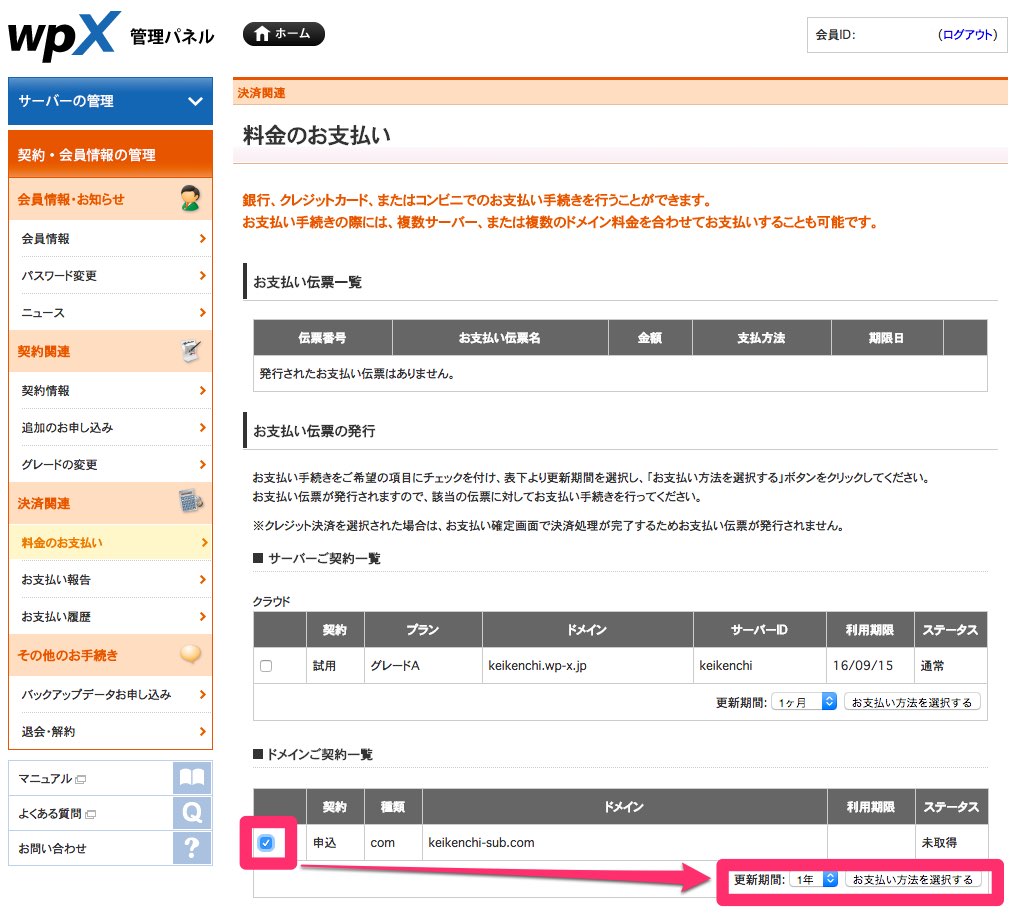
支払い方法を選択します。年額の料金が表示されるので、確認してください。
僕はクレジットカードで決済をするので「クレジットカード決済画面へ進む」をクリック。
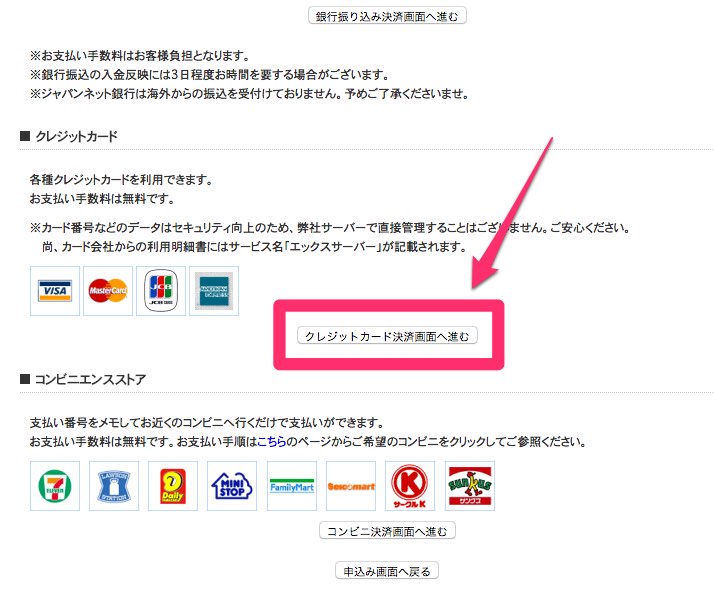
カード情報と有効期限を入力し、「カードでのお支払い(確認)」をクリック。
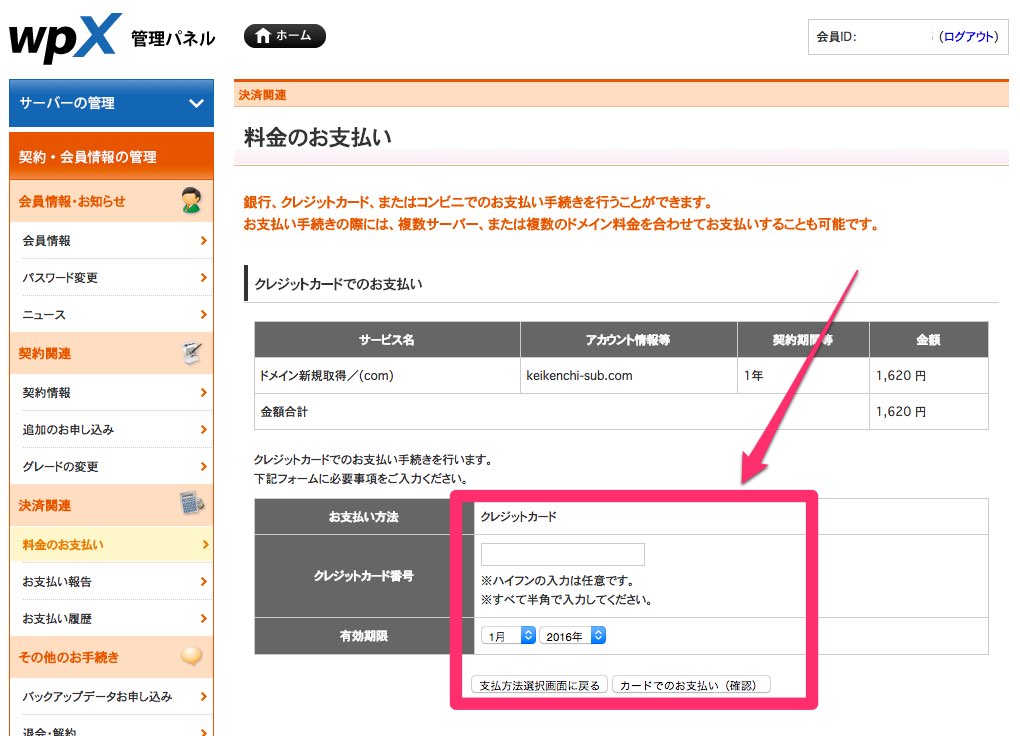
確認画面が表示されるので、問題がなければ「カードでのお支払い(確定)」をクリック。
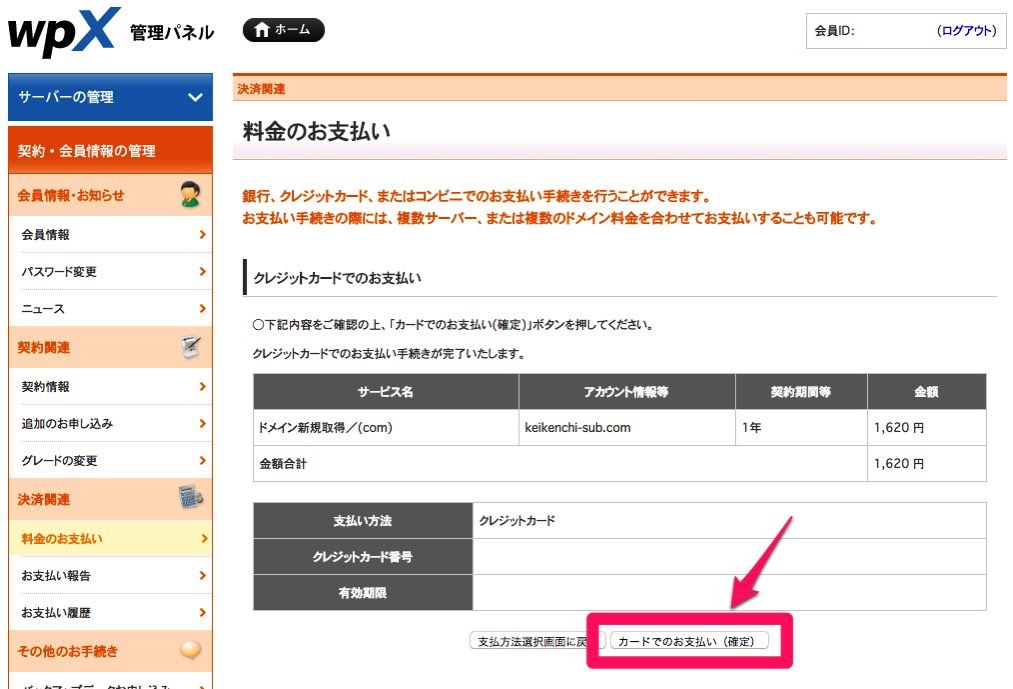
これでドメインの契約完了です。
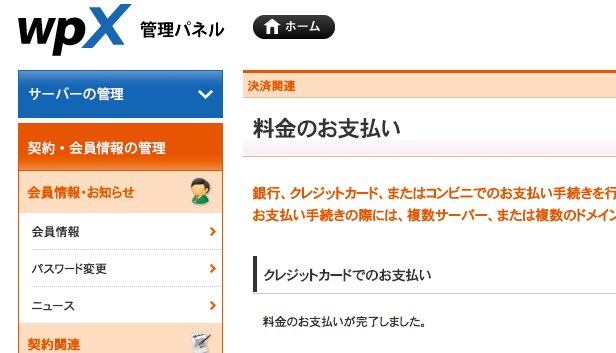
ドメインの設定
契約したドメインをサーバに設定します。
左メニューの「サーバーの管理」をクリック。
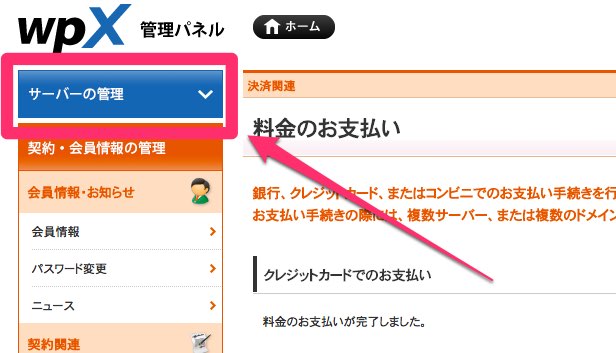
左メニューの下の方にある「ドメイン追加設定」をクリック。
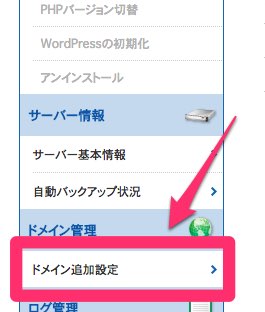
「ドメイン追加」のタブをクリックし、「wpX管理のドメインを追加する」をクリック。
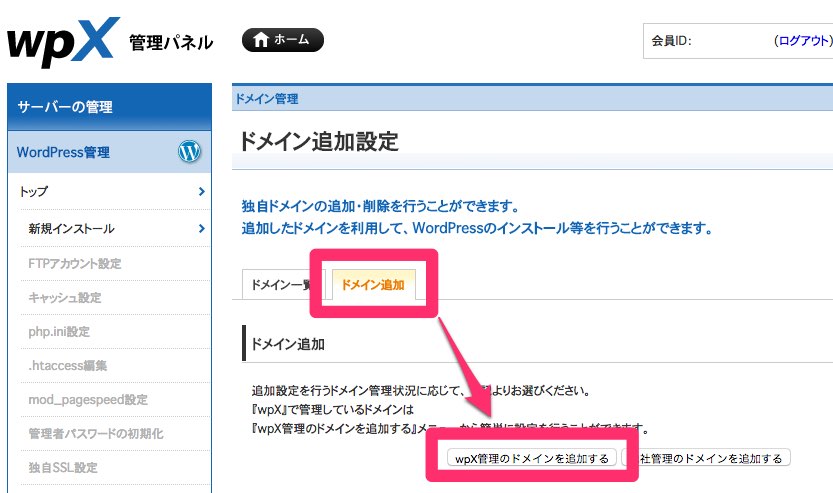
ドメイン名のプルダウンから先ほど契約したドメインを選択し、「ドメイン設定を追加する(確認)」をクリック。
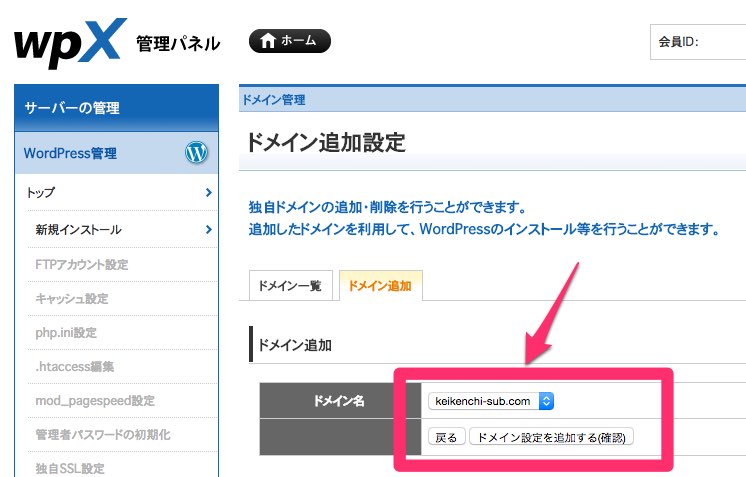
「ドメインの追加(確定)」をクリック。
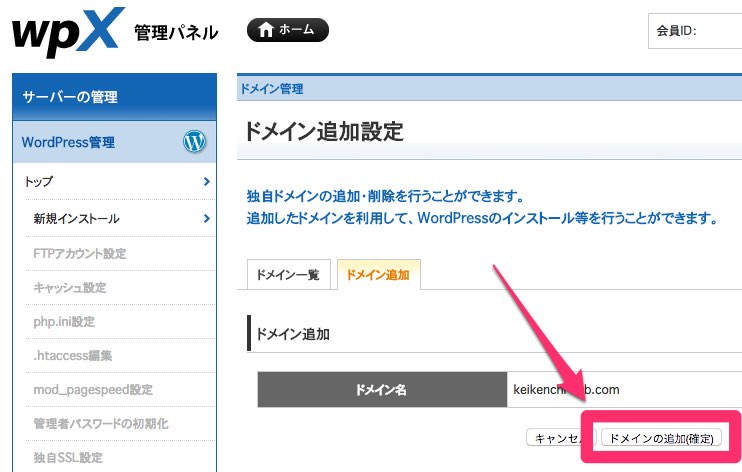
以上で設定完了です。これだけ少ないクリック数で設定できるのは本当に楽です。ブログ始める頃にあってほしかった…。
次はWordPressのインストールです。
WordPressのインストール
ドメイン設定完了画面から「追加したドメインにWordPressをインストール」をクリック。
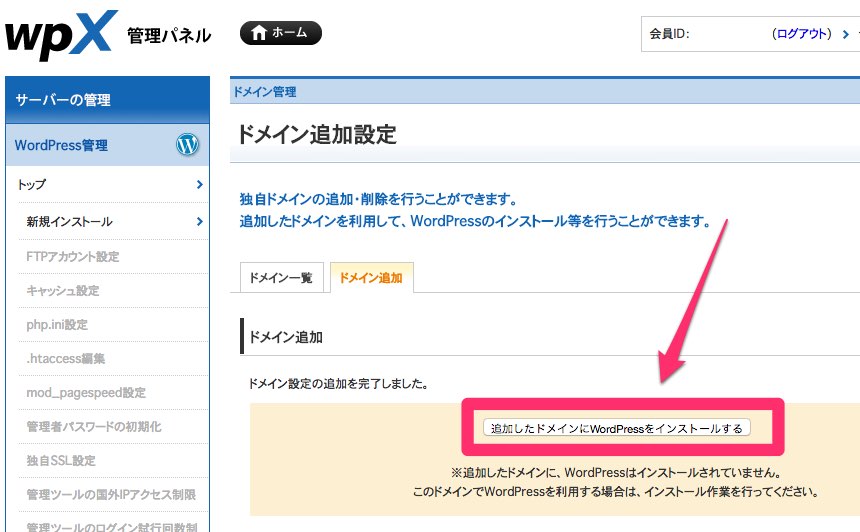
WordPressのインストール画面が表示されるので、
・「サイトアドレス」で先ほど設定したドメインを選択。ドメインの前にテキストエリアがありますが、空欄のままにしておきます。ここを入力してしまうとサブドメインでの運用になってしまいます。
・「WordPressID」にWordPressへログインするときに使いたいIDを入力。「admin」はセキュリティ上好ましくないので絶対に使わないように。
・「ブログタイトル」と「メールアドレス」を入力。
・「独自SSL」にチェックを入れる。(これでhttpsに無料で対応できます)チェックを入れると新しい入力欄が出てくるので、「https:// へのリダイレクト設定を有効にする」にだけチェックを入れます。CSR情報は企業情報をいれるので、普通にブログをやるだけならわざわざ入力する必要はありません。
入力が完了したら「次へ進む」をクリック。
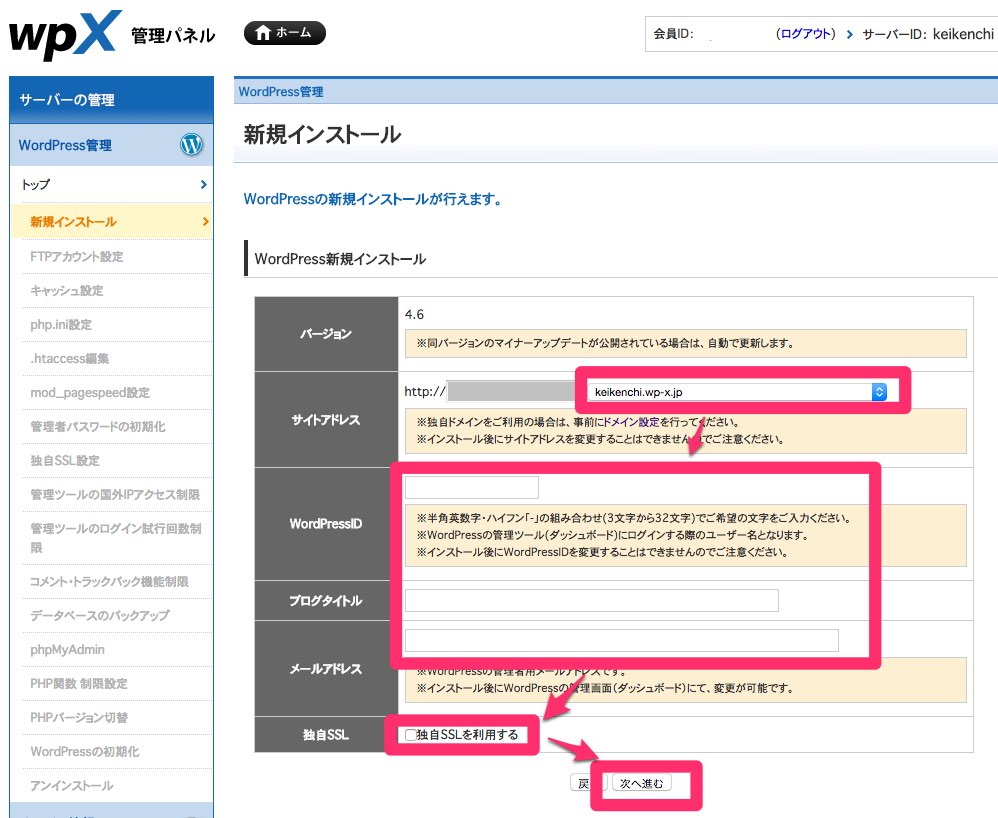
確認画面が表示されるので、問題がなければ「確定(WordPressをインストール)」をクリック。
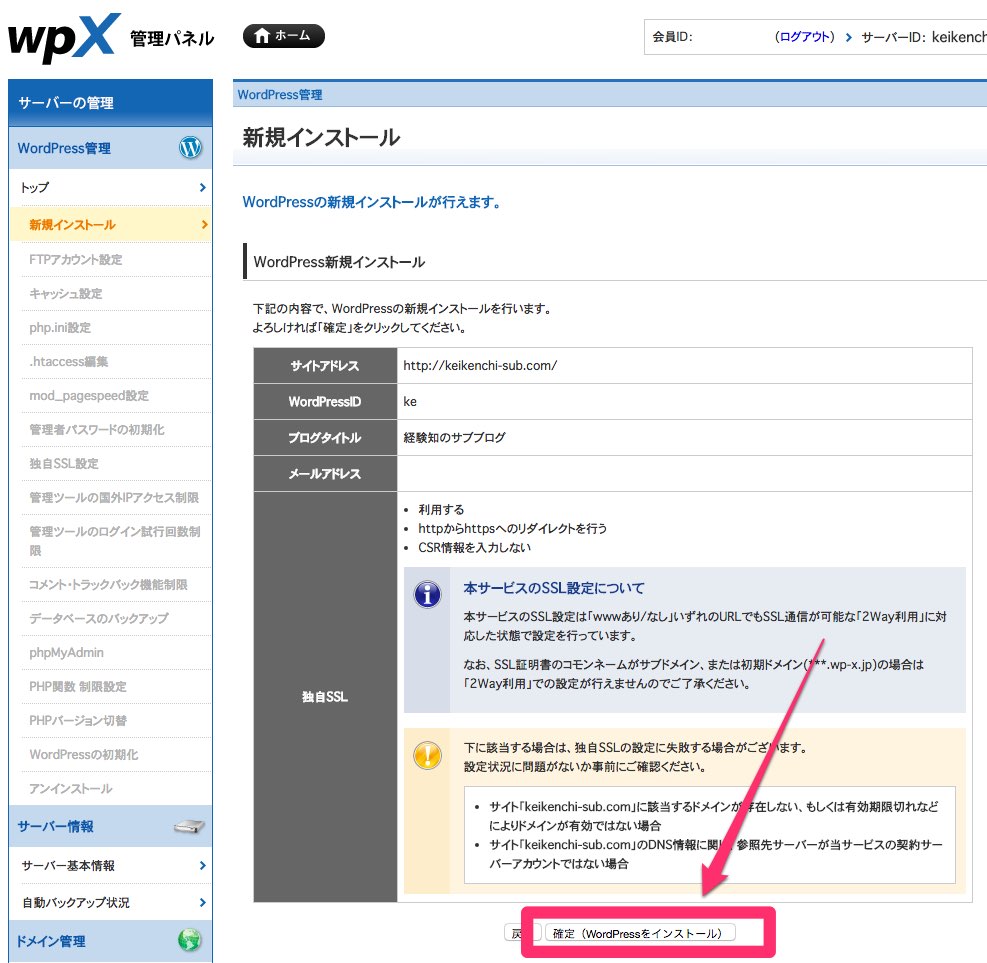
WordPressのインストールがはじまり、しばらくすると完了画面が表示されます。
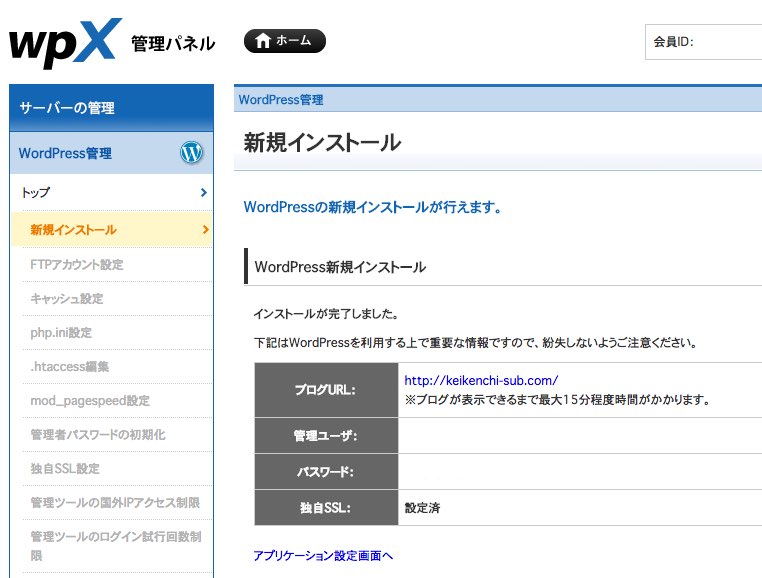
ここの情報は管理画面にログインするのに重要な情報なので、管理ユーザとパスワードをしっかり控えておきましょう。
ブログが表示されるまで最大15分程度かかるようです。
すぐにブログにアクセスすると
無効なURLです。 プログラム設定の反映待ちである可能性があります。 しばらく時間をおいて再度アクセスをお試しください。
という表示が出るので、設定が反映されるまでしばらく待ちます。
僕の場合表示されるまで10分程度かかりました。
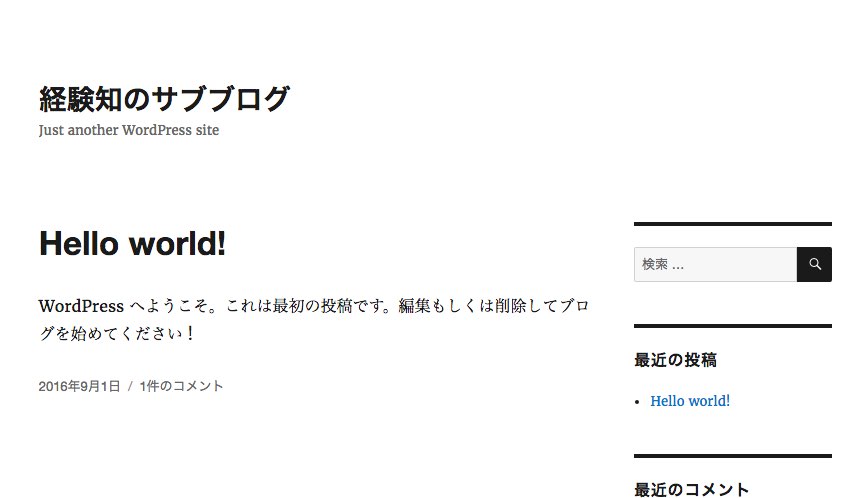
これでインストール完了です!
おわりに
以上がwpXクラウドでhttpsに対応したWordPressを設定する方法です。
あとはWordPressの使い方に慣れてガンガンブログを書きまくりましょう!!
