セブンイレブンでWebからネットプリントする詳細手順
※本ページはプロモーションが含まれています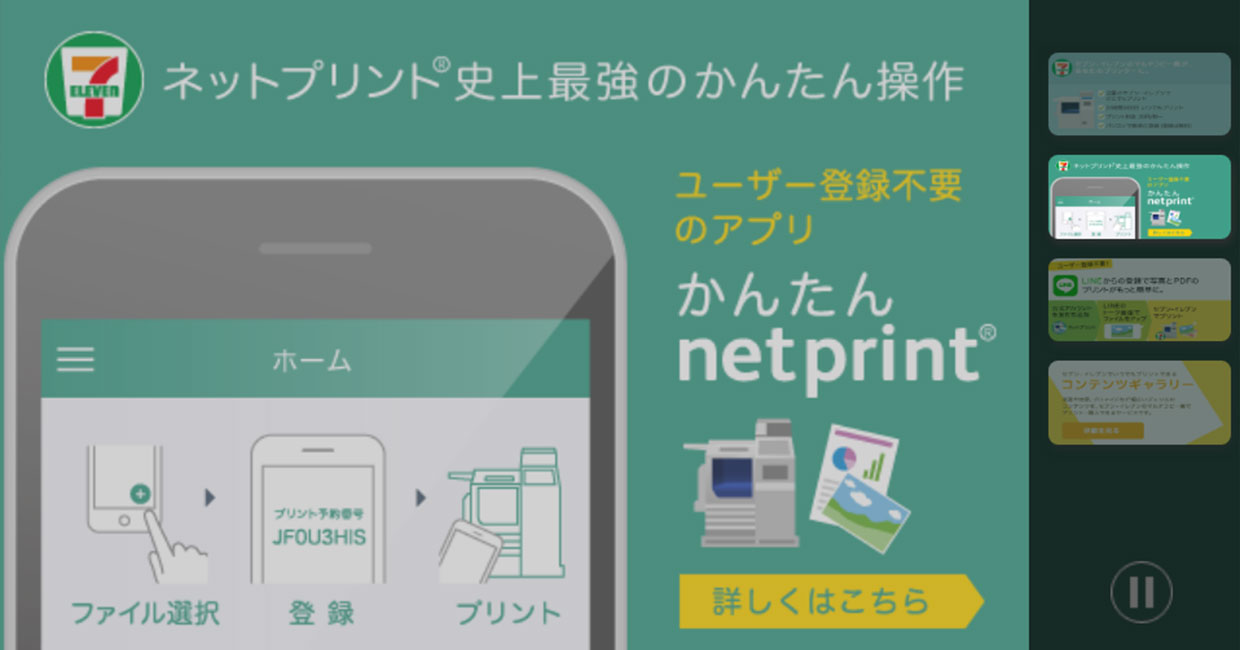
年に数回しかプリントアウトしないのに、プリンターを買うのは非効率です。
セブンイレブンのネットプリントを使うと、ユーザー登録なしでWeb上で印刷したいファイルを登録し、発行されたプリントIDをセブンイレブンのコピー機に入力するだけで簡単に印刷できます。
料金はA4白黒1枚で20円。
プリンターを買うより遥かに楽だし、使い勝手も良いです。
今回初めて使いましたが、詳細な手順がわからなかったので紹介します。
事前に知りたかったことと注意事項
セブンイレブンのネットプリントを使うに当たって、分かりづらかったり先に知っておきたかったことをまとめます。
- 決済は現金かナナコカードのみで、セブンイレブンの端末に小銭を入れて決済
- 印刷終了時、領収書ボタンを押せば領収書が出てくる
- ファイルは10個まで登録できるが、たくさん登録すると、ファイルごとにプリント用のIDを入力しなければならないので、印刷したいファイルは1つのPDFなどにまとめて印刷すると楽。
Web上でプリントアウトするファイルを登録
利用規約にチェックを入れ「利用開始する」をクリック。
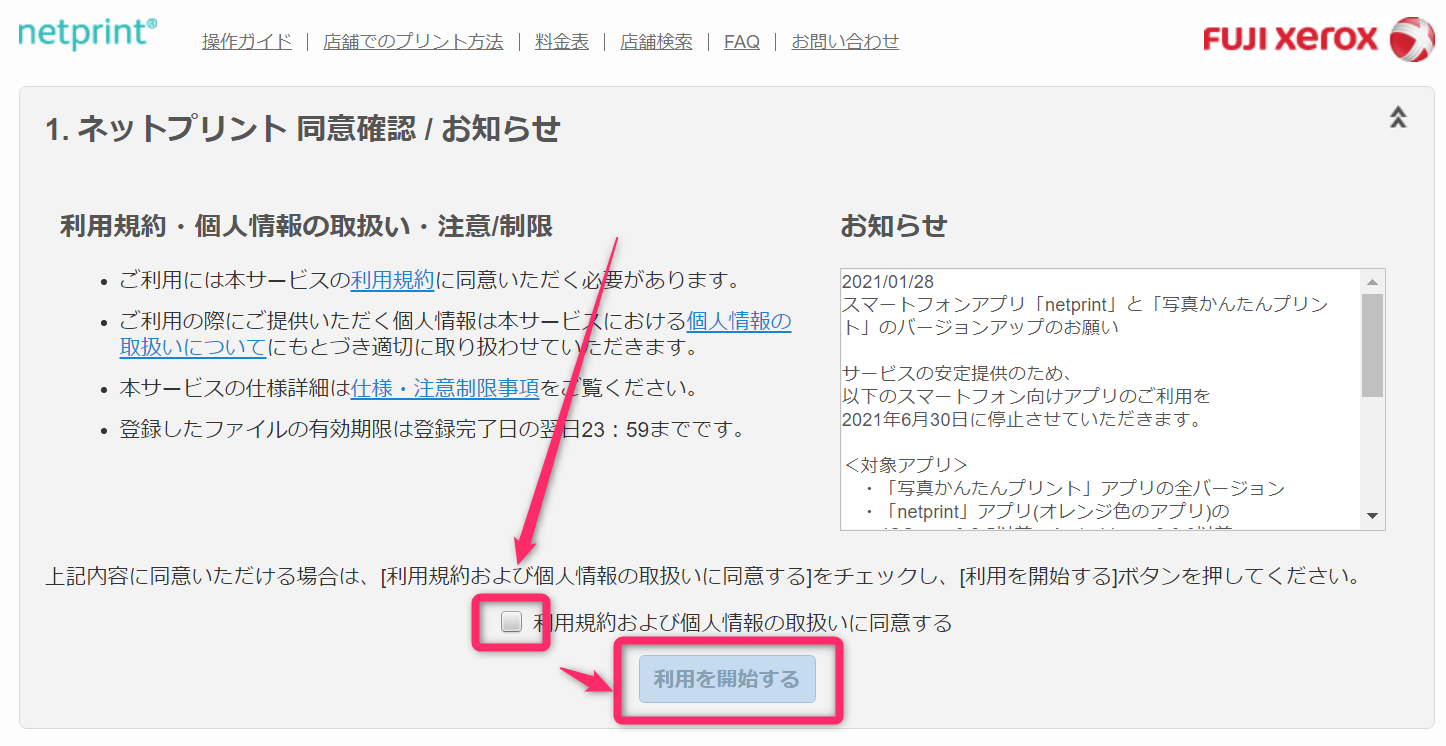
普通にプリントを選択。
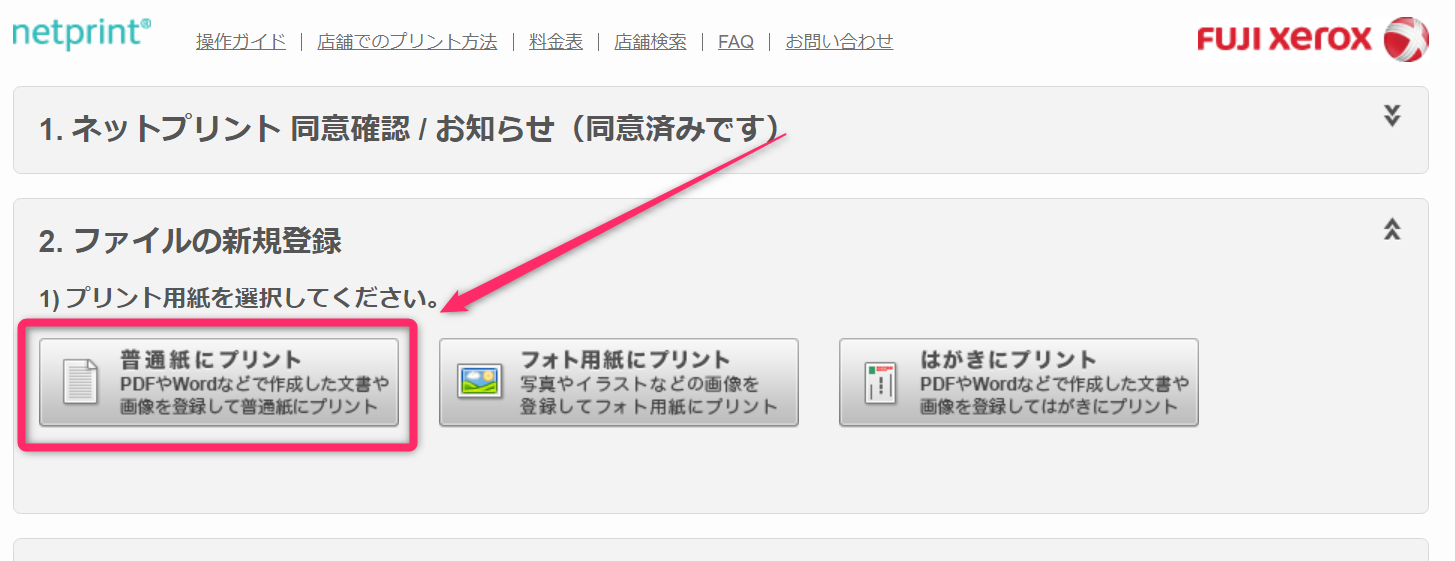
にアクセスし「ユーザー登録なしでプリントする」をクリック。
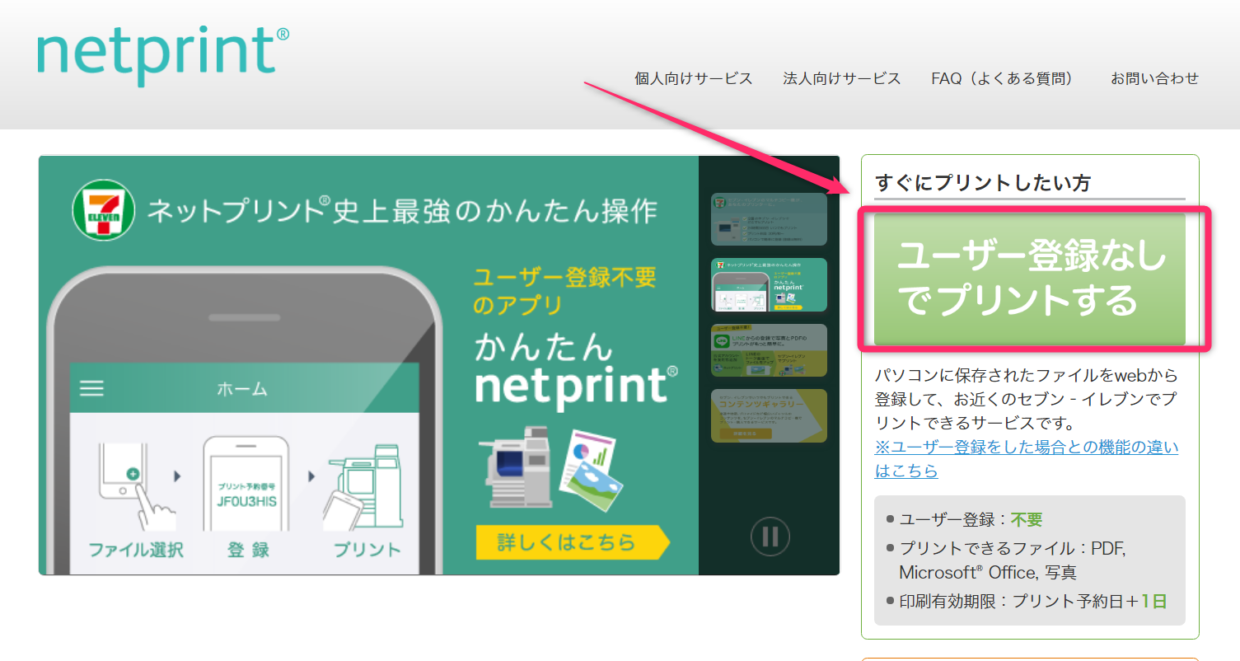
印刷したいファイルを、「参照」から登録するか、ドラッグ&ドロップで追加し、設定内容を洗濯して「登録する」をクリック
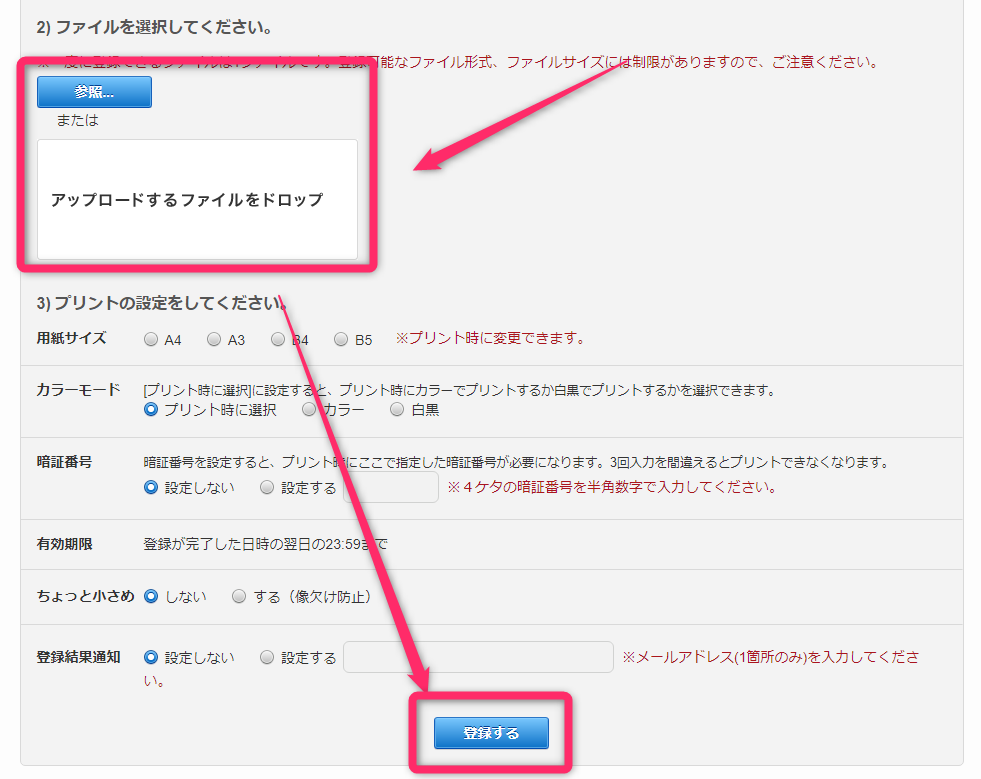
ファイル受付が完了するのでOKをクリック
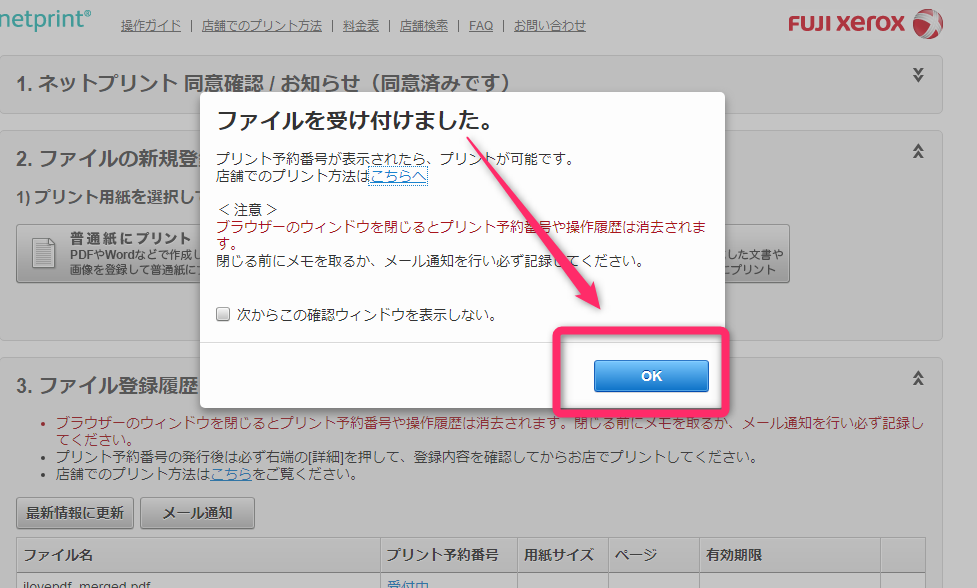
プリント予約番号が表示されるので、この番号をメモしておきます。このページを閉じると二度と確認できなくなるので要注意。
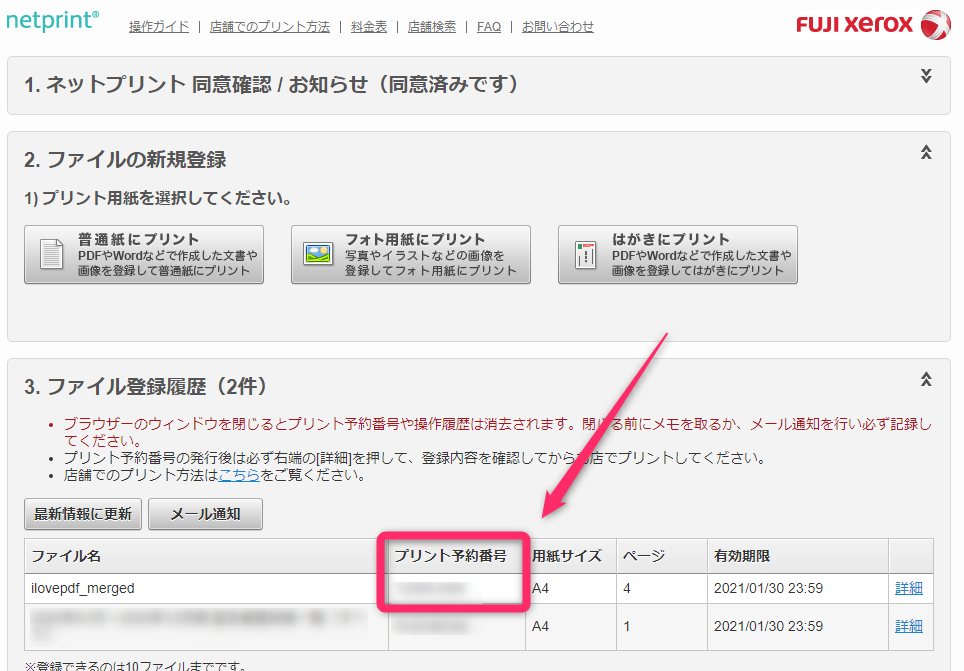
「メール通知」をクリックするとメールアドレス入力欄が表示されるので、メールアドレスを入力するとそのメールアドレスに表示されているプリント予約番号全てが書かれたメールが届く。
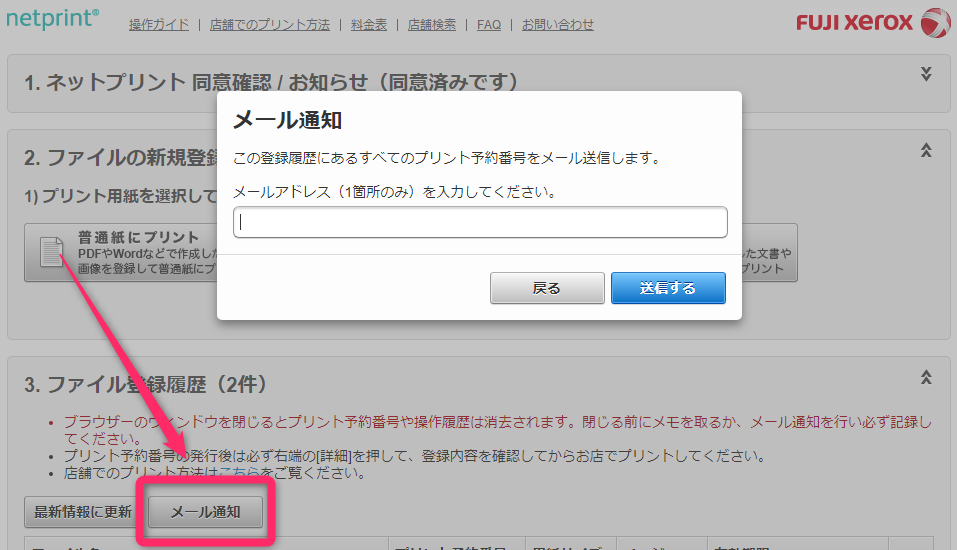
店舗での操作
セブンイレブンに行き、コピー機のタッチパネルで操作します。
画面の写真を撮ってこようとしましたが、何故か混んでいたので次の人を待たせないよう急いで印刷したため写真はほぼなしです。
- メニュー画面の「プリント」をタップ。
- 「ネットプリント」をタップ。
- 予約番号の入力画面が表示されるので、先程Web上で発行した番号を入力。
- 白黒や両面印刷、印刷部数などの設定画面が表示されるので、設定し「これで決定」をタップ。
- 支払画面が表示されるので、表示された金額を投入し「プリントスタート」をタップ。
- 印刷が始まる。
- 印刷が終わったら、必ず「終了」を押して終了させる。
最後に終了を押さずに帰ってしまうと、自分がプリントアウトしたデータを次の人が再び印刷できてしまうので、必ず「終了」を押してから離れるようにしましょう。
おわりに
初めての操作はちょっと分かりづらかったですが、一度体験したら次はスムーズにできるはずです。
セブンイレブンは全国のいたる所にあるので、旅をしながらのプリントアウトができるのが便利ですね!
ほとんど使うことは無いと思いますが、知っておくといざというとき役立ちます。

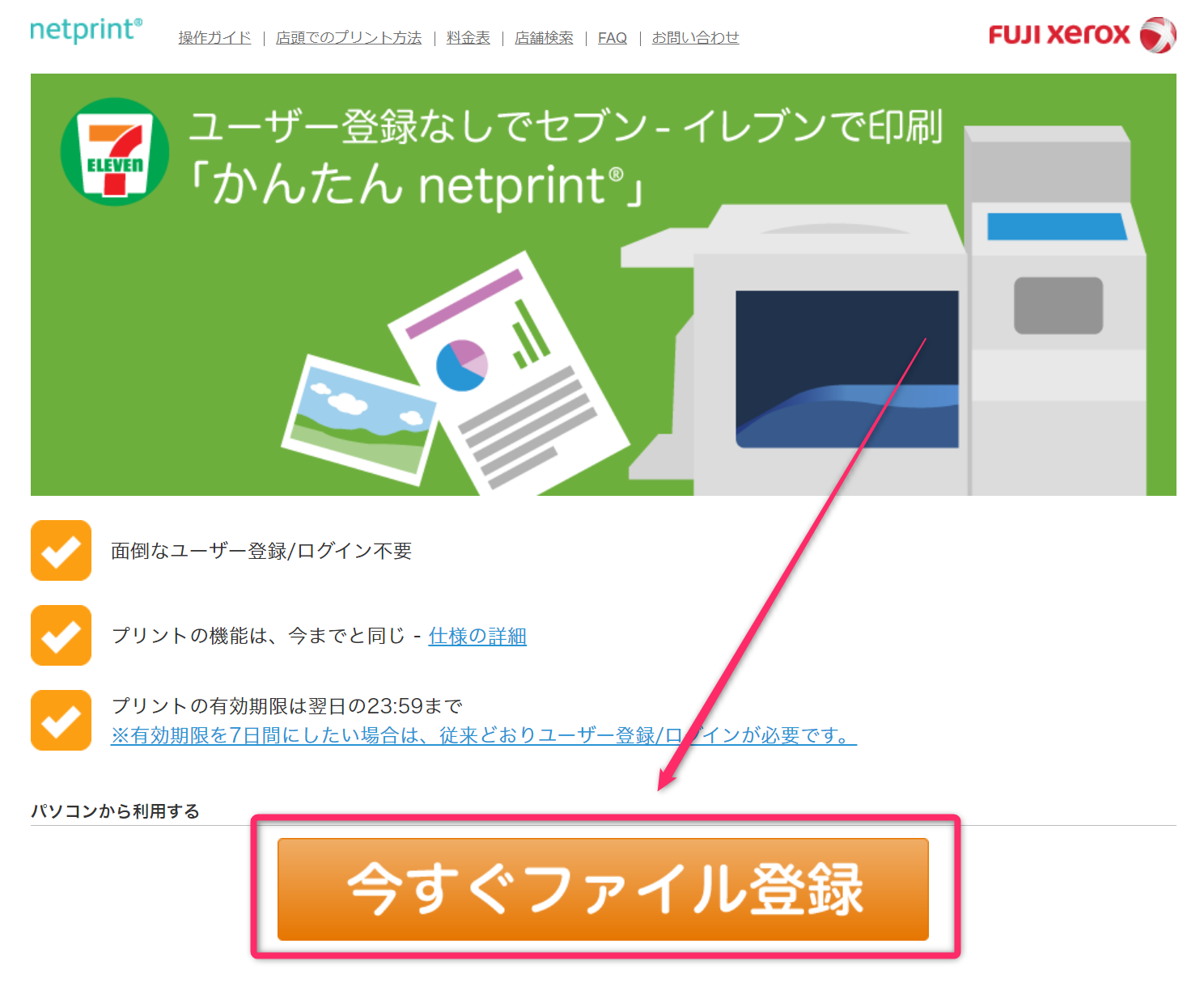
 サーバー構築からブログ運営・マネタイズまで 1人で完結しているオールインワンブロガー。経験したり学んだ事を発信し続けていたらブログで生活できるようになりました。自分の能力(ちから)で生きていくを信念に、ストレス無く自分の人生を楽しむことをに全力を注いでいます。
サーバー構築からブログ運営・マネタイズまで 1人で完結しているオールインワンブロガー。経験したり学んだ事を発信し続けていたらブログで生活できるようになりました。自分の能力(ちから)で生きていくを信念に、ストレス無く自分の人生を楽しむことをに全力を注いでいます。
 男も脱毛しないと恥ずかしい時代到来…!!
男も脱毛しないと恥ずかしい時代到来…!!
 快適な作業環境を求めて!
快適な作業環境を求めて!





