iPad版CLIP STUDIO PAINT(クリスタ)でトレース用の画像を読み込み設定する手順
※本ページはプロモーションが含まれています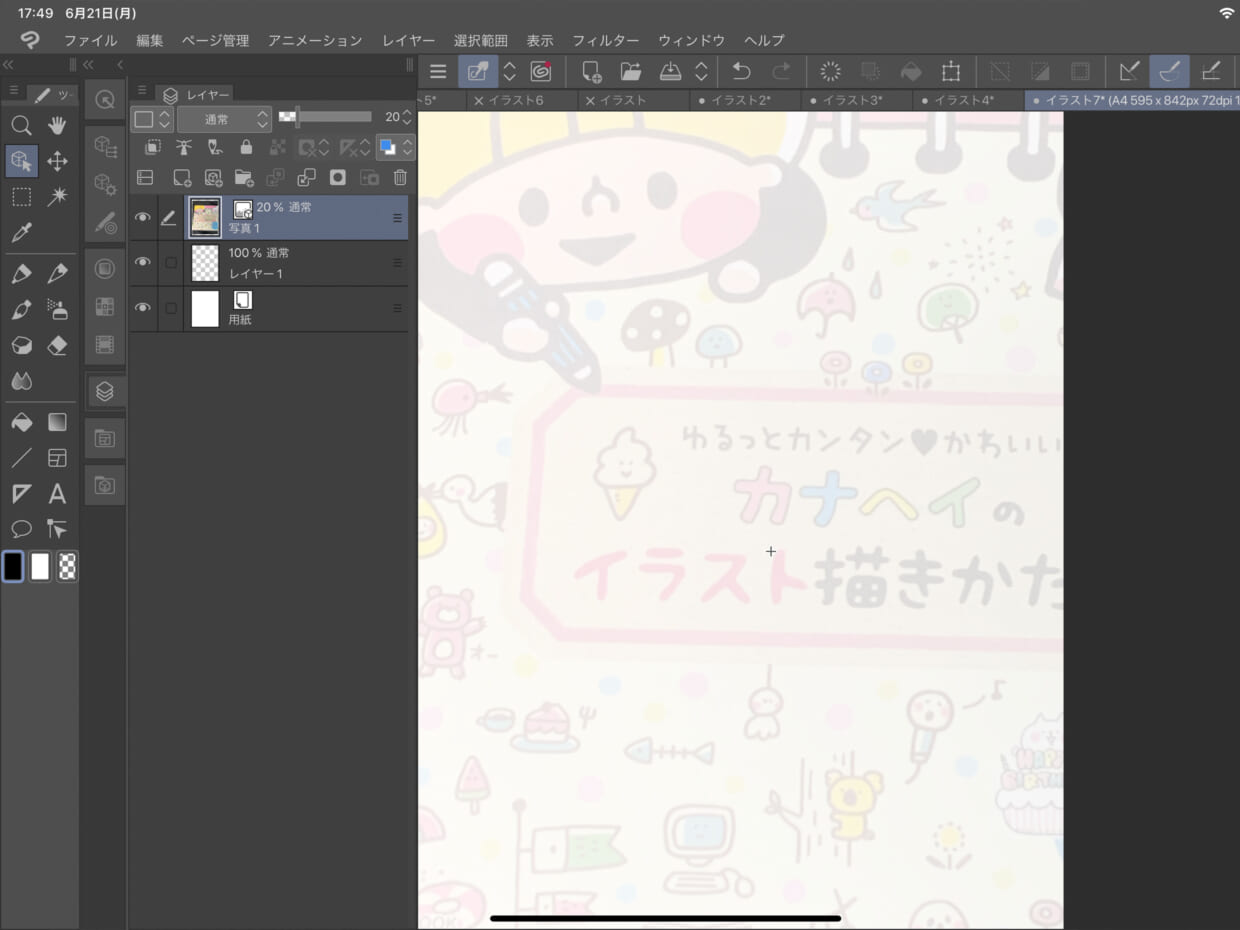
iPad版のCLIP STUDIO PAINT(クリスタ)でトレース用の画像を設定する手順を紹介します。
トレース用の画像を用意
トレース用の画像を、iPadのカメラやiPadのスクリーンショットを使って用意します。
カメラで撮影するときは、カメラの左にある倍率を長押しして「②」にすると影が入りづらくなって撮りやすいです。
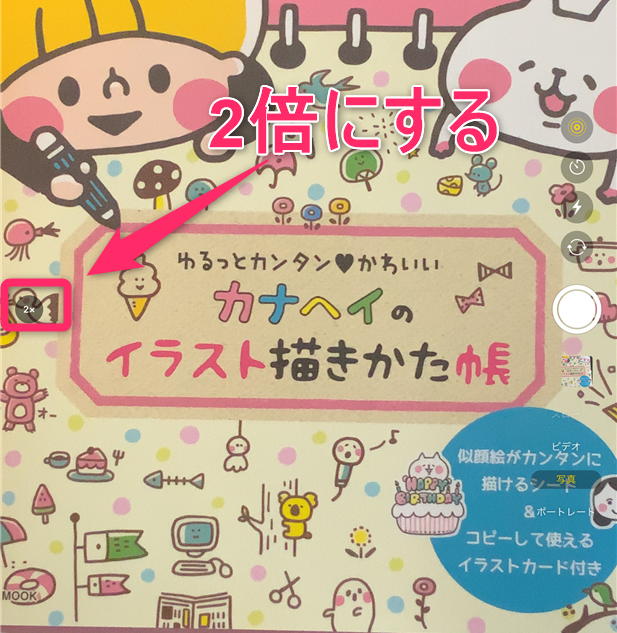
スクリーンショットを撮るには、iPadのロックボタンと音量ボタンを同時押しすることでスクリーンショットを撮影できます。
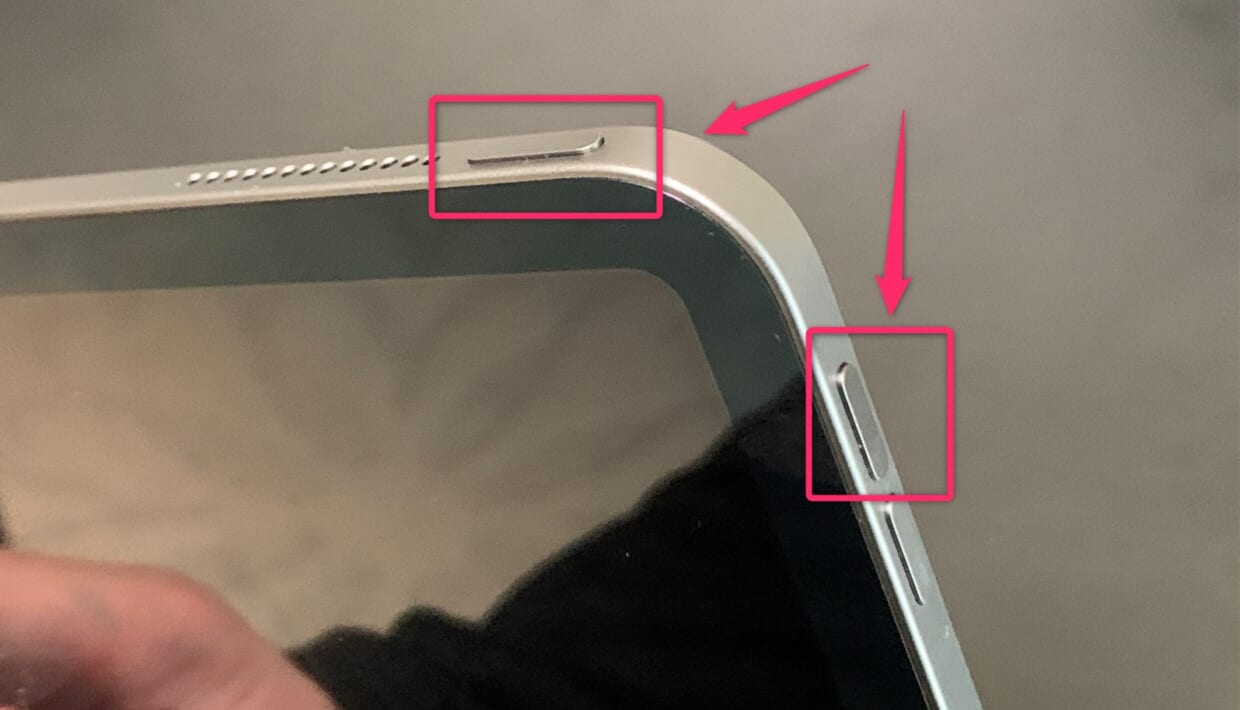
トレース用画像の読み込み
CLIP STUDIO PAINTを立ち上げ、「ファイル」→「読み込み…」→「フォトライブラリから…」をタップ。
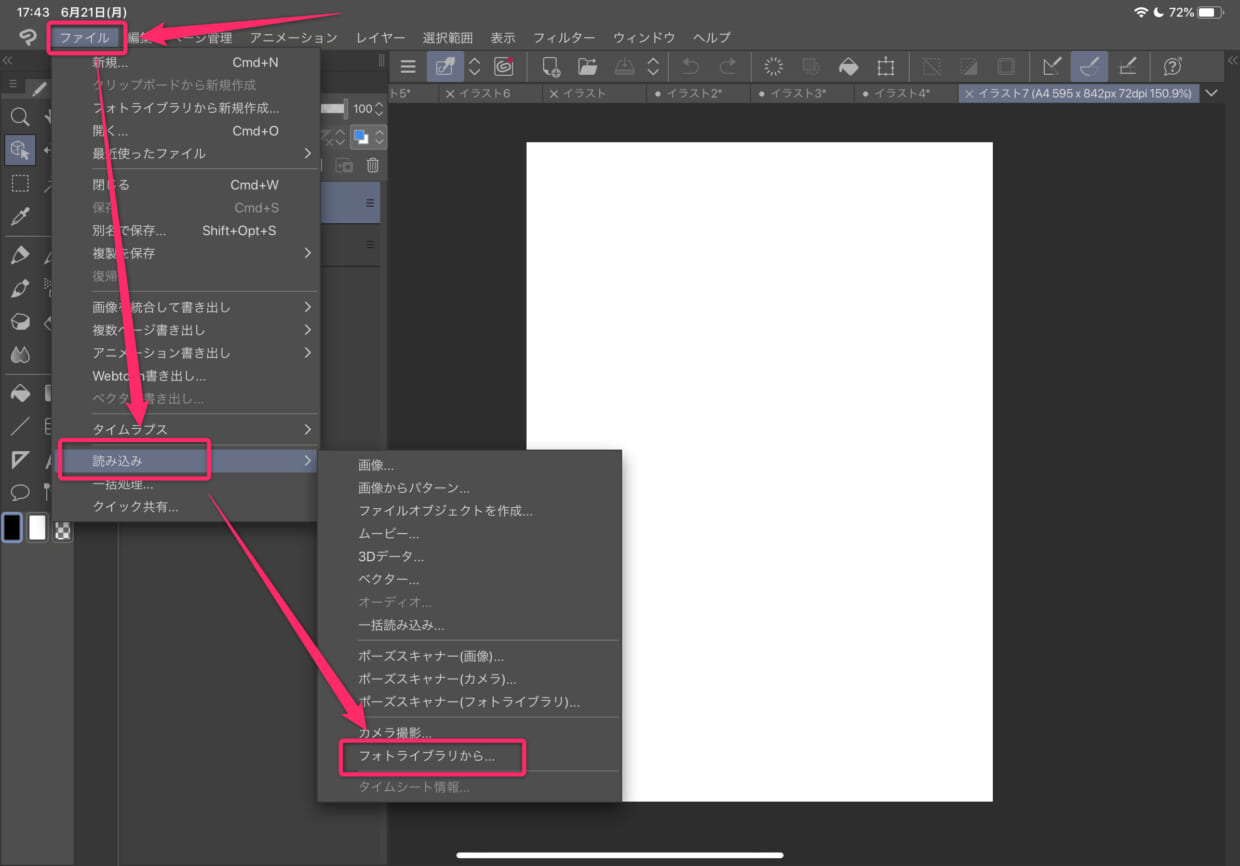
使いたい画像を選択。
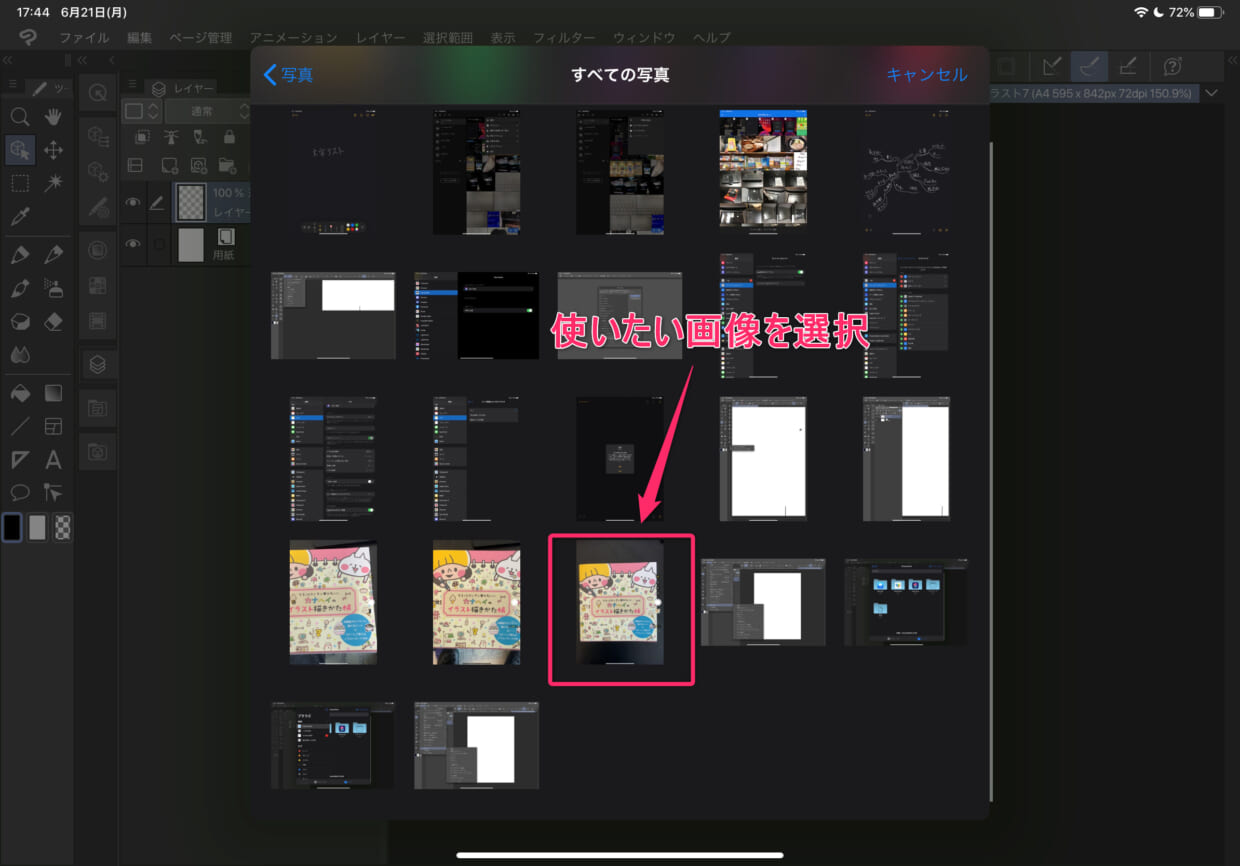
キャンバスに画像が読み込まれます。
透明度の調整
そのままの画像だとトレースしづらいので、透明度を下げます。
レイヤーパレットを開き、トレースする画像を選択した状態で上部の透明度のバーや上下矢印をタップすると透明度が変更できるので、好みの透明度に変更。
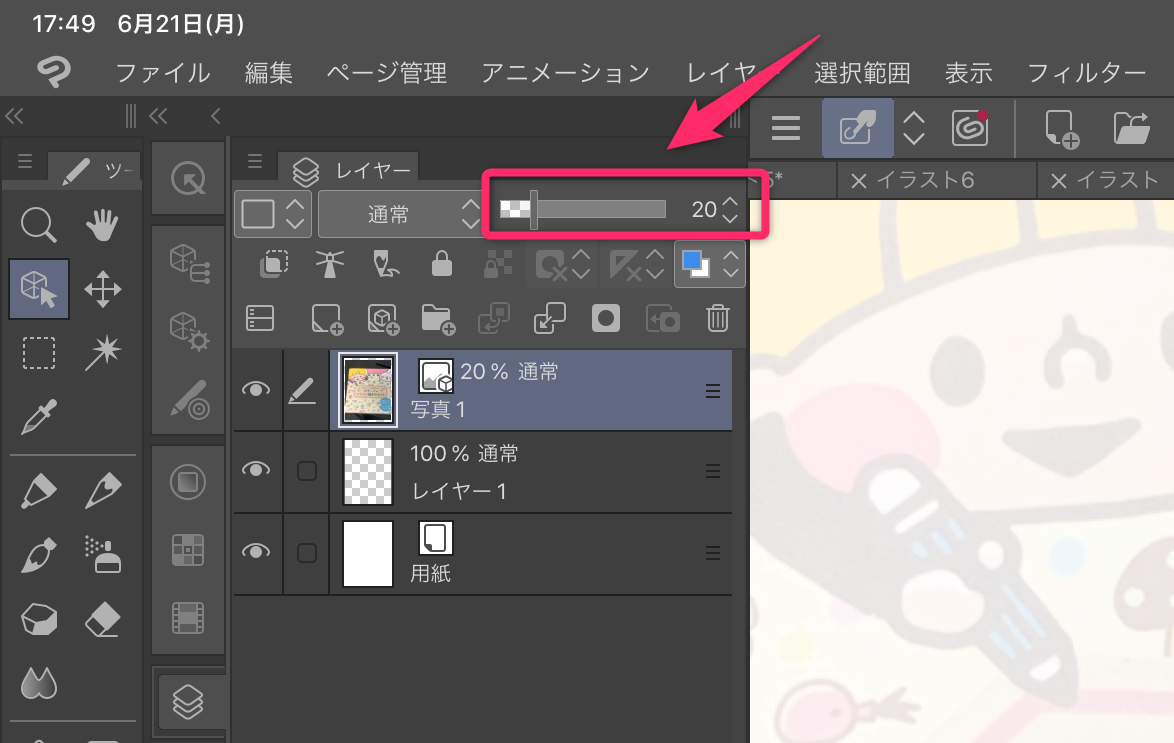
透明度のバーが表示されていない場合は「三」→「プロパティバーの表示」をタップすると表示されます。
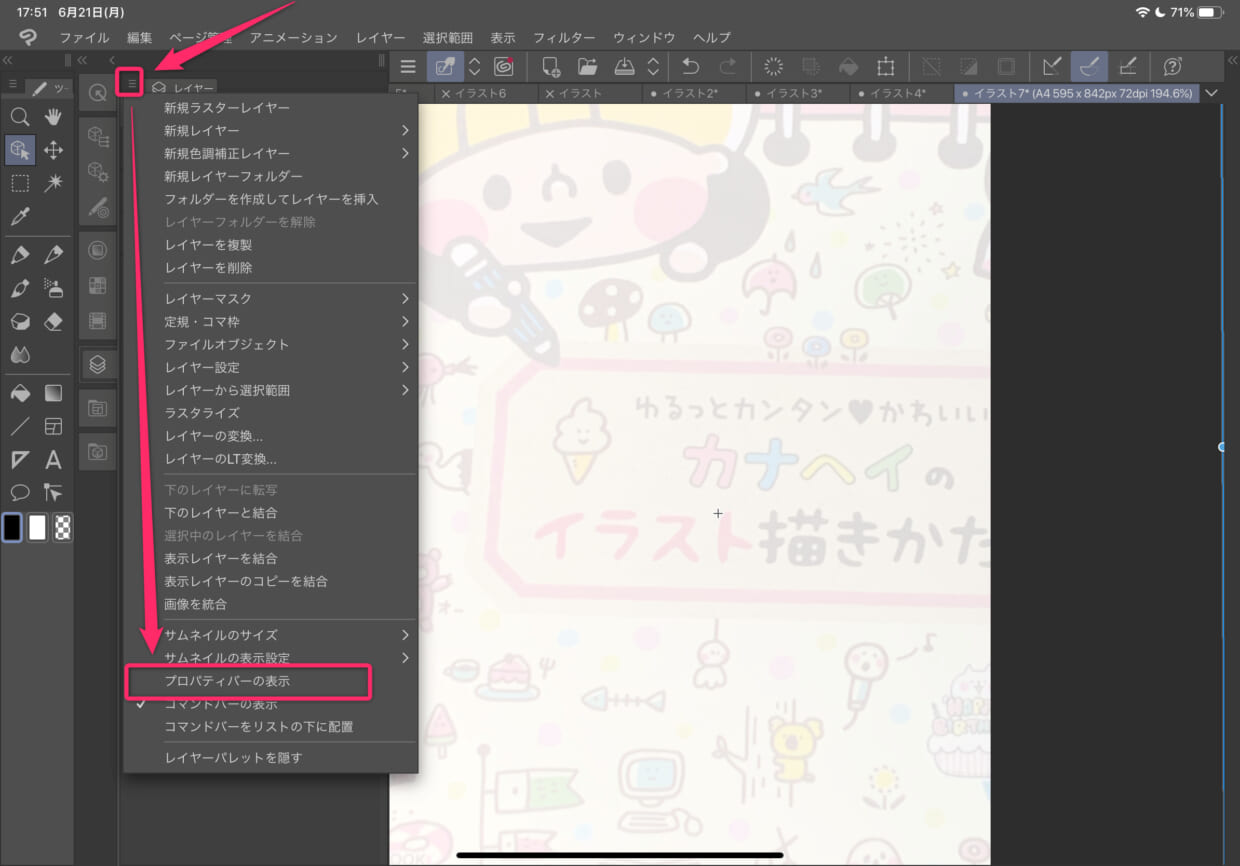
レイヤーをロック
そのままだと、トレースしようとすると画像を選択してしまって掛けないので、位置を決めてロックします。
トレースする画像のレイヤーを選択し、上部の「南京錠」マークをタップするとロックされる。レイヤーの右側に南京錠マークが表示されたらロック中です。
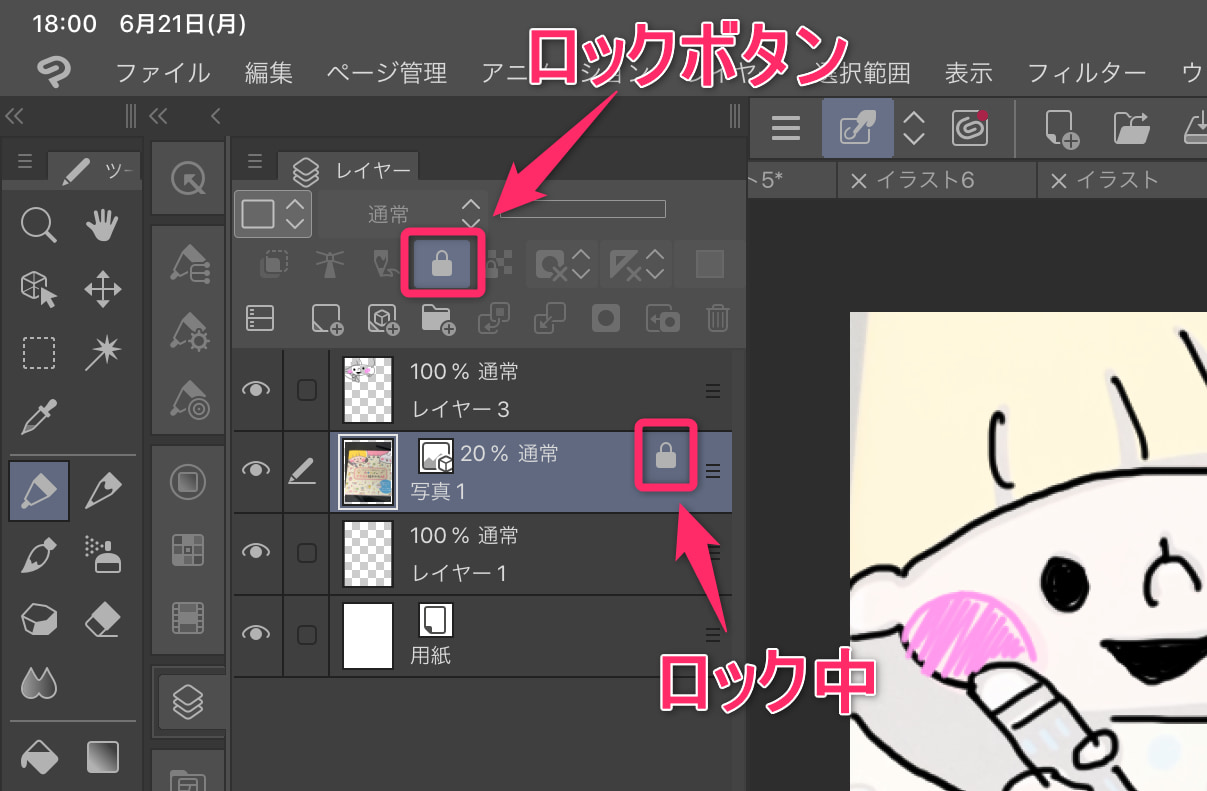
ロックを解除するには、もう一度南京錠マークをタップすると解除できます。
レイヤーを追加
最後に、自分が書くためのレイヤーを追加。
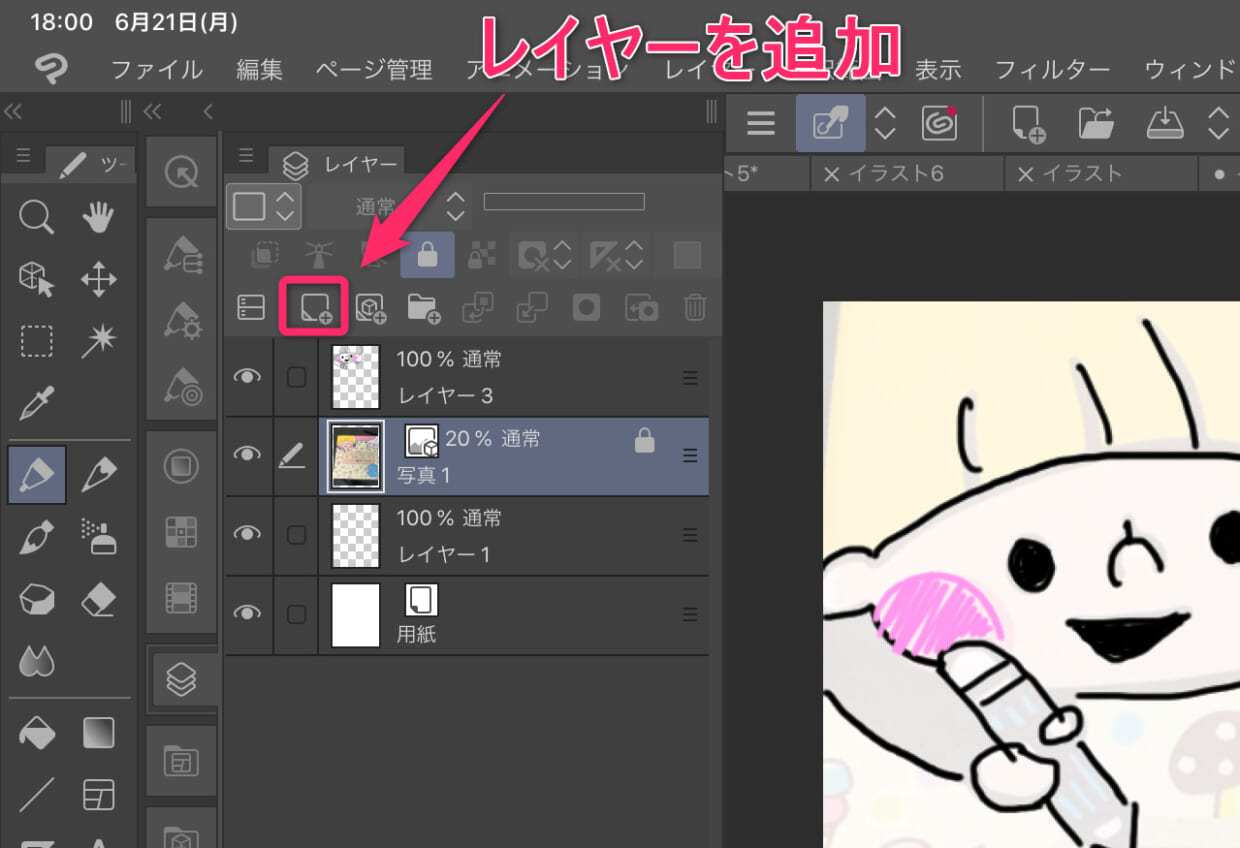
このレイヤーに書くなり、部位ごとにレイヤーを分けるなどして好きなように書きます。
レイヤーを非表示に
ある程度とレースしたら、トレース用の画像を非表示にすることで、自分が書いた絵がどれくらいかを確認できます。
トレース用の画像の左側にある「目」のマークをタップすると非表示になります。
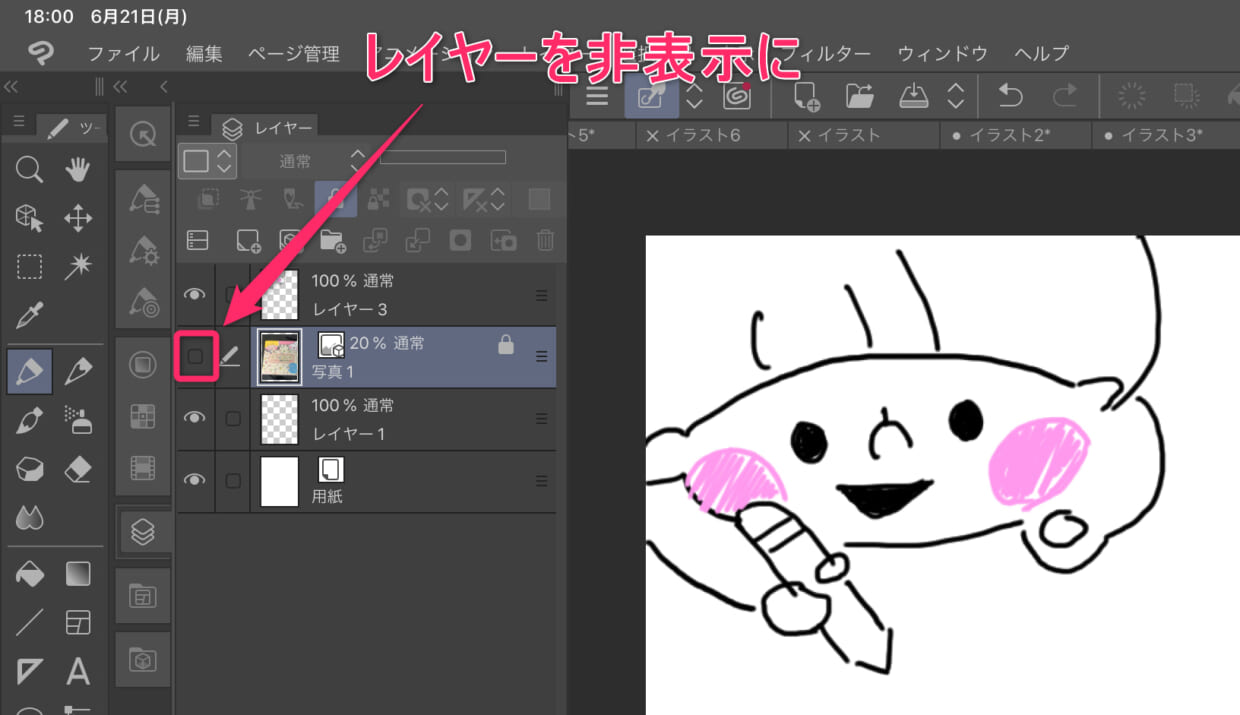
おわりに
イラストを書き始めたばかりで、自分の絵の下手さにがっかりしていますが、トレースすることである程度の完成度のイラストを掛けた達成感と、線の書き方を学びながら状態つしていきたいと思います。
ちなみに、トレース用で使っているのは、僕が好きなイラストレーターのカナヘイさんのイラスト教授本です。


 サーバー構築からブログ運営・マネタイズまで 1人で完結しているオールインワンブロガー。経験したり学んだ事を発信し続けていたらブログで生活できるようになりました。自分の能力(ちから)で生きていくを信念に、ストレス無く自分の人生を楽しむことをに全力を注いでいます。
サーバー構築からブログ運営・マネタイズまで 1人で完結しているオールインワンブロガー。経験したり学んだ事を発信し続けていたらブログで生活できるようになりました。自分の能力(ちから)で生きていくを信念に、ストレス無く自分の人生を楽しむことをに全力を注いでいます。
 男も脱毛しないと恥ずかしい時代到来…!!
男も脱毛しないと恥ずかしい時代到来…!!
 快適な作業環境を求めて!
快適な作業環境を求めて!





