Kindle Paperwhite 第11世代レビュー!不満点もあるけどほぼ満足してる
※本ページはプロモーションが含まれています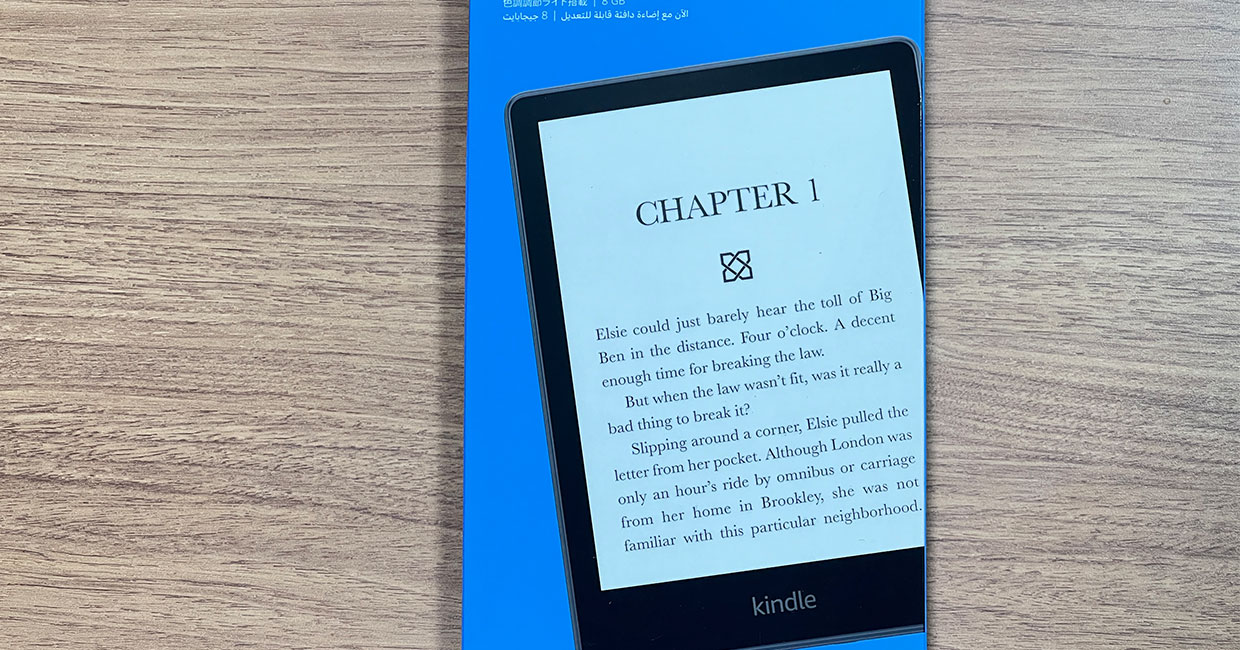
2021年に発売されたKindle Paperwhiteの第11世代の広告なしバージョンを購入しました。
2023年の1月に税込16,980円で購入したのですが、2023年2月1日から税込18,900円に値上げされたのでギリギリ安く買えました。
今後も値上げラッシュが続くので、ほしいと思ったらすぐに買っておくのが良いかもしれませんね。
Kindle電子書籍の購入は、2017年に購入したVoyage以来です。
Voyageのサイドボタンが気に入っていたのですが、Voyageシリーズは廃盤になってしまったので、仕方なくPaperwhiteを選びました。
画面をタップしてページを移動するという動作が面倒くさそうで不安でしたが、反応速度が上がっているなど使い勝手が良かったので概ね満足しています。
電源ボタンの位置に不満がありますが、その点を含めてレビューします。
Kindle Paperwhiteの写真
Kindle Paperwhiteの外箱。コンパクトでシンプル。
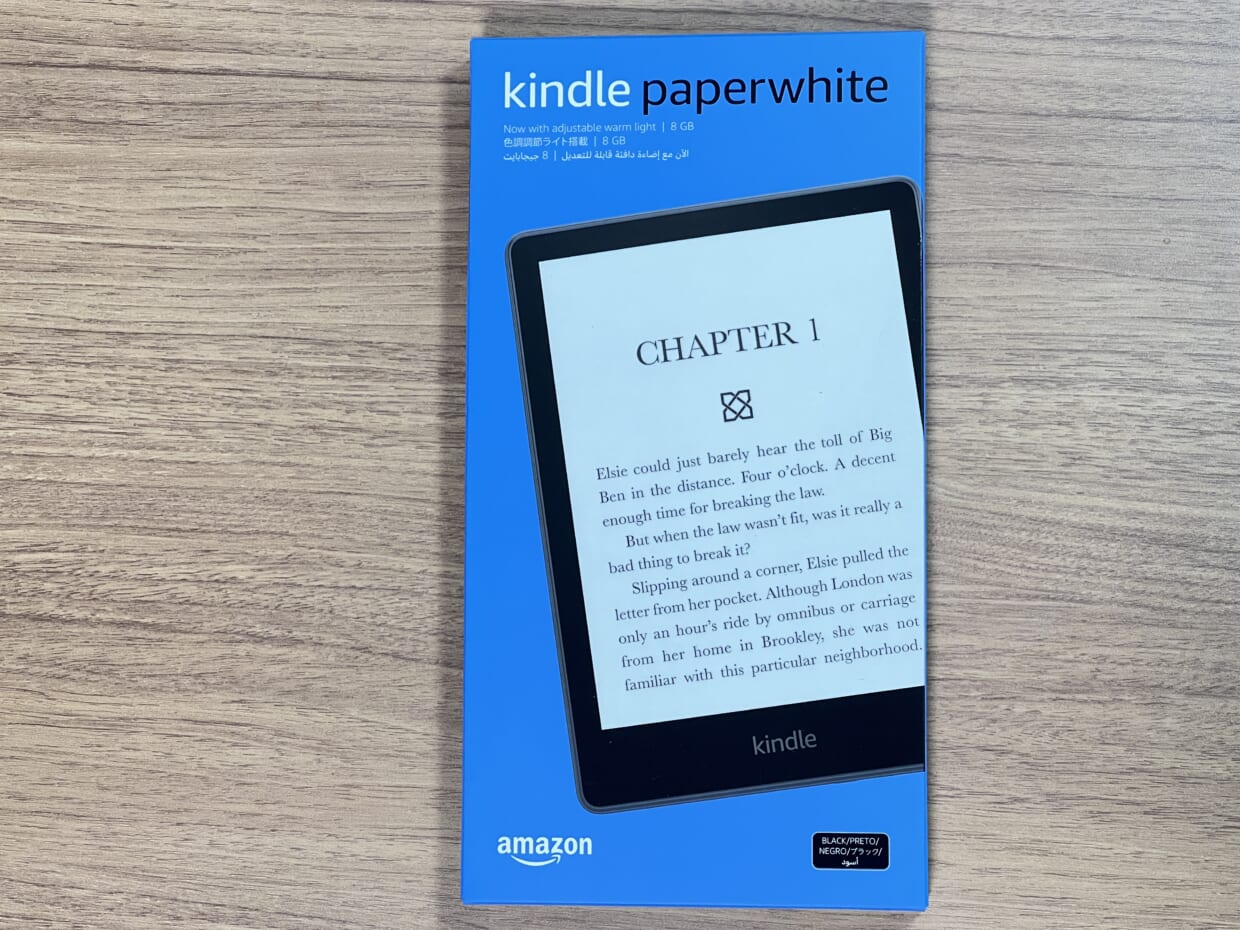
裏側では各国の言語で簡単な説明が書かれている。
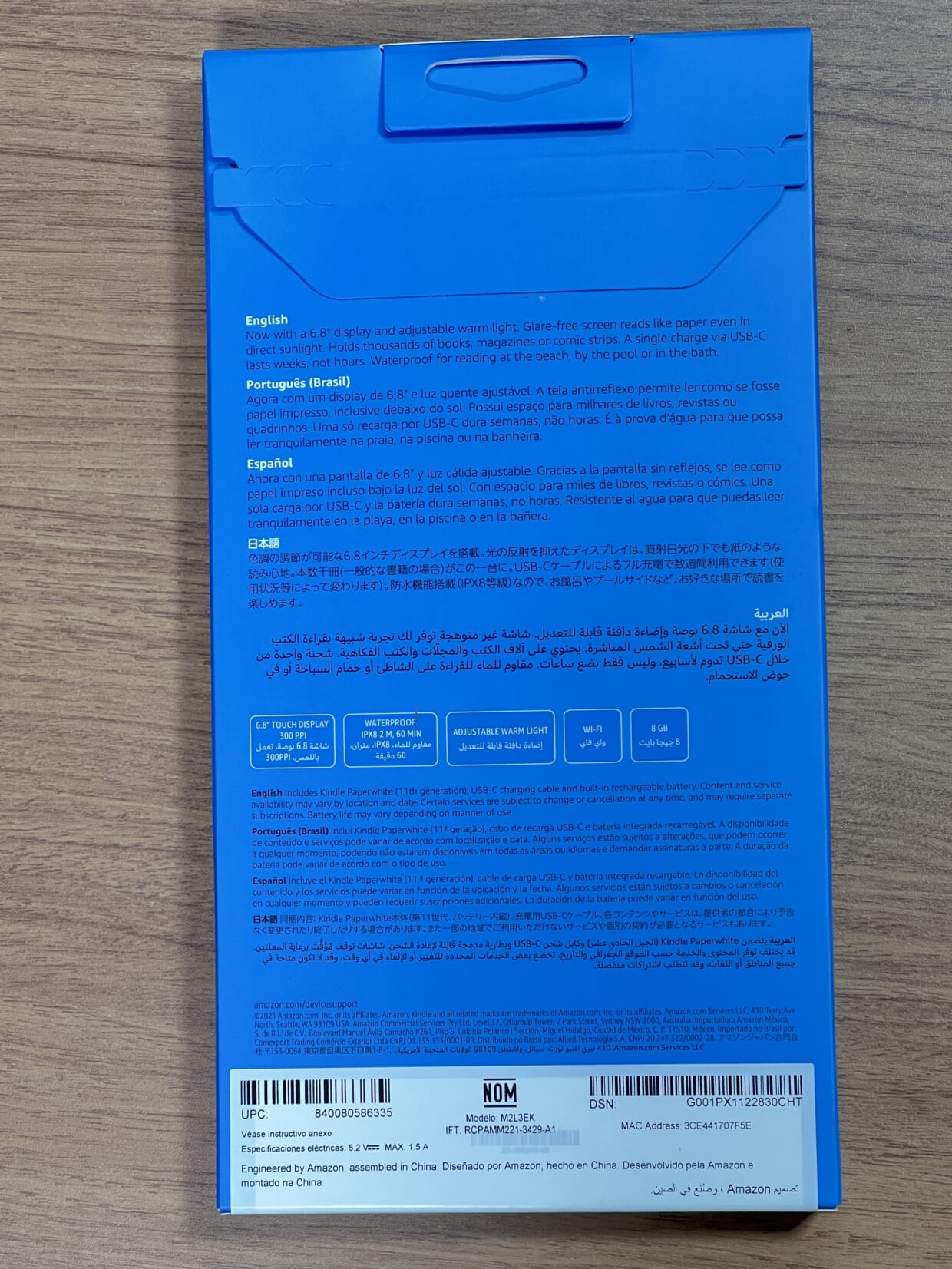
内容物。Kindle Paperwhite本体とUSB-C to USB-Aケーブル、説明書。ACアダプターは付いていないので、自分で用意する必要がある。

ディスプレイには、電源ボタンを押すように表示されているので、電源ボタンを押すと初期設定が始まる。
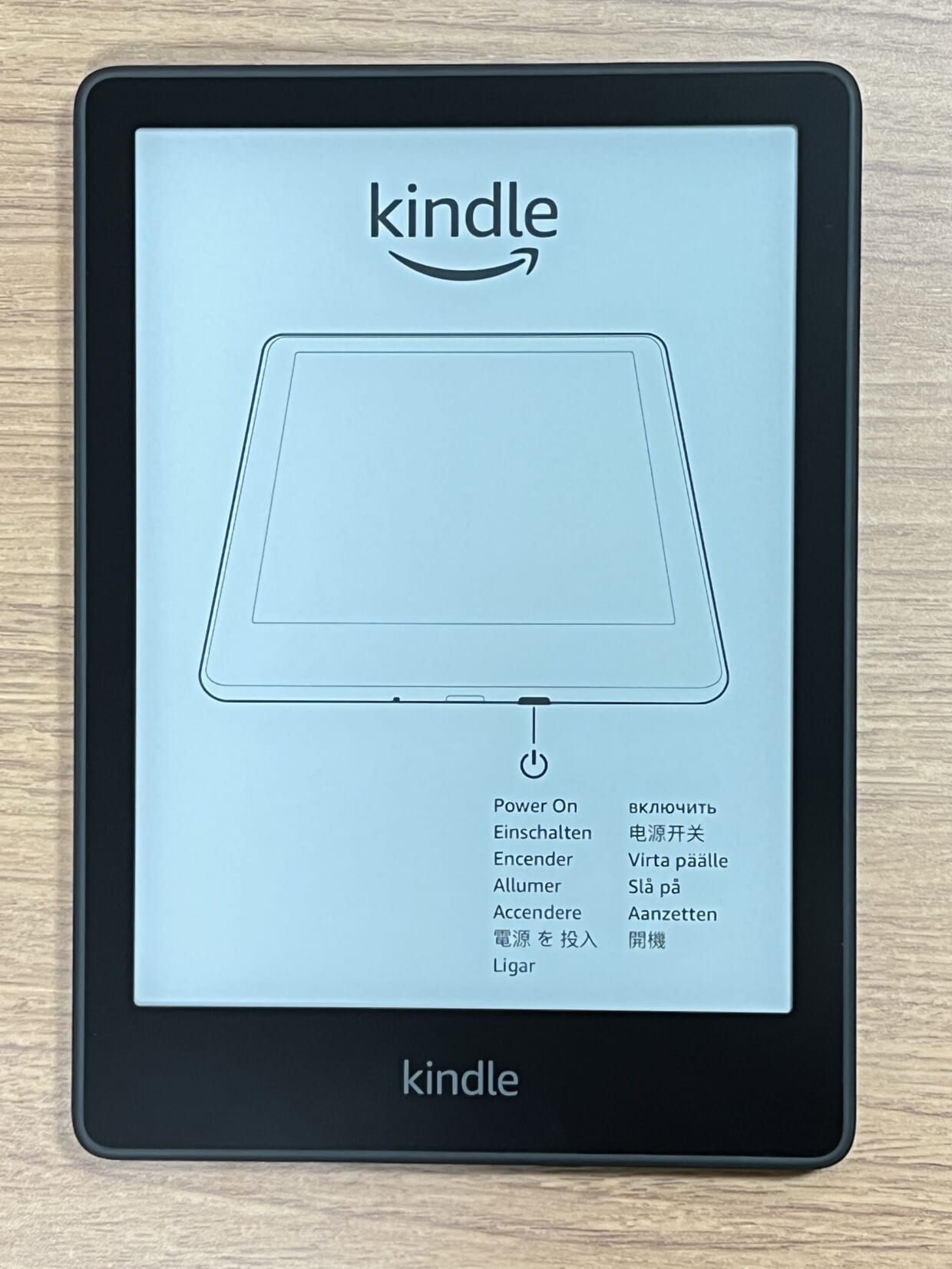
本体裏側。アマゾンのロゴが書かれている。

底面にUSB-Cポートと電源ボタン。

接続部分やボタンはコレだけで、後はディスプレイをタッチして操作する。とてもシンプル。
使ってみて良かったところ
Kindle Paperwhiteを実際に使ってみて良かった所を紹介します。
タッチの反応やページ送りが早くなっている
Kindle Paperwhiteは、スマホなどの液晶ディスプレイではなく、e-インクというディスプレイを採用しています。
e-インクディスプレイは、画面が切り替わる時だけ消費電力がかかり、バックライトが必要ないので目に優しく、通常の本のような見え方で読めるのが特徴です。
デメリットとして、タップした時の反応の遅さや、ページ送りの遅さが挙げられます。
スマホの操作に慣れていると、もっさりした動きで非常にストレスなのですが、Kindle Paperwhite11世代はかなり改善されました。
スマホに比べたらまだまだ遅いですが、本を読んでいて「ページ表示が一瞬遅れる」という感覚はほぼなくなり、ストレス無く読書できています。
また、漫画に関してもページ送りはスムーズです。
ページ切り替え時の黒い暗転は相変わらずありますが、暗転時間がとても短いのでそこまで気になりません。(はじめてKindle電子端末を使う人にとっては気になるかもしれません。)
ページの連続移動も実装されていて、画面を長押しすると高速でページが移動するのも良いです。
探しているページに移動しやすく、切り替えもスムーズなので、初めて体験したとき驚きました。
十分実用的な速度が実現できているのは嬉しかったです。
解像度も十分
第11世代のKindle Paperwhiteは、画面サイズが6.8インチと大きくなり、解像度も300ppiと、一つのドットがとても小さいので、文字が滑らかに表示されてとても読みやすいです。
漫画も比較的キレイに表示されますが、よ~く見ると多少のザラつきがあります。
これはKindle Paperwhiteが悪いというより、Kindle漫画自体の解像度が低いのが原因です。
Kindle漫画の解像度が低い問題はかなり前から言われているので、この辺は解決してもらいたいです…。
とは言っても、じっくり細かい部分を見なければ全く気にならないので、問題なく漫画が読めます。
初期設定が楽
スマホ版のKindleを使っていると、スマホのBluetoothを使ってKindle Paperwhiteの設定ができ、とても便利でした。
スマホでAmazonにログインしていれば、Kindle PaperwhiteでAmazonのログインや、部屋のパスワードの入力の手間が省けるのが最高に楽です。
Kindle Paperwhiteのキーボードは、反応が遅く入力しづらいので、Amazonログインのためのメールアドレスとパスワード、WiFiのパスワードを入力するのはかなり面倒ですからね。
スマホ版のKindleを使っていない場合は、この機会にダウンロードして、AmazonのログインとWiFiの共有設定を行うのをオススメします。
使ってみてイマイチだったところ
使ってみてイマイチだったところも紹介します。
電源ボタンの位置が悪い
Kindle Paperwhite最大の不満点が、電源ボタンが端末の下にあることです。

ボタンが出っ張っているので、机やスタンドに立てかけたりすると、自重でボタンを押してしまいスリープモードになったり、長押し判定されて再起動メニューが表示されたりします。
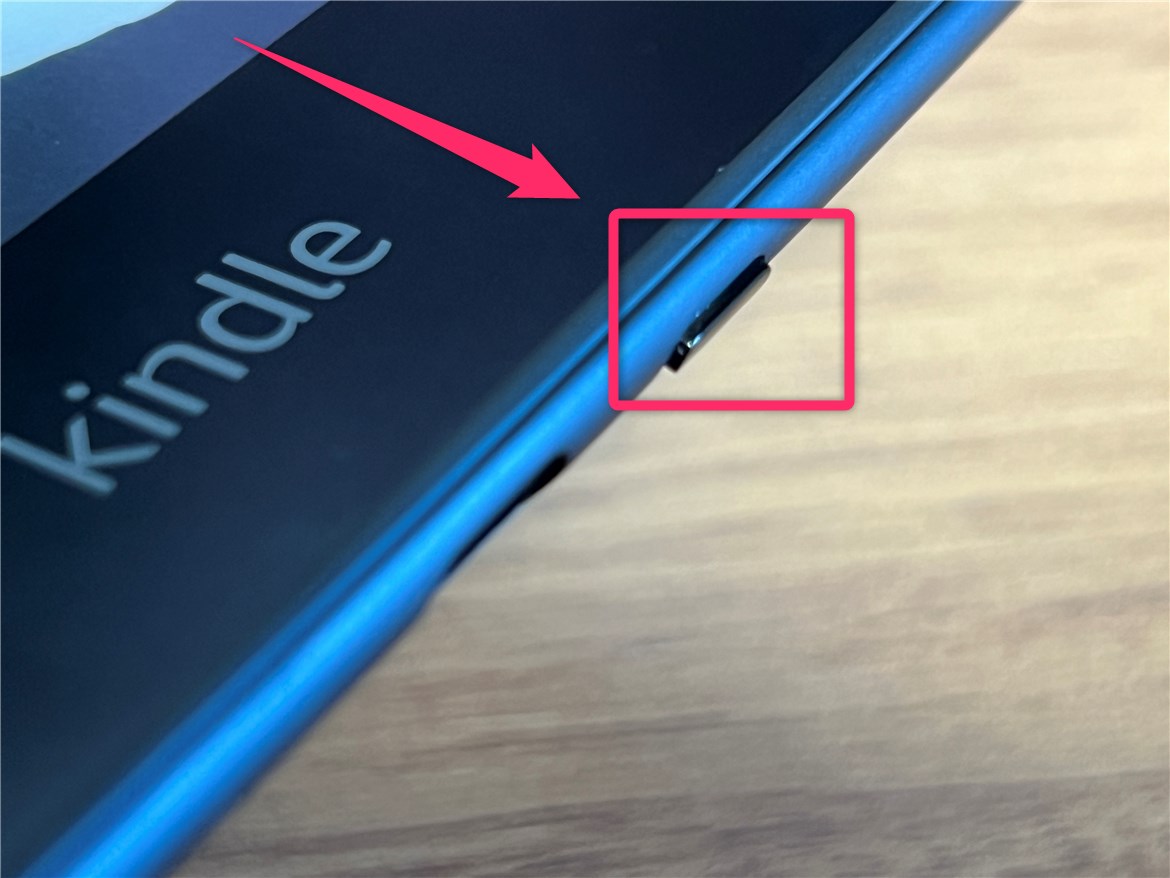
僕は手で持つとき、小指でKindleを支えて画面をタップしたりするのですが、右手で操作するとき、小指が電源ボタンを押してしまうのが最強にストレスです。
なんでこの位置に電源ボタンを持ってきたのか理解不能です。
通常のタブレットのように、画面上部か左右のどちらかにして欲しい…。
個人的には、左右より上部にあったほうが押しやすいので、上部に移動するのを希望します。
前世代のKindle Paperwhiteもこの位置にあり、不満の声が出ていたにも関わらず第11世代で変更しなかったところを見ると、電源ボタンの位置の変更は絶望的かもしれません。
タップエリアを変更できない
Kindle Paperwhiteのページ送りやメニュー表示のタップエリアは固定されていて、他のパターンに変更することが出来ません。
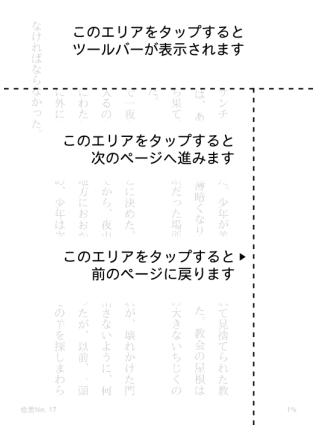
ページ送りが左側をタップするので、右手で持ったときページ送り部分をタップするために指を伸ばして左の方をタップしなければならないのがかなり面倒。
通常の本だと、3行目ぐらいをタップすればページ送り判定されますが、たまにミスった時はイラッとします。
親指の移動範囲が広くなるのが嫌なんですよね~。
個人的には、画面中央部はページ送りで、画面下部をタップするとページが戻るように設定したいです。
また、注意点として、画面最下部の細い部分にタップすると、読書の進捗状況の表示パターン表示を切り替えることができるのですが、コレに気づかず、「設定から進捗状況を非表示にしたのにいつの間にかタップして再表示されるようになっていた」という事態が起こりました。
画面の下の方をタップしていたので、いつの間にかタップしていたようです。
文字入力はもたつく
e-インクの特性上、タップした後のレスポンスは遅いです。
ページ送りなどの1回タップするだけで良い状況なら問題ないのですが、文字入力や変換、決定など、短時間で複数回の入力を行うシーンではやはりストレスが溜まります。
Amazonアカウントのメールアドレスやパスワード入力、WiFiのパスワード入力はかなりストレスです。
最新のKindle電子書籍端末では、スマホから認証ができるので良いですが、Kindle端末で文字入力するにはかなりの覚悟が必要になります。
初期設定時に躓いた
初期設定時、設定が完了した後画面が真っ白になって何も操作できない状態になりました。
購入直後の不具合でブチギレそうでしたが、どうやらその時にAmazonのKindleアカウントに不具合が出ていたようで、ログインが正常にできていなかったようです。
その時の状況は別記事にまとめています。
2時間ほど格闘して一時は諦めてカスタマーセンターに連絡し、交換してくれることになりましたがその後試行錯誤していたらいつの間にかつながるようになりました。
最初は躓きましたが、その後2ヶ月使ったところ、特に問題なく使い続けています。
おわりに
電源ボタンの位置だけは本当になんとかしてもらいたいのですが、解像度やページ送りの反応速度は十分なレベルなので、基本的に満足しています。
電源ボタンの位置を画面上部に移動して欲しい…。


 サーバー構築からブログ運営・マネタイズまで 1人で完結しているオールインワンブロガー。経験したり学んだ事を発信し続けていたらブログで生活できるようになりました。自分の能力(ちから)で生きていくを信念に、ストレス無く自分の人生を楽しむことをに全力を注いでいます。
サーバー構築からブログ運営・マネタイズまで 1人で完結しているオールインワンブロガー。経験したり学んだ事を発信し続けていたらブログで生活できるようになりました。自分の能力(ちから)で生きていくを信念に、ストレス無く自分の人生を楽しむことをに全力を注いでいます。
 男も脱毛しないと恥ずかしい時代到来…!!
男も脱毛しないと恥ずかしい時代到来…!!
 快適な作業環境を求めて!
快適な作業環境を求めて!





