Windowsの画面分割を細かく調整する方法
※本ページはプロモーションが含まれています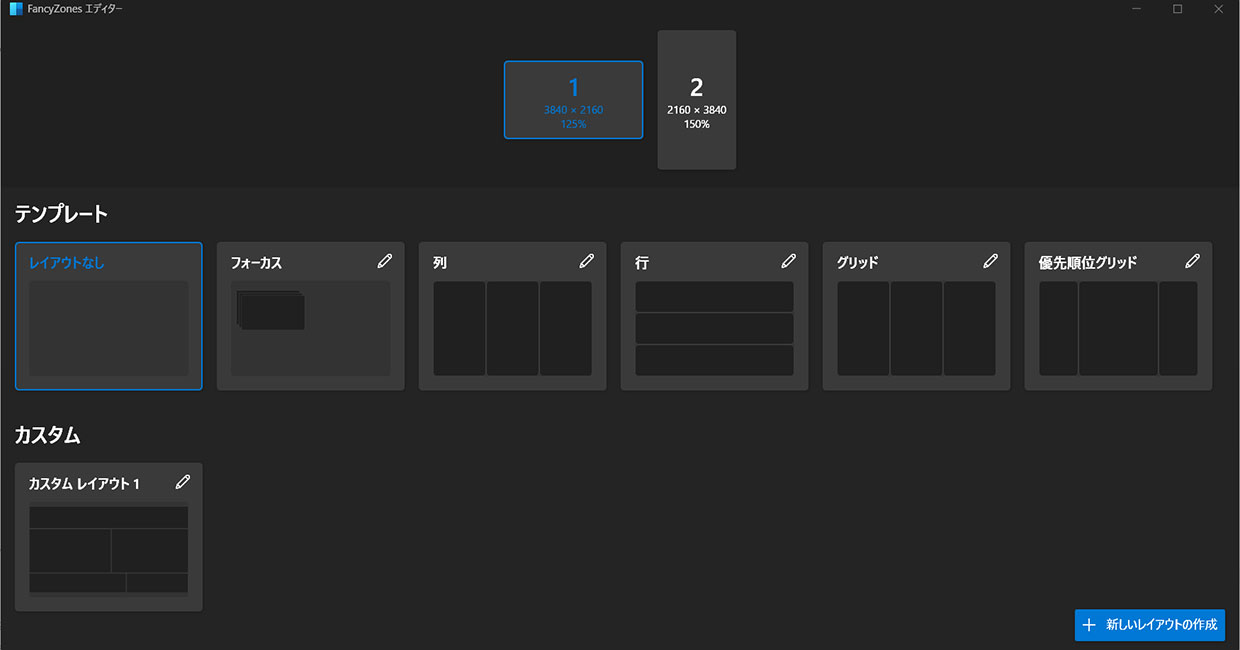
Windowsには、「スナップ機能」を使うことで、簡単に画面分割できます。
しかし、決まった形にしか分割できず、細かく調整することができません。
そこで、Windows をカスタマイズするためのユーティリティソフト「Microsoft PowerToys」に含まれている「FancyZones」を使うことで柔軟な画面レイアウトができるようになりました。
「スナップ機能」と併用して使うことができるので、メインディスプレイは「スナップ機能」の分割を使い、サブディスプレイは「FancyZones」を使って細かい画面分割をする。という使い方をしています。
「FancyZones」の使い方を紹介します。
PowerToysのインストール
Microsoft PowerToys – Microsoft Store アプリからPowerToysをインストールします。
他にも、GitHubやWindowsパッケージマネージャーなどからもインストールすることができます。
FancyZonesの使い方
画面下部検索欄に「power」と入力し「PowerToys」を開く。
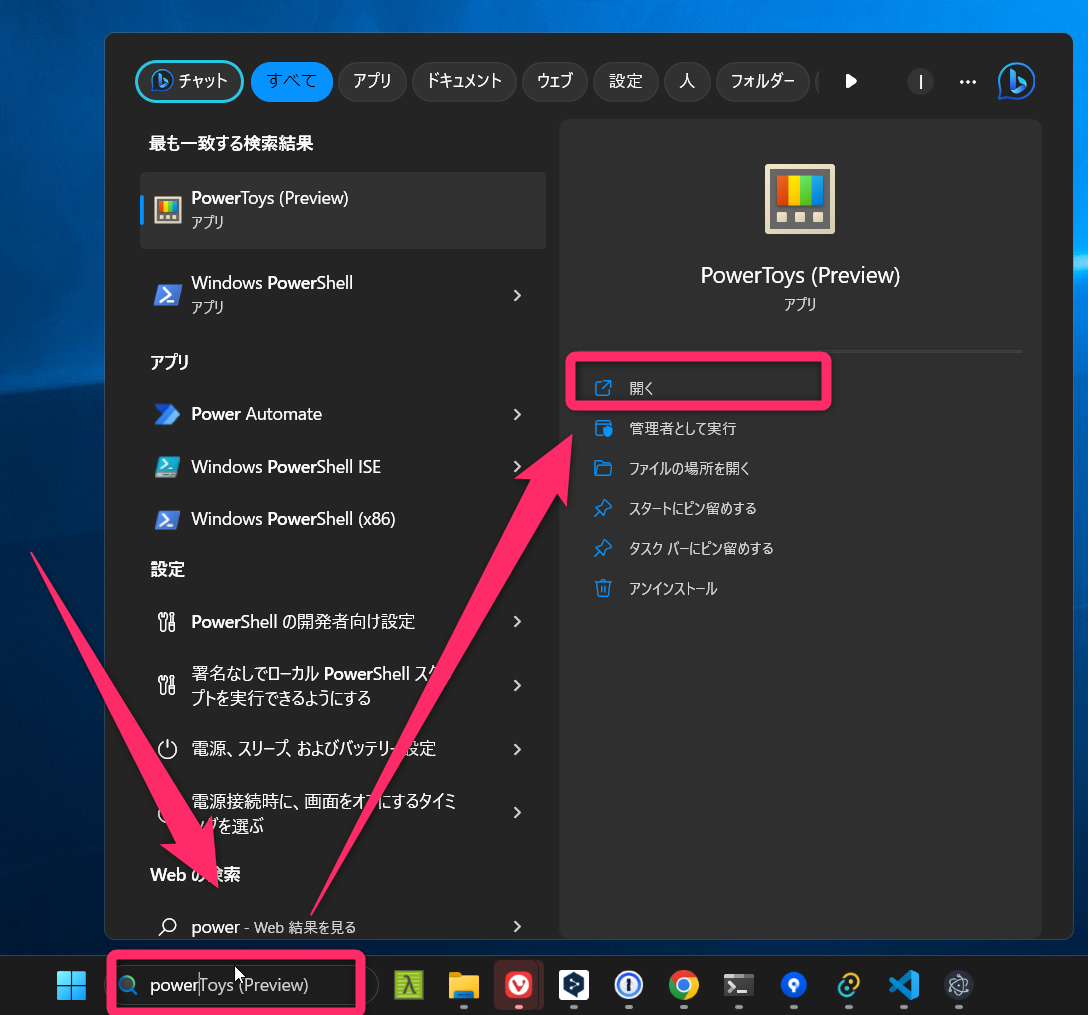
左メニューの「FancyZones」をクリック。
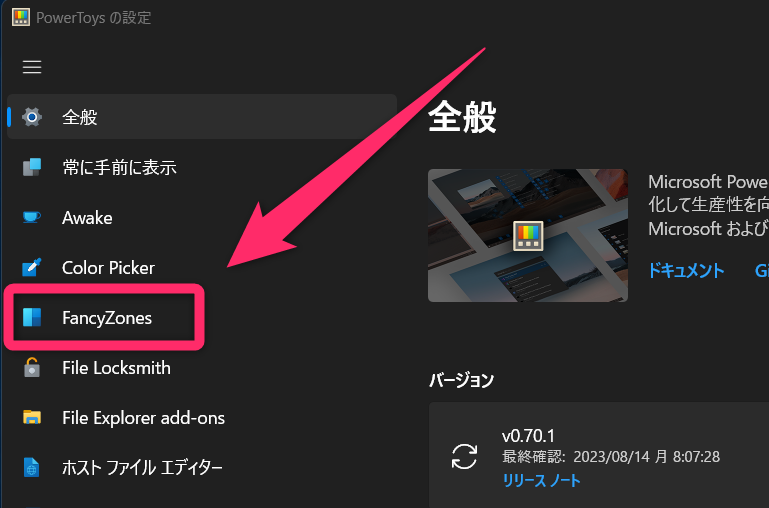
「FancyZonesを有効化する」を「オン」にし、「レイアウトエディタの起動」をクリック。
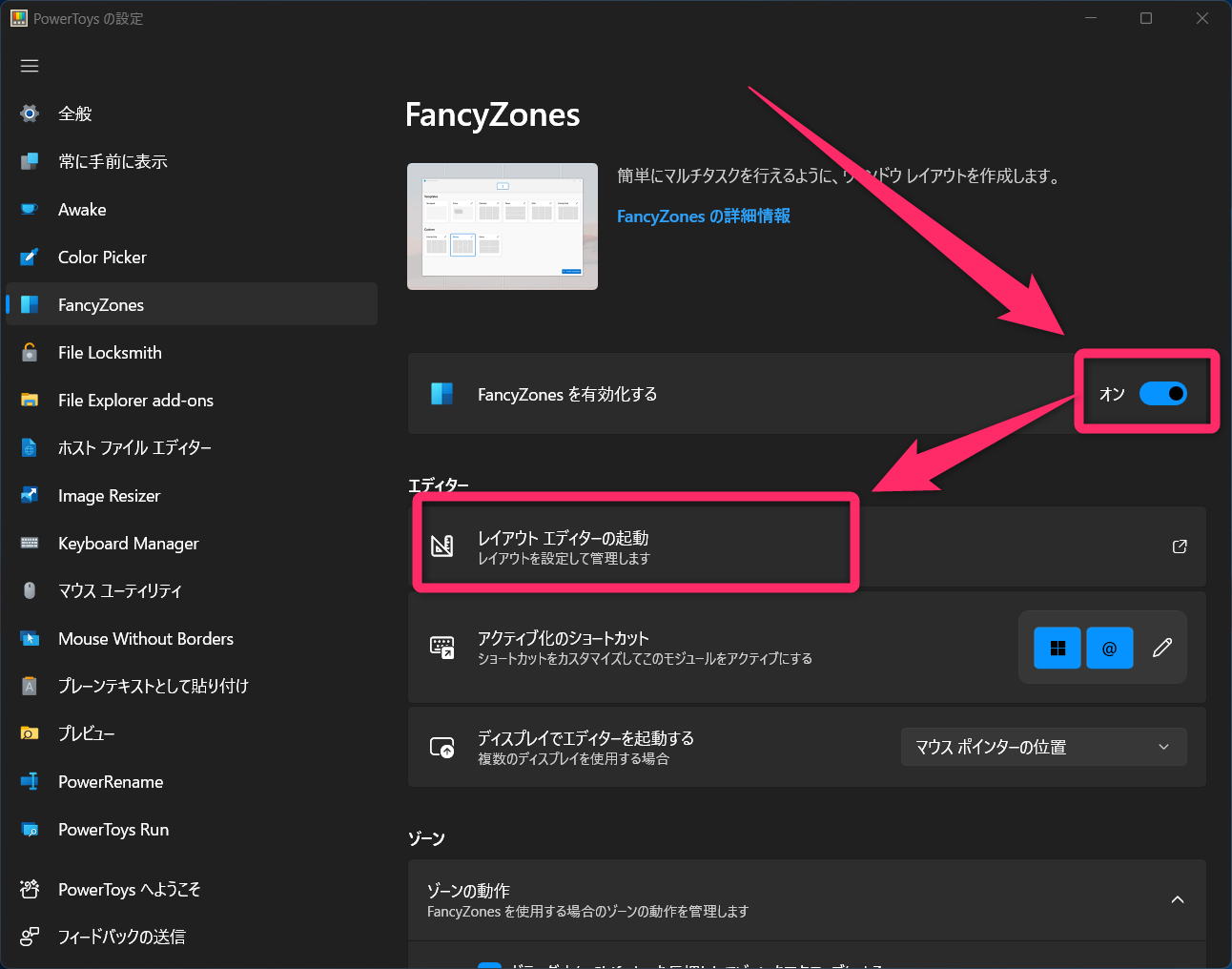
エディタが開きます。テンプレートで気に入ったものがあればそれをクリックして選択。
自分でレイアウトを作りたい場合は、複数ディスプレイを使っているなら設定したいディスプレイを選択し、「+新しいレイアウトの作成」をクリック。
レイアウトを選択します。画面をきっちり分割したい場合は「グリッド」ウィンドウを重ねて分割したい場合はキャンパスを選択して「作成」をクリック。
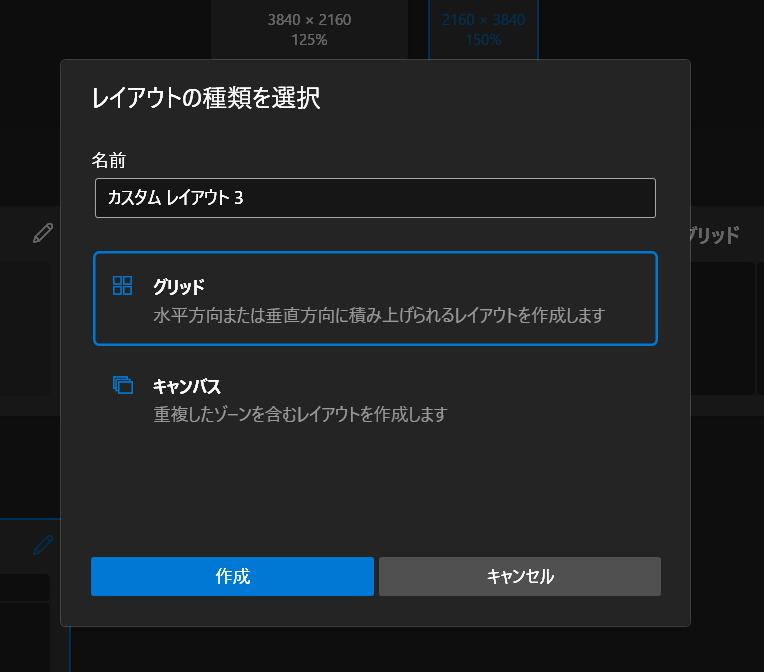
グリッドで分割するとディスプレイ全体が下記のような画面になり、境界線の縦「三」をドラッグして調整できます。
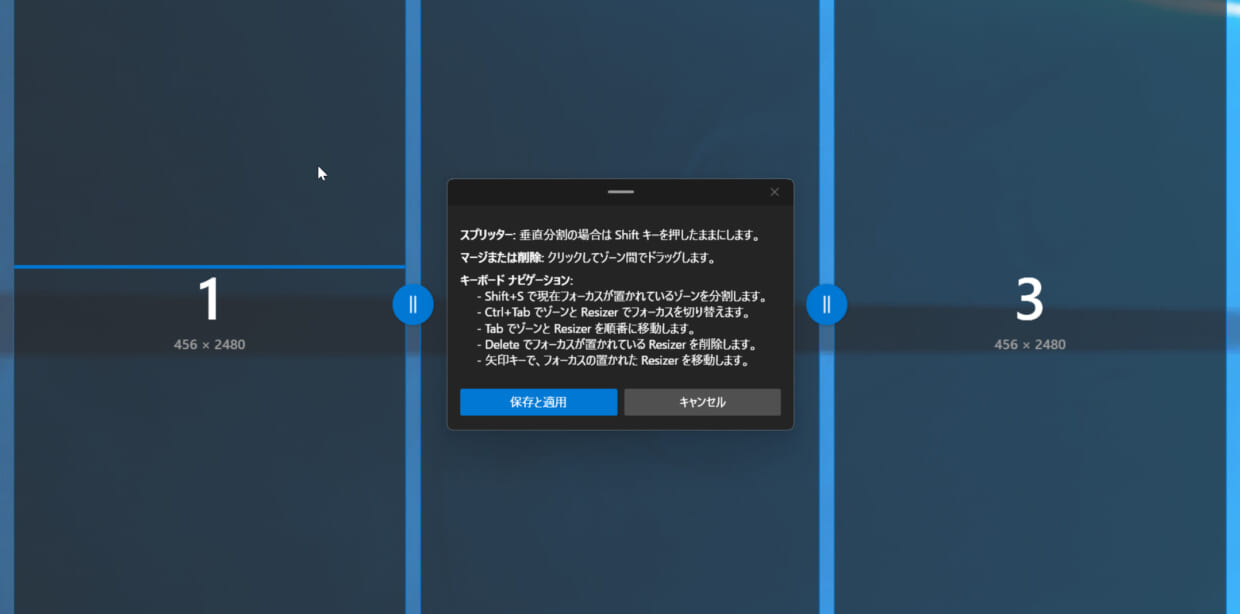
操作方法は画面中央に書かれているとおりなのですが、分割方向が書かれていません。
分割したい場所をクリックすると水平方向に分割できるのですが、Shiftを押すと垂直方向分割できるようになります。
また、グリッドを削除するときは、選択してDeleteと書かていてますが、クリックしただけでは選択判定されていないようで、グリッドを少し動かしてからDeleteを押すと消すことができます。
好みのレイアウトができたら「保存と適用」をクリック。
これで画面適用されたので、FancyZonesを閉じます。
実際に画面分割を使うには、Shiftキーを押しながらウィンドウをドラッグすると、画面が先程設定した分割画面がうっすら出るので、設定したい場所にドロップすれば自動的にそのサイズになります。
レイアウトの編集
一度設定したレイアウトを再編集したい場合は、編集したいレイアウト右上にある「鉛筆マーク」をクリック。
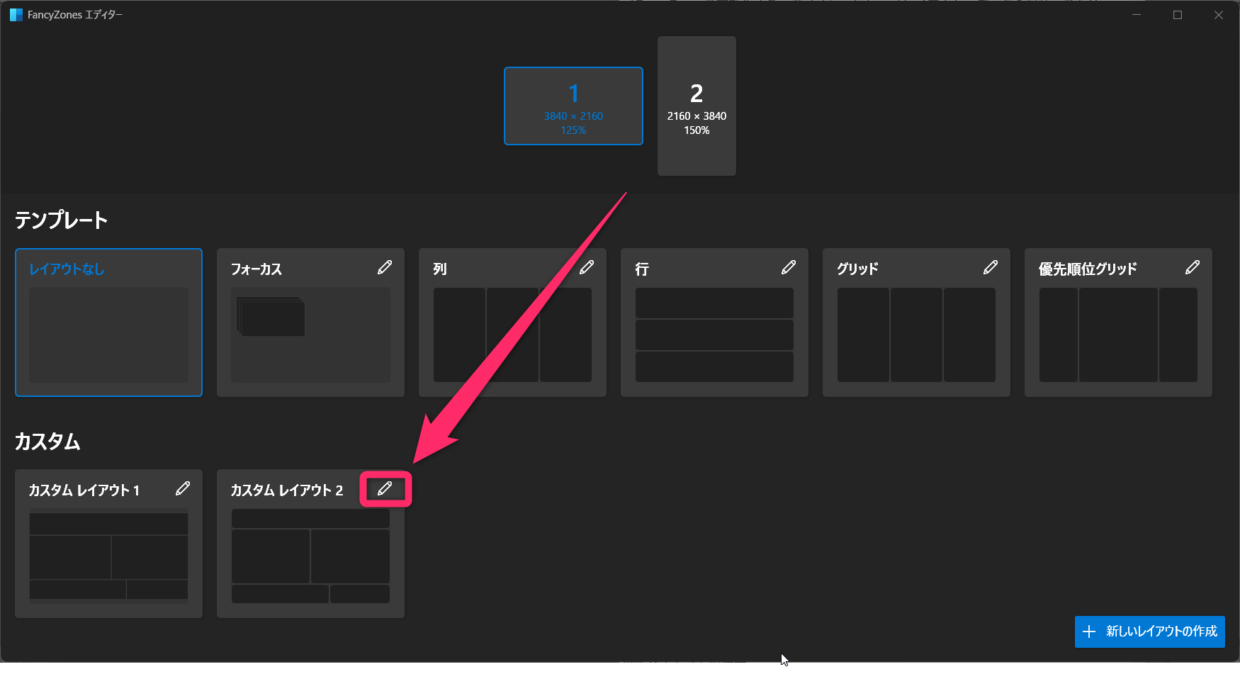
設定が表示されるので、「鉛筆マーク」をクリック。
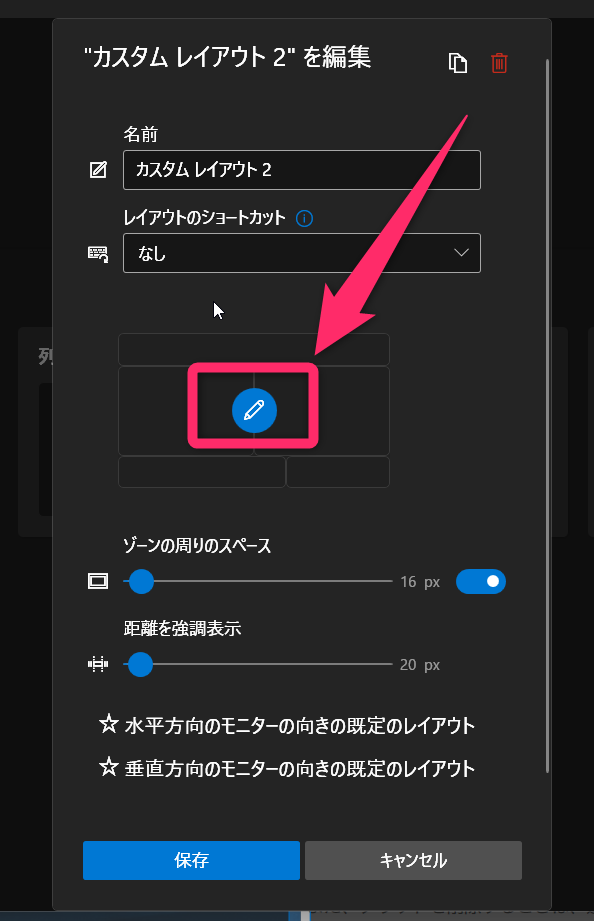
これで画面編集ができるので、先程の手順で設定してください。
おわりに
PowerToysを導入する必要あるのが面倒ですが、他にも便利な機能があるので入れておいて損はありません。
FancyZones以外の機能もぜひ見てください。

 サーバー構築からブログ運営・マネタイズまで 1人で完結しているオールインワンブロガー。経験したり学んだ事を発信し続けていたらブログで生活できるようになりました。自分の能力(ちから)で生きていくを信念に、ストレス無く自分の人生を楽しむことをに全力を注いでいます。
サーバー構築からブログ運営・マネタイズまで 1人で完結しているオールインワンブロガー。経験したり学んだ事を発信し続けていたらブログで生活できるようになりました。自分の能力(ちから)で生きていくを信念に、ストレス無く自分の人生を楽しむことをに全力を注いでいます。
 男も脱毛しないと恥ずかしい時代到来…!!
男も脱毛しないと恥ずかしい時代到来…!!
 快適な作業環境を求めて!
快適な作業環境を求めて!





