FreeFileSyncを使ってWindowsのローカルフォルダ同士を同期する方法
※本ページはプロモーションが含まれています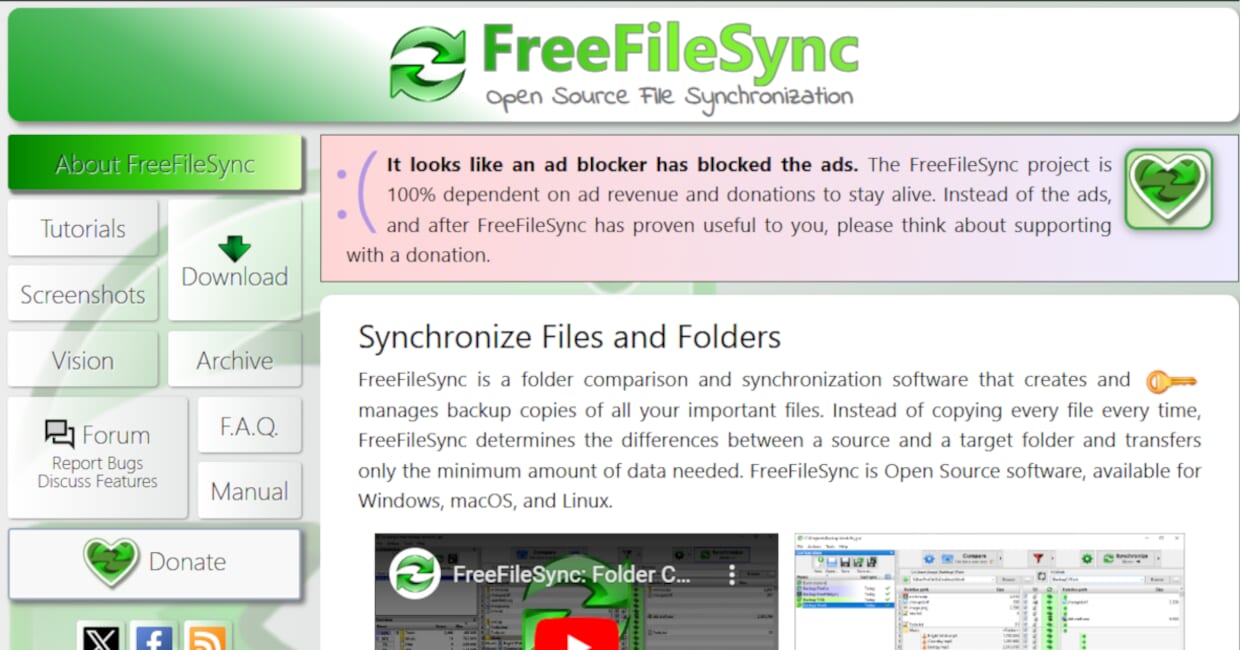
FreeFileSyncを使って、Windowsのローカルフォルダ同士を同期させる手順の紹介です。
FreeFileSyncのインストール
FreeFileSync: Open Source File Synchronization & Backup Softwareから自分のOSに合わせてインストール。
FreeFileSyncの使い方
左が元フォルダで、右がコピー先フォルダ。「同期処理」を選択している場合は相互に同期するので左右は関係ないが、ミラーや更新にすると左右が重要になるので注意。
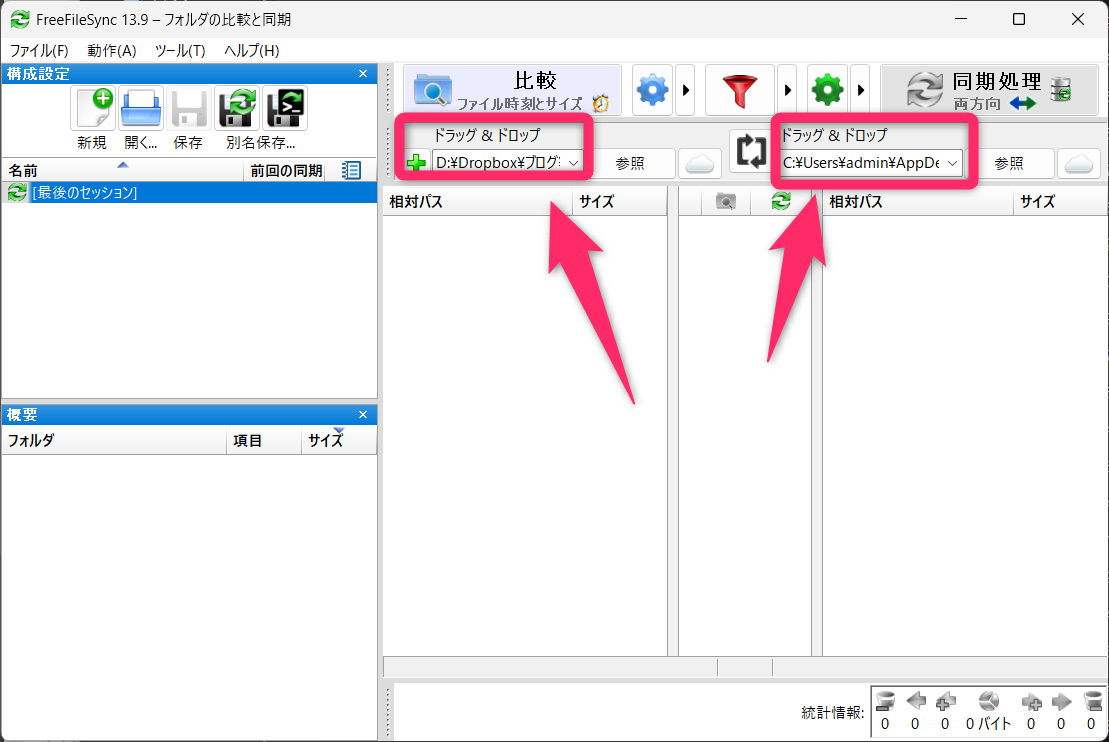
ドラッグした場所の左上の「比較」をクリックすると変更ファイルの比較を確認できる。
右上の「同期処理」をクリックすると同期が始まる。
一度閉じると保存されないので、「保存」をクリックして保存。
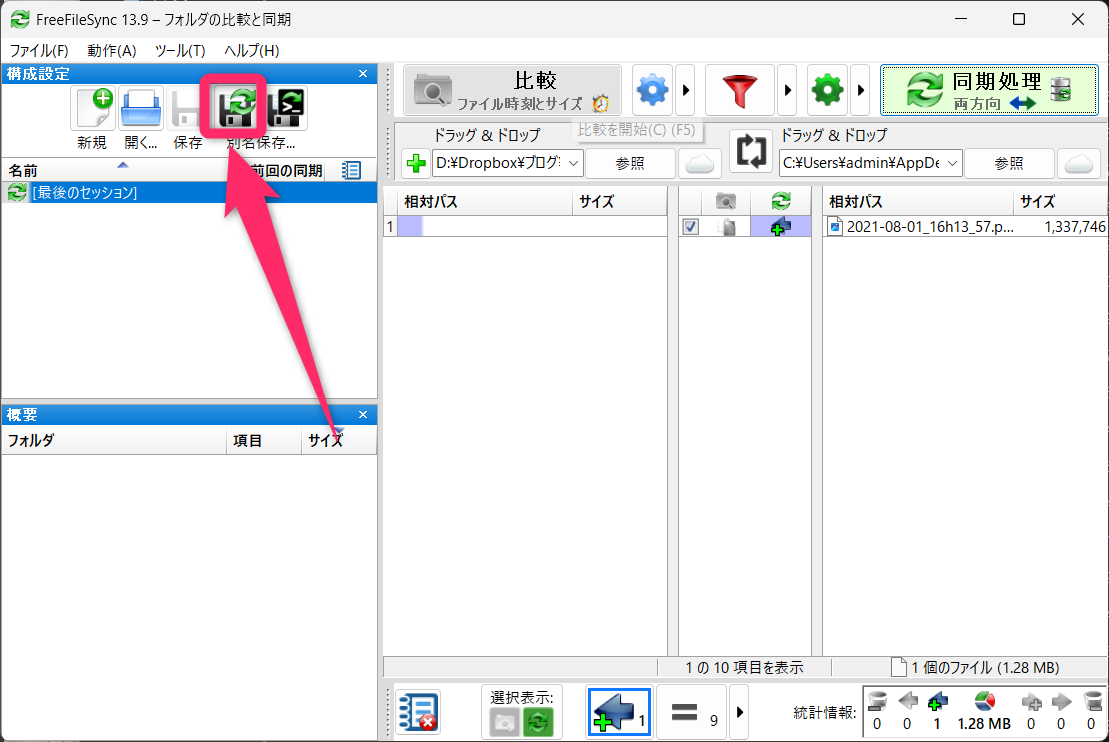
スケジュールする
「一括ジョブ」をクリック。
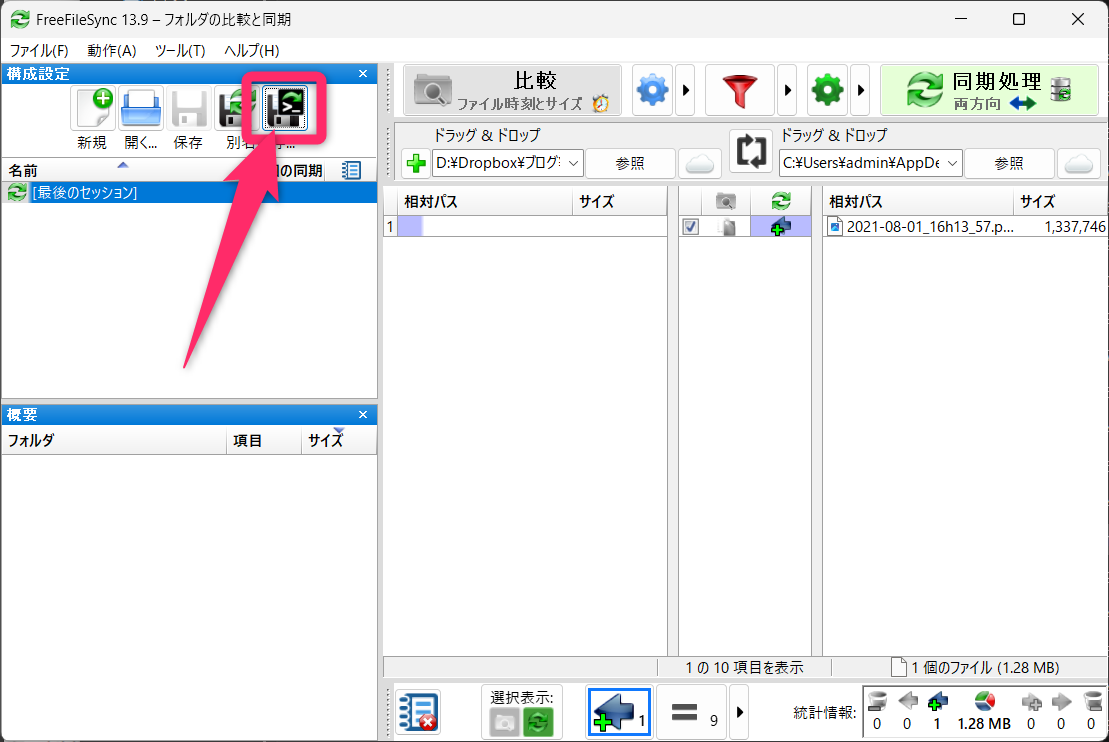
設定をして「別名保存」で保存。
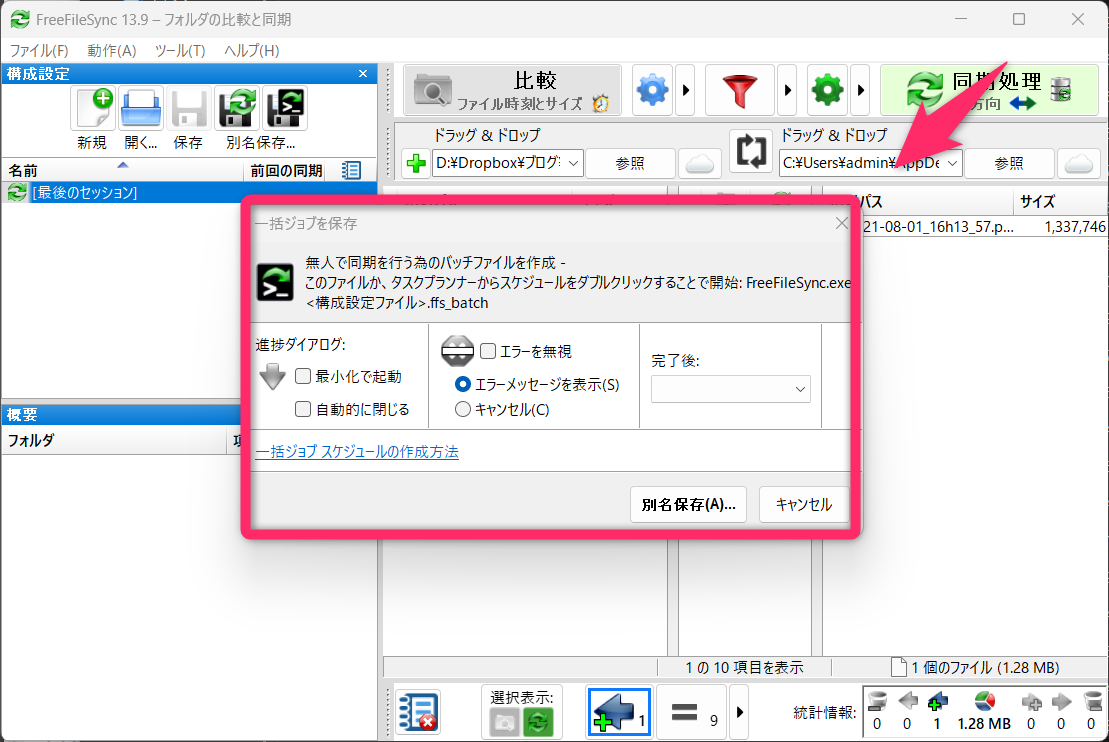
アイコンが作成されるので、ダブルクリックすると設定したジョブが実行される。
これをスケジュールに登録して自動実行させる。
Windowsキーを押して「たすく」とけんさくして「タスクスケジューラ」をひらく。
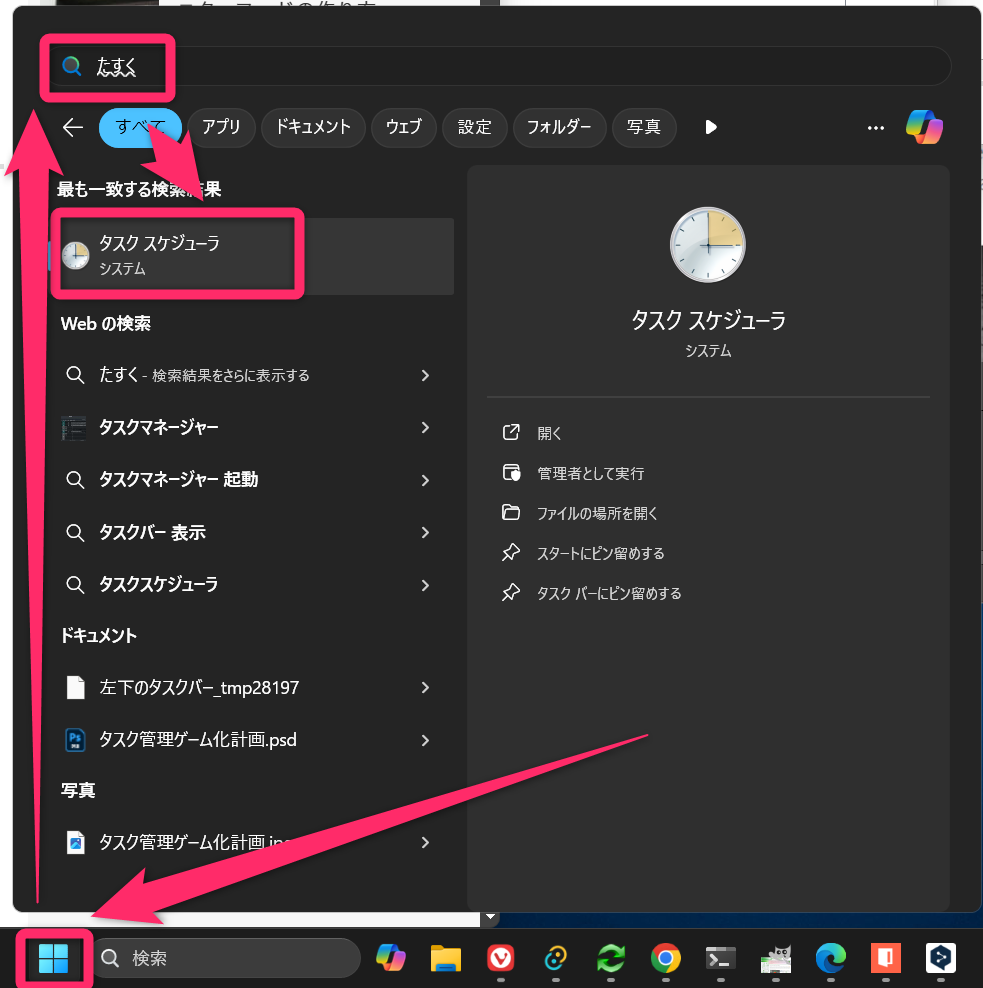
「基本タスクの作成」をクリック。
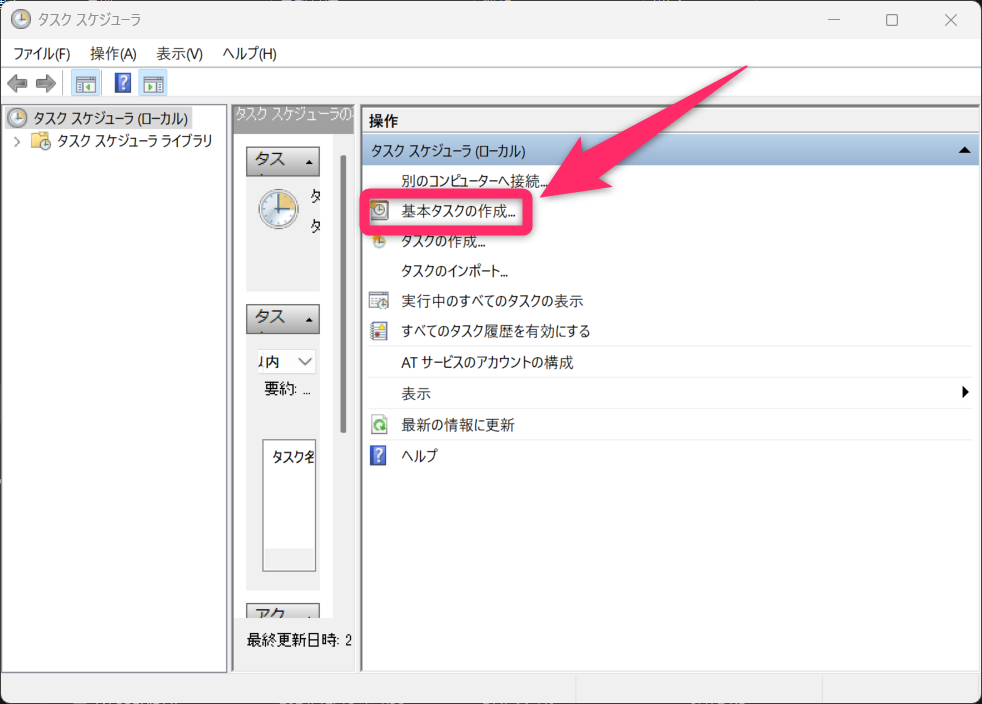
自分がわかりやすい名前をつけて「次へ」をクリック。
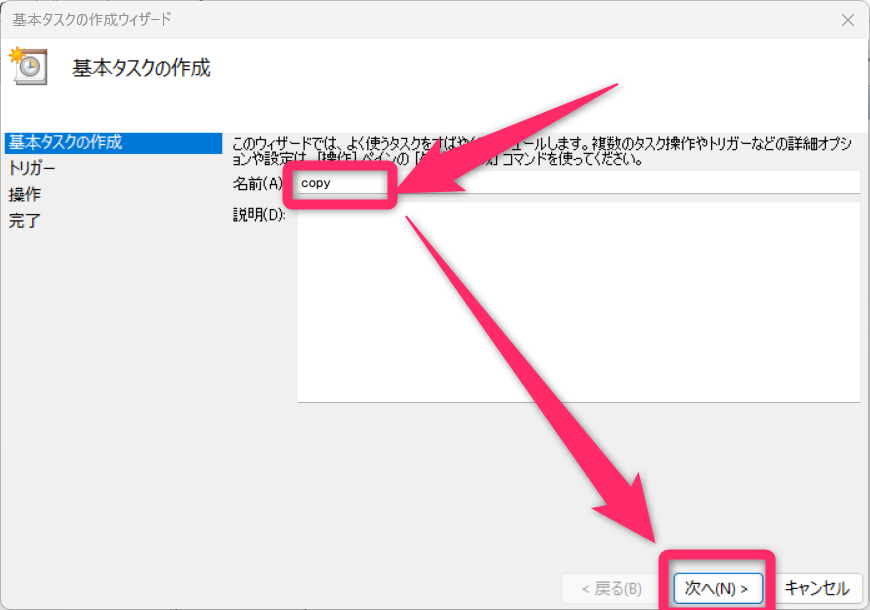
スケジュール間隔を指定して次へ。
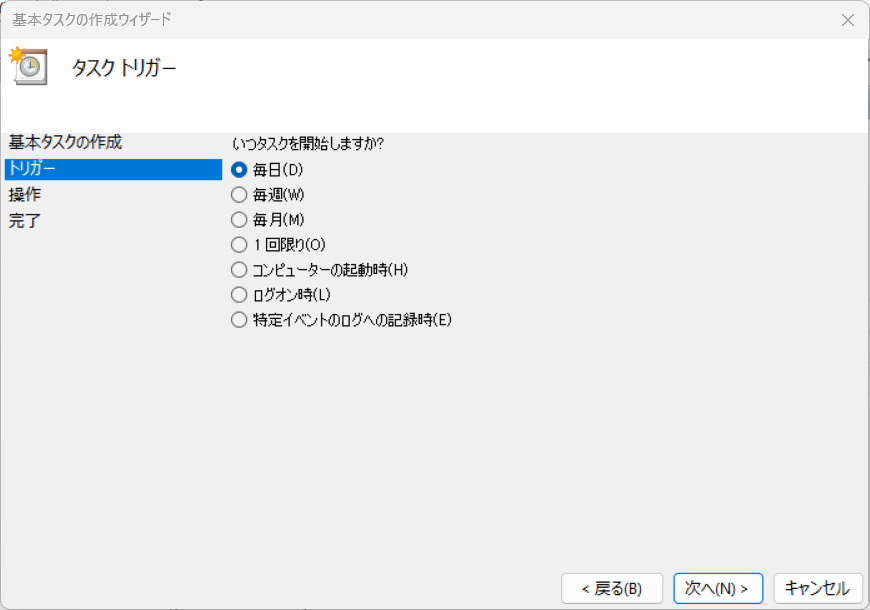
プログラムの開始を選択して次へ。
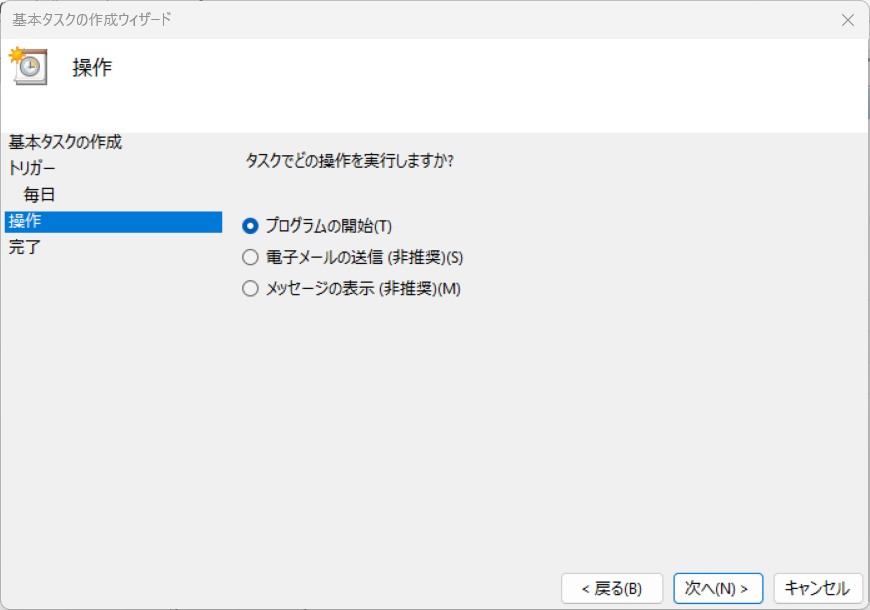
プログラムスクリプトに、FreeFileSyncのパスを設定。
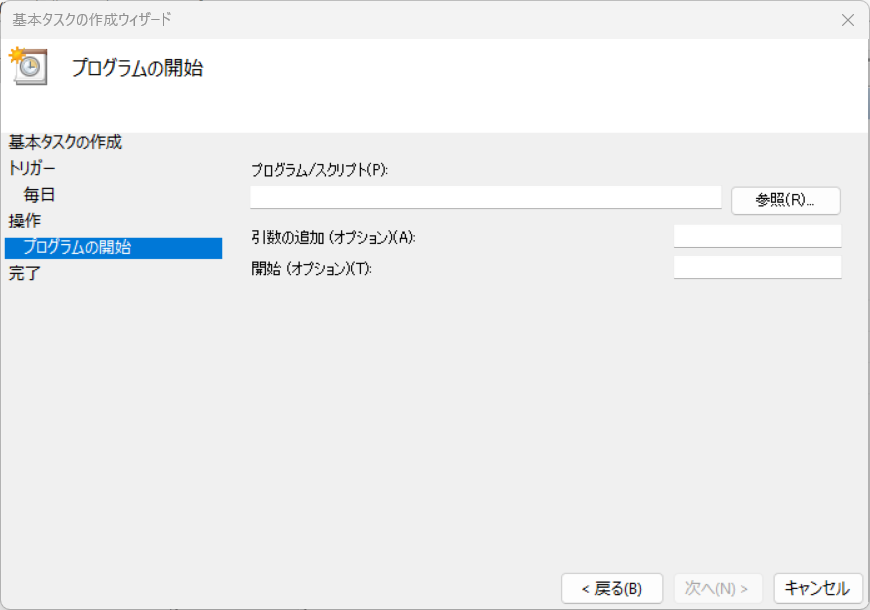
パスは通常なら下記のようになっているはず。パス指定にはダブルクォーテーションもしっかりつける。
"C:\Program Files\FreeFileSync\FreeFileSync.exe"
デスクトップに作成されたFreeFileSyncのショートカットアイコンを右クリックしてプロパティを開き、「リンク先」でも確認できる。
「引数の追加オプション」に、先ほど作成したバッチファイルのパスを追加。こちらもダブルクォーテーションもしっかりつける。
パスの確認は、バッチファイルを右クリックして「パスをコピー」すればパスを取得できる。
両方入力できたら「次へ」をクリック。
完了をクリック。
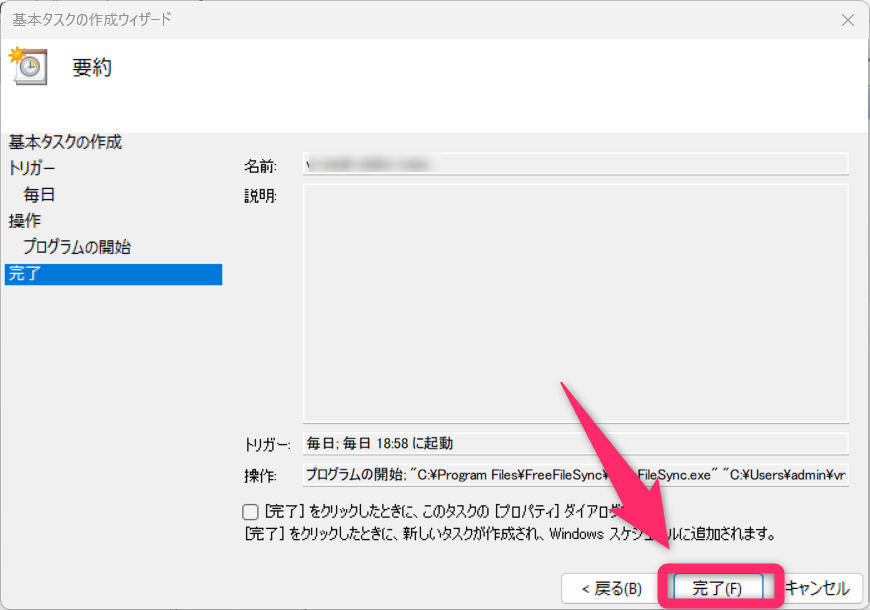
これで設定完了
Dropboxでエラーが出るとき
Dropbox内のフォルダと同期するとき、下記のようなエラーが出る場合がある。
sync.ffs_lock" を削除出来ません.
ERROR_SHARING_VIOLATION: プロセスはファイルにアクセスできません。別のプロセスが使用中です。 [DeleteFile]
これは、同期するファイルが無いときなどに表示される。
同期開始後、sync.ffs_lockがDropbox内に作成され、Dropboxが即同期を初めてsync.ffs_lockが使用中になり、FreeFileSyncが同期するファイルが無いので即sync.ffs_lockを削除しようとしてもDropboxが使用中だから削除できないという状態のエラーだと思われる。
なので、同期するファイルがあればsync.ffs_lockのロックが発生せず普通に終わるので、ファイルがあるときの同期がちゃんと完了していればスルーして良い。
RealTimeSync
FreeFileSyncと一緒にインストールされ、デスクトップに憑依されるRealTimeSyncを使うと、フォルダ監視をしてバッチを実行できる。
監視フォルダを追加し、「変更が検出されたときに実行するコマンドライン」は、FreeFileSyncのパスを入力し、半角スペースを入れてからFreeFileSyncのバッチファイルを指定。
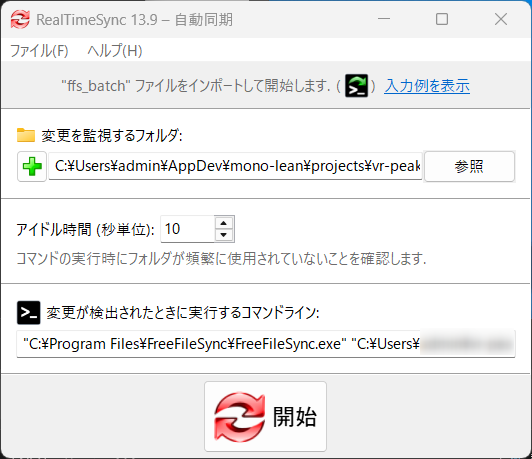
ファイルを開き、「別名保存」で保存。
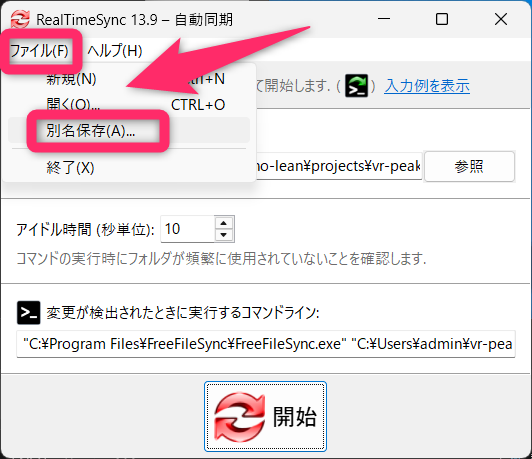
保存したファイルをダブルクリックすると、RealTimeSyncが実行され、監視状態になる。
PCを立ち上げて実行するために、スタートアップアプリに登録すると、PCを起動して自動監視することができる。

 サーバー構築からブログ運営・マネタイズまで 1人で完結しているオールインワンブロガー。経験したり学んだ事を発信し続けていたらブログで生活できるようになりました。自分の能力(ちから)で生きていくを信念に、ストレス無く自分の人生を楽しむことをに全力を注いでいます。
サーバー構築からブログ運営・マネタイズまで 1人で完結しているオールインワンブロガー。経験したり学んだ事を発信し続けていたらブログで生活できるようになりました。自分の能力(ちから)で生きていくを信念に、ストレス無く自分の人生を楽しむことをに全力を注いでいます。
 男も脱毛しないと恥ずかしい時代到来…!!
男も脱毛しないと恥ずかしい時代到来…!!
 快適な作業環境を求めて!
快適な作業環境を求めて!





