Macで音声入力を使う方法と文字を再変換する方法
※本ページはプロモーションが含まれています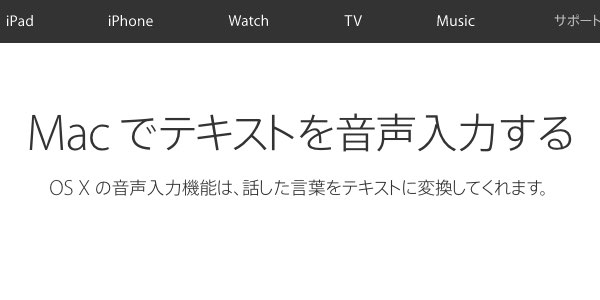
Macでは、文字を音声入力する機能があります。
試しに音声入力してみると、かなり認識率が高いです。
パソコンに向かって話すのは恥ずかしいかもしれませんが、慣れてしまうと意外といけます。
この記事も音声入力で書いています。
ここでは、Macで音声入力をする方法を紹介します。
音声入力を有効化
メニューバーのリンゴマークをクリックして「システムの環境設定」をクリック。
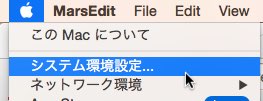
「音声入力と読み上げ」をクリック。(OS SierraはSiriをクリック。)
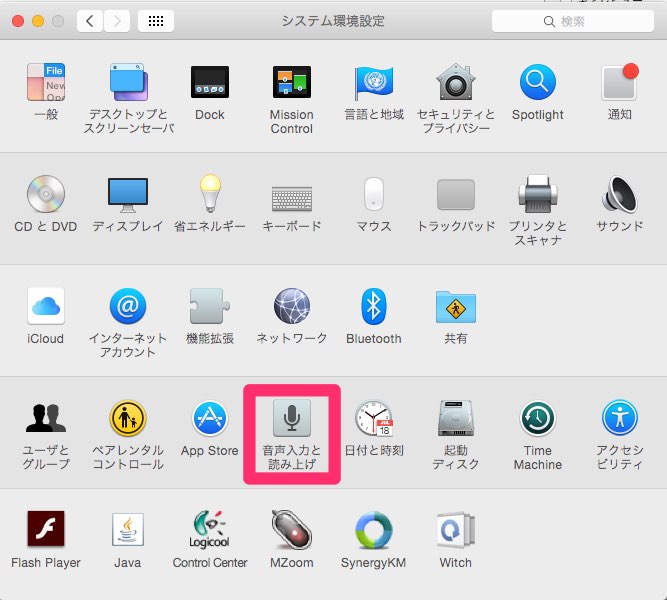
音声入力を入りにチェックを入れ、拡張音声入力を使用にチェックを入れると、ダウンロードが始まります。ダウンロードされるファイルは800MBほどですので注意してください。
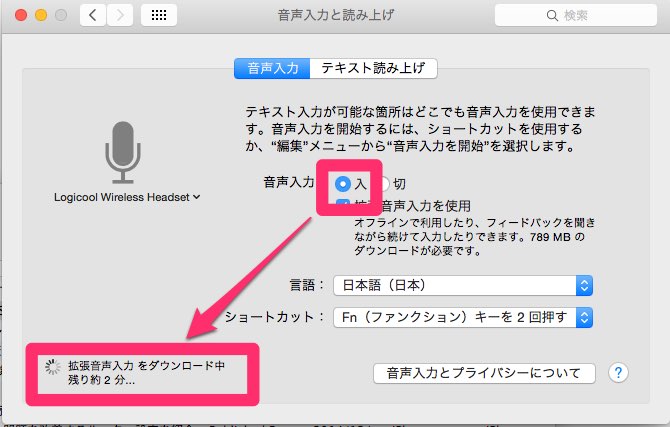
5分から10分ほどでダウンロードが完了しインストールされます。
マイクマークをクリックすると、使いたいマイクを選択することができますので、使いたいマイクをクリック。
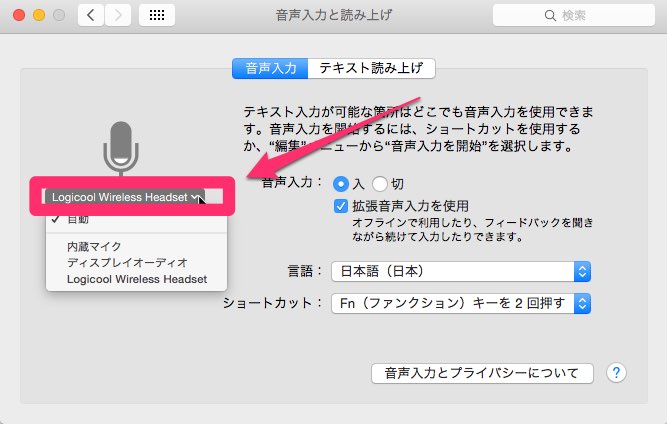
次にショートカットキーの変更です。
デフォルトでは、ファンクションキーを2回押すと、音声入力が立ちあがります。
これは変更したい場合は、ショートカットをクリックし変更したいものを選択します。ファンクションキーの他にcommandキーにわり割り当てることができます。
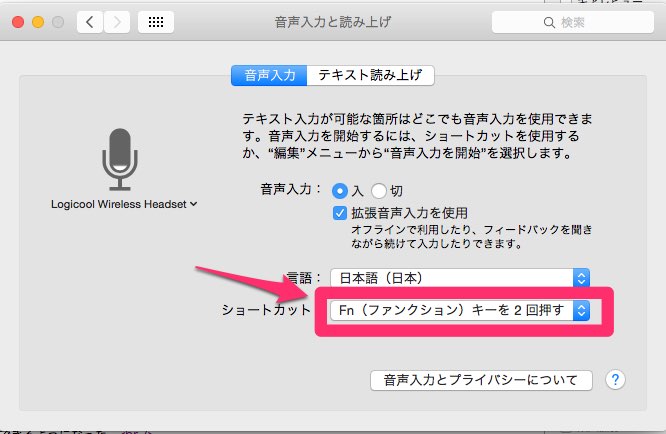
日本語入力以外の、例えば英語で入力したい場合は「言語」をクリックして、「言語を追加」から設定することができます。ただし、ファイルサイズがわかりませんがダウンロードするのに40分ぐらいかかりましたので注意してください。
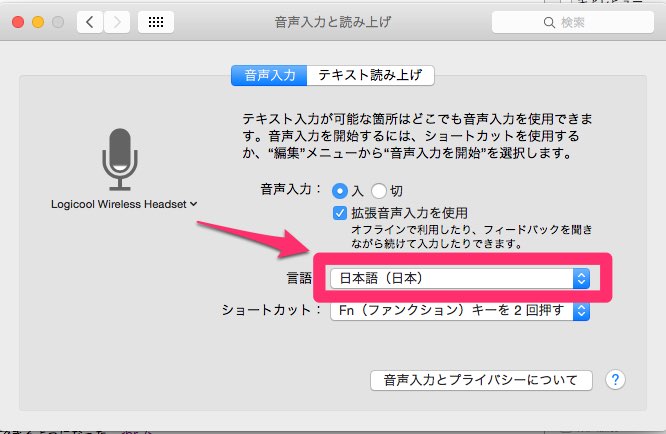
言語を追加をクリック。
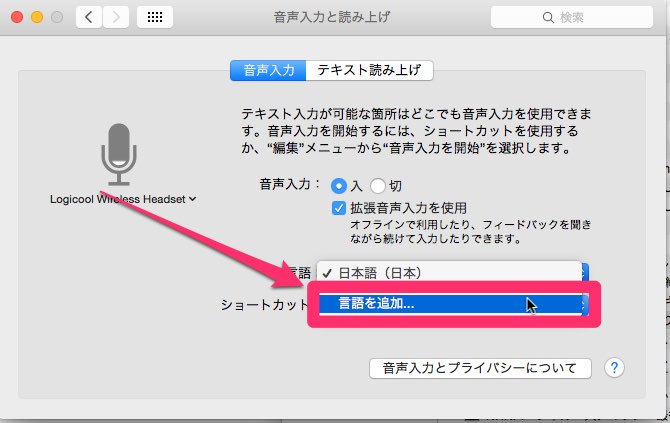
一番下までスクロールすると、英語があるので、どの地域の英語を入力するか選択OKをクリック。
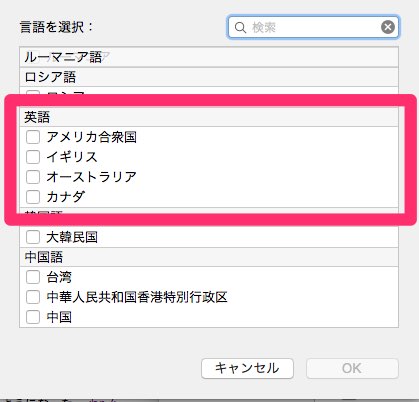
英語のファイルがダウンロードされます。
これで設定完了です。
音声入力する方法
音声入力するには、文字を入力する場所にフォーカスを当て、Fnキーを2回押します。
するとカーソルの近くにマイクマークが表示されます。
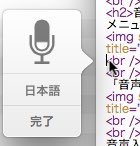
この状態になったら音声入力ができますので、マイクに向かってしゃべってみてください。
自動で入力され、漢字変換も自動で行ってくれます。
音声入力中でもキーボード入力はそのまま使えるので、うまく認識しない場合はキーボードで入力することもできます。
入力した文字を再変換する方法
思った以上に正確に入力してくれる音声入力ですが、思い通りの変換になってない場合があります。
音声入力時には、文章に点線の下線が表示されます。この状態なら再変換可能なので、矢印キーで再変換したい単語の末尾まで戻ると、再変換の候補が出ますので、クリックするか下矢印キーで候補へ移動しEnterキーで決定します。
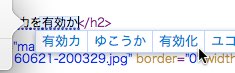
ただ、残念なことに変換候補がイマイチな場合もあります。
例えば下記画像のように「選択」と入力したいのに候補に「選択」がない場合があるのです。

音声入力は単語の入力が意外に苦手なようで、文章で一気に入力したほうが前後の関係から単語を予測して入力してくれるようです。
おわりに
Macで音声入力する方法を紹介しました。
音声入力と言うとかなり恥ずかしい感じですが、数十分ほど入力していると、とても楽に入力できることがわかり、キーボード入力が実は重労働だったということが分かります。
人前だとさすがに恥ずかしいので、自分1人の時にぜひ試してもらいたいです。

 サーバー構築からブログ運営・マネタイズまで 1人で完結しているオールインワンブロガー。経験したり学んだ事を発信し続けていたらブログで生活できるようになりました。自分の能力(ちから)で生きていくを信念に、ストレス無く自分の人生を楽しむことをに全力を注いでいます。
サーバー構築からブログ運営・マネタイズまで 1人で完結しているオールインワンブロガー。経験したり学んだ事を発信し続けていたらブログで生活できるようになりました。自分の能力(ちから)で生きていくを信念に、ストレス無く自分の人生を楽しむことをに全力を注いでいます。
 男も脱毛しないと恥ずかしい時代到来…!!
男も脱毛しないと恥ずかしい時代到来…!!
 快適な作業環境を求めて!
快適な作業環境を求めて!





