Macで無料のVPN Gateを設定して無料Wi-Fiを安全に使ったり中国のネット規制を回避する方法
※本ページはプロモーションが含まれています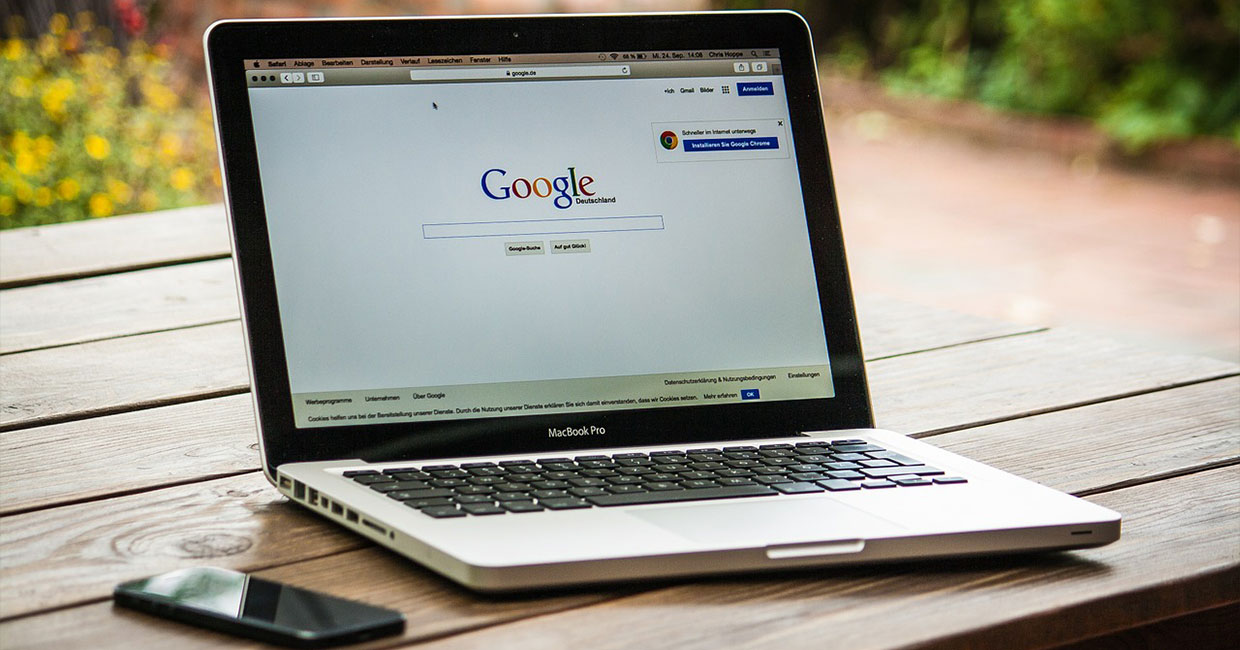
この記事では、筑波大学が研究目的で無料公開しているVPNサービス「VPN Gate」をMacで使えるように設定する方法を紹介します。
前提情報
VPN GateをMacで使う上で知っておきたい情報を紹介します。
2つのプロトコル
MacのVPN Gateでは、「L2TP/IPsec」と「OpenVPN」の2つのVPNプロトコルを設定できます。
まずは設定が簡単な「L2TP/IPsec」を試してみて、接続できない場合に「OpenVPN」を使うという使い方が良いでしょう。
この両方で接続する方法を紹介しますので、自分が設定しやすい方を使ってください。
※中国などネット規制されている国で使う場合はどちらか(あるいは両方が)通信できないという事態もありえるので、両方設定できるようにしておいたほうが良いです。
日本で設定しておく
ネット規制されている国からでは、設定方法やVPNサーバのIPアドレスが書かれたページを閲覧できない可能性があります。
インターネットを自由に使える国で設定してからネット規制されている国へ入るようにしましょう。
IPアドレスについて
VPN GateのIPアドレス周りの知識を別記事にまとめていますので、この記事を読み終わった後に目を通しておいてください。
VPNのIPアドレス周り仕組みを理解でき、VPNサーバを設定する時の役に立つはずです。(記事の最後にもこのリンクは貼ってあります。)
L2TP/IPsecで接続する手順
VPNサーバのドメインまたはIPアドレスを取得
接続するVPNのアドレスを取得します。
中国などネット規制をしている国対策で、VPNのアドレスは頻繁に変わるため、接続できなかったら別のアドレスを指定し続ける必要があります。
「VPN Gate 筑波大学による公開 VPN 中継サーバープロジェクト」にアクセス。
フィルタ部分の「L2TP/IPsec」意外のチェックを外して「サーバー一覧を更新」をクリックして「L2TP/IPsec」に対応したサーバのみを表示させます。
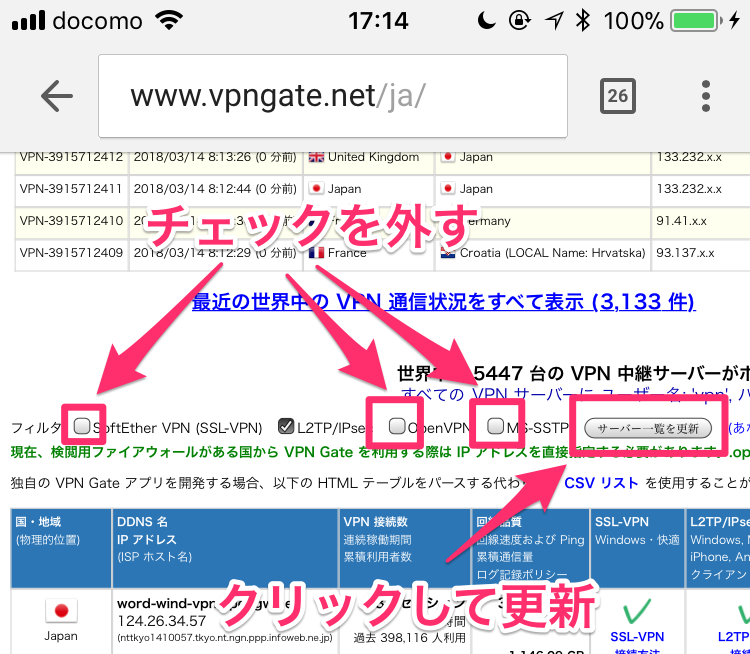
表示されたサーバ一覧のIPアドレスをコピー。
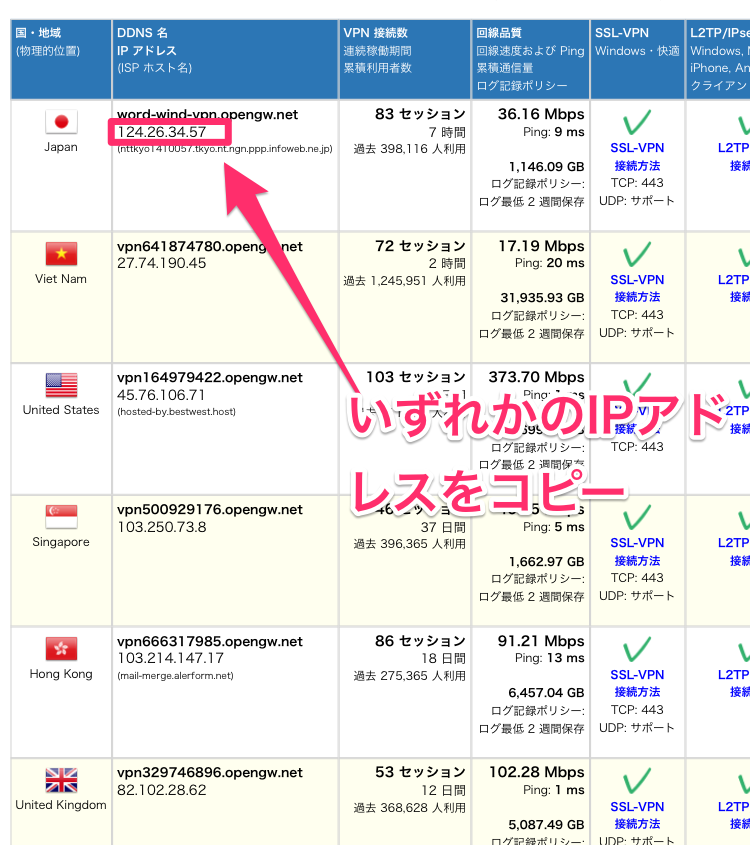
コピーしたアドレスに接続できない可能性があるのと、今は接続できても後々接続できなくなる可能性があり、複数のIPアドレスを登録しておいた方が良いのでこのページへはまた戻ってきます。
MacでL2TP/IPsecで接続する設定
メニューバーの「Wi-Fiマーク」をクリックし、「ネットワーク環境設定を開く…」をクリック。
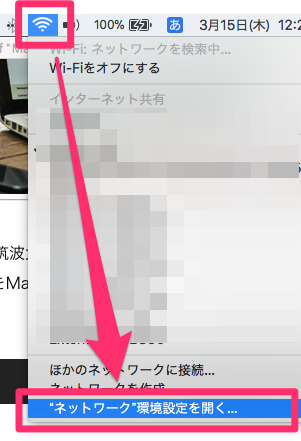
左下の「+」をクリックし、インターフェイスを「VPN」、VPNタイプを「L2TP over IPSec」、サービス名は自分がわかり易い名前を自由につけて「作成」をクリック。
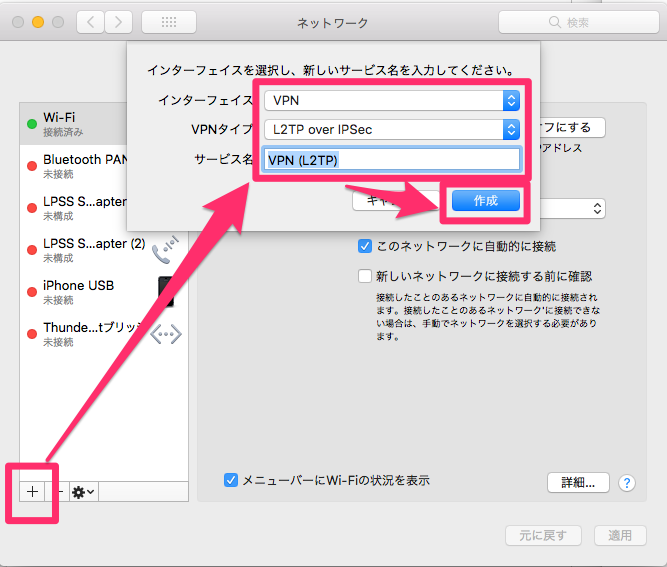
サーバアドレスに先程コピーしたIPアドレスをペーストし、アカウント名に小文字で「vpn」と入力し「認証設定…」をクリック。
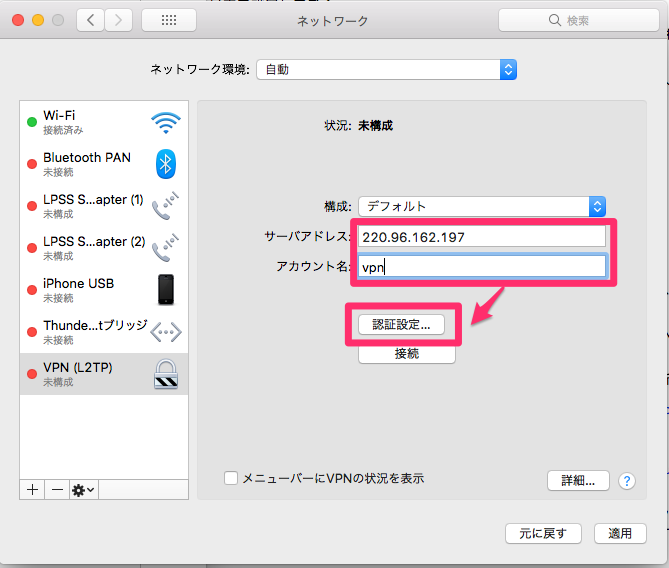
パスワードに小文字で「vpn」、共有シークレットに小文字で「vpn」と入力し「OK」をクリック。
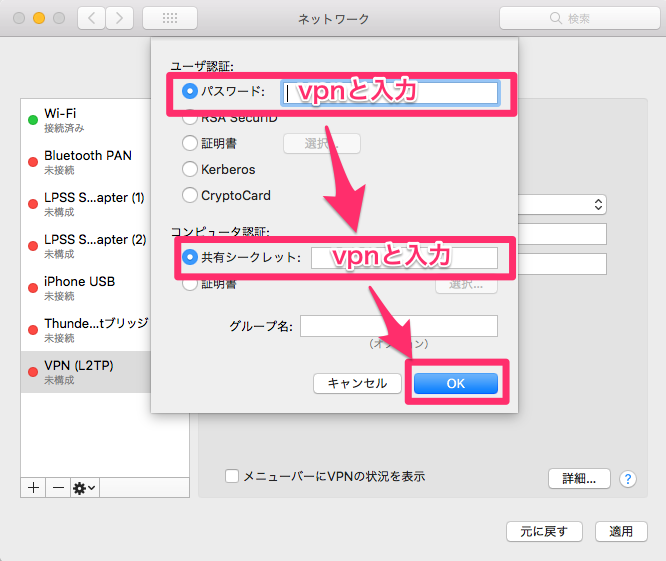
「詳細」をクリック。
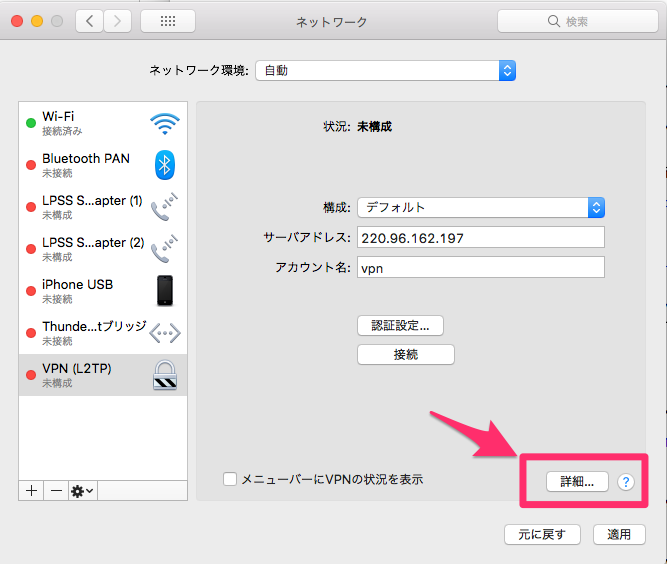
「すべてのトラフィックをVPN接続経由で送信」にチェックを入れ、「OK」をクリック。
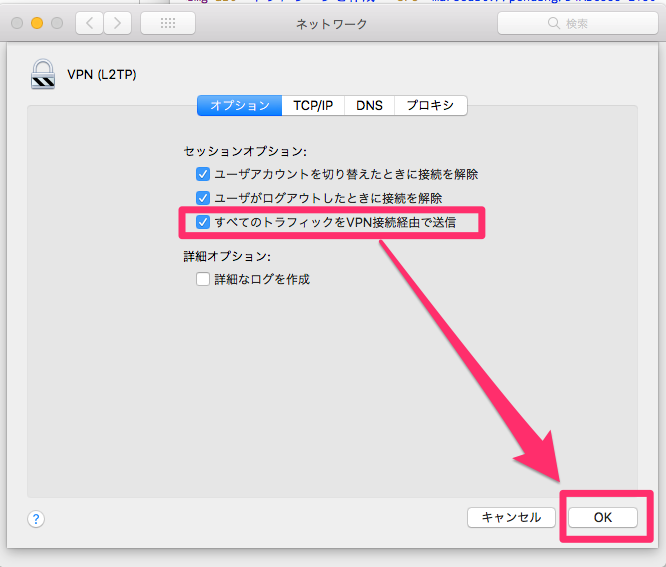
「適用」をクリックし「接続」をクリックしてVPN接続開始。
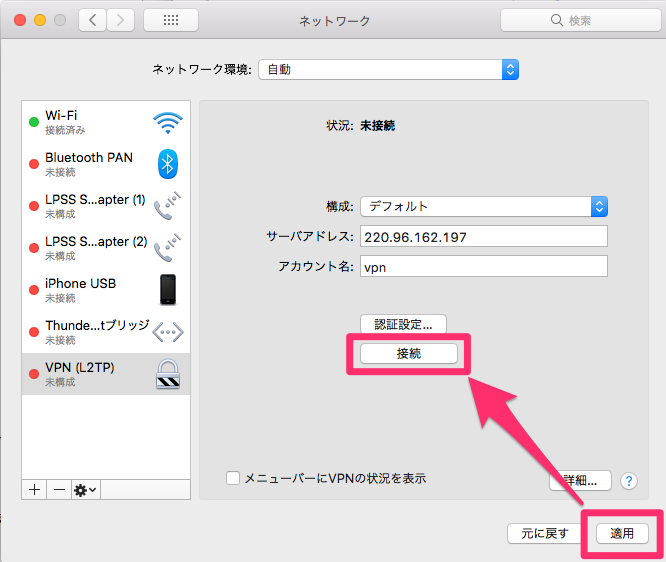
「L2TP-VPNサーバが応答しませんでした。接続し直してください」というエラーが出たら、インターフェイス名やパスワードがしっかり「vpn」になっているか確認し、それでも接続できなかったら別のIPアドレスを試してください。
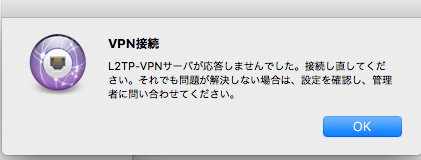
接続が成功すると、「状況」が「接続済み」になるので、後は普通にネットを使い、VPNが必要なくなったら「接続解除」をクリックして接続を解除する。
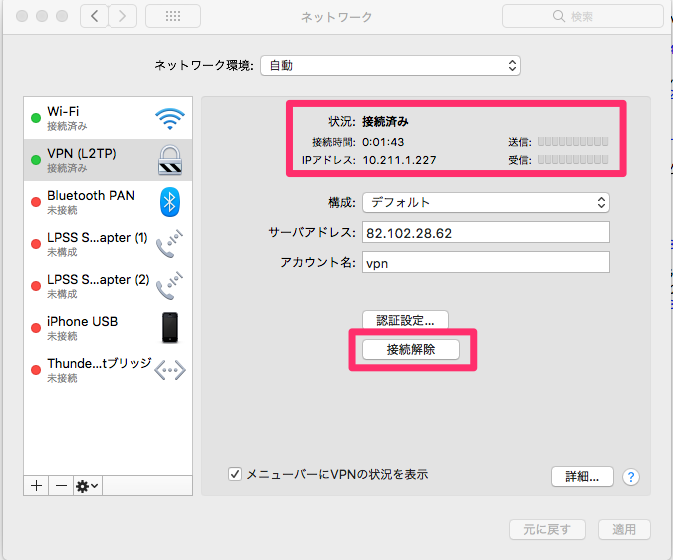
あとは必要に応じて更にVPN接続設定を追加しておけば、いざという時に別のVPNサーバへ接続できるのでいくつか追加しておきましょう。
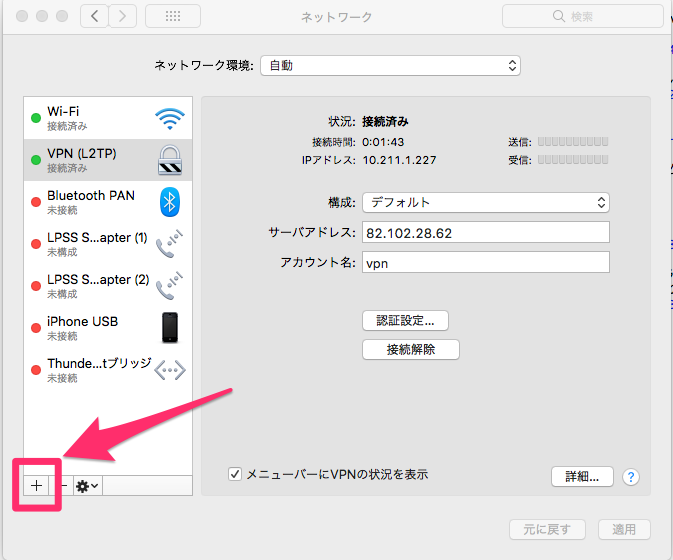
僕の場合こんな感じでVPNサーバがある国ごとに追加してみました。
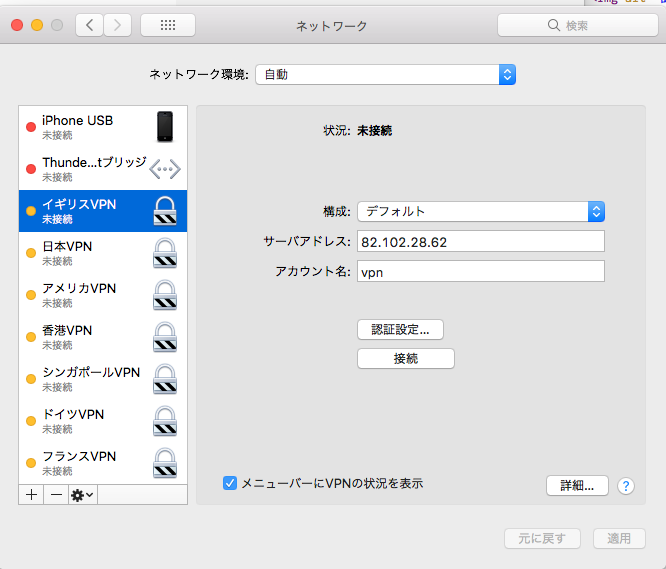
OpenVPNで接続する手順
Tunnelblick のインストール
VPN設定を自動で行ってくれるTunnelblickをインストール。
「Tunnelblick」にアクセスし、「Download Latest Stable Release」をクリックしてダウンロード。
ダウンロードしたファイルをダブルクリックで開く。
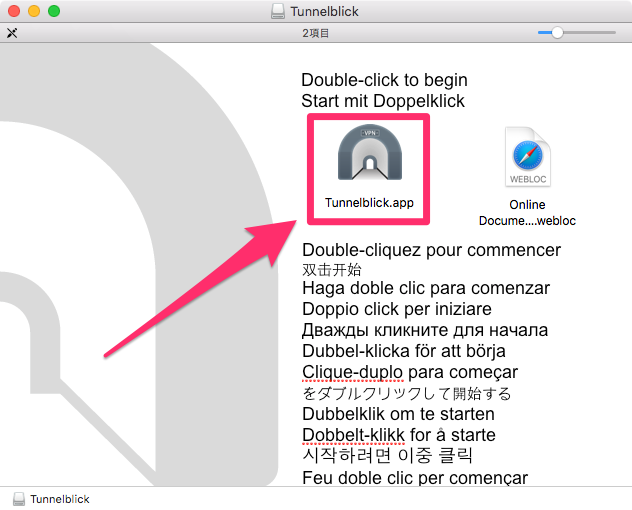
アラートが表示されたら「開く」をクリック。
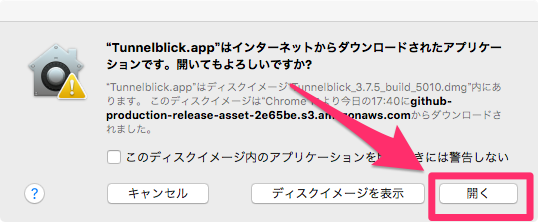
「続ける」をクリック。
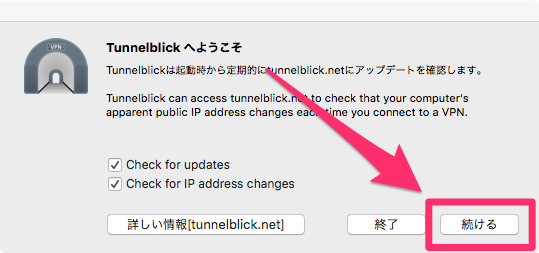
Macのユーザ名とパスワードを入力して「OK」をクリック。
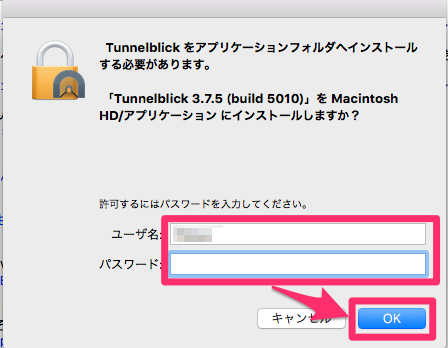
「設定ファイルがある」をクリック。
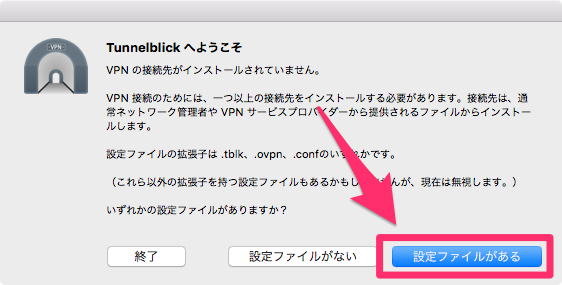
「了解」をクリック。
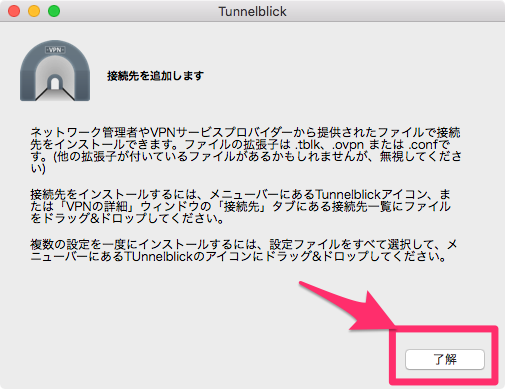
Tunnelblickのインストールはこれで完了です。
Tunnelblickが起動していたらメニューバーに表示されます。
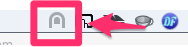
Tunnelblickが起動していないなら、アプリケーションフォルダにインストールされているので、そこからTunnelblickを立ち上げます。
VPN設定を取得
次にOpenVPN設定ファイルをダウンロードします。
「VPN Gate」にアクセスし、少し下にスクロールしたところにあるVPN中継サーバ一覧表で、「OpenVPN」の列にある「OpenVPN設定ファイル」をクリックしてダウンロード。

日本など、ネット規制されていない国からVPNを使う場合は「DDNSホストが埋め込まれている.ovpnファイル」のどちらかを、中国などのネット規制されている国でVPNを使う場合は「IPアドレスが埋め込まれている.ovpnファイル」をダウンロード。UDPとTCPがありますが、これはどちらでも大丈夫です。
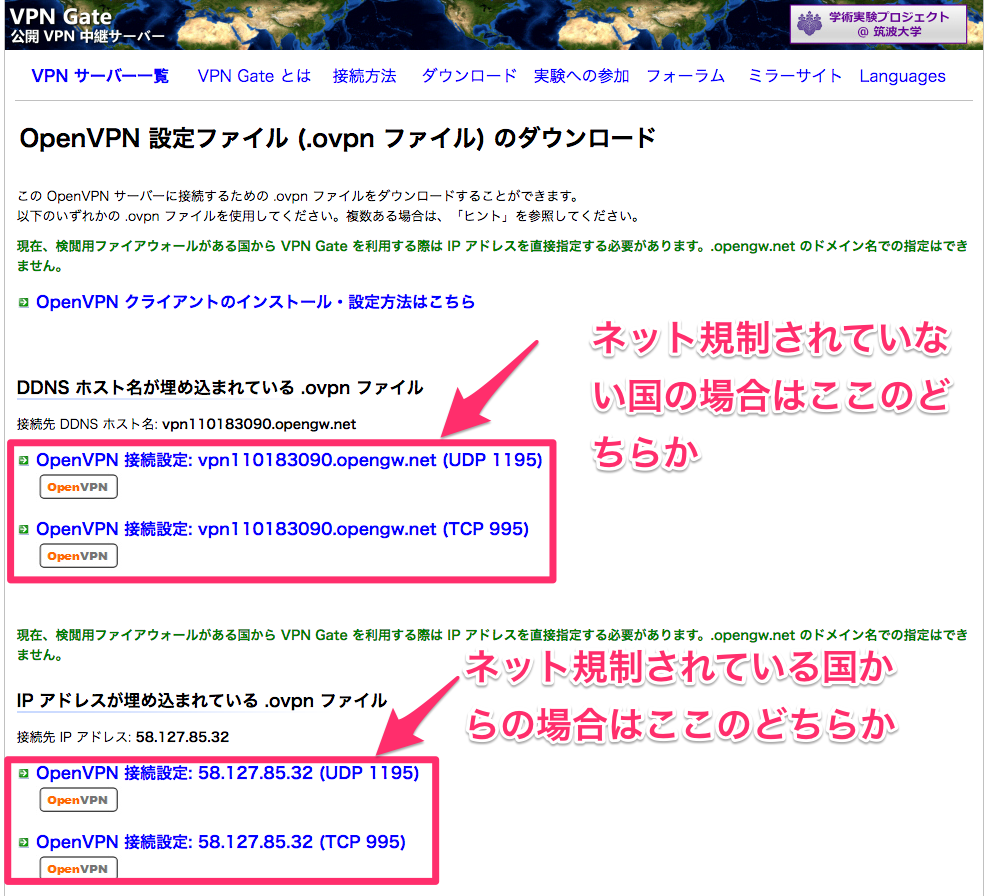
ダウンロードした「〜.ovpn」をダブルクリック。
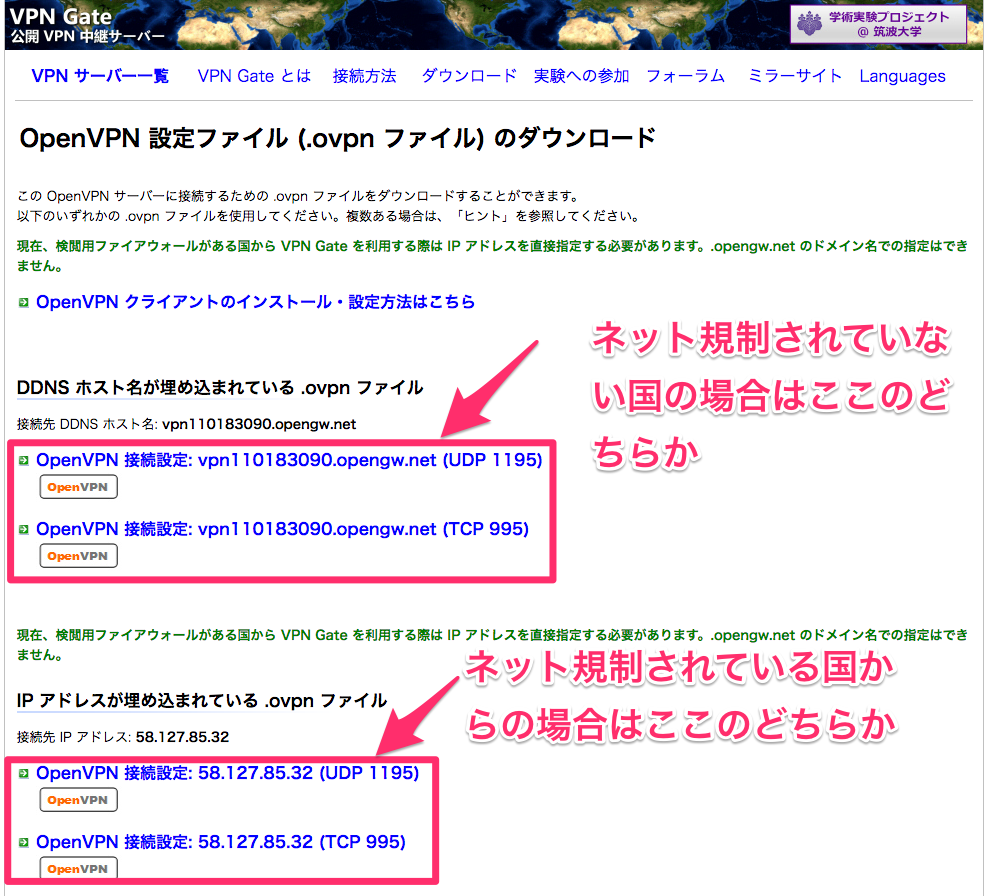
Tunnelblickが立ち上がっていれば、「この接続先を全ユーザ用にインストールしますか?」と聞かれるので「個人用」をクリック。
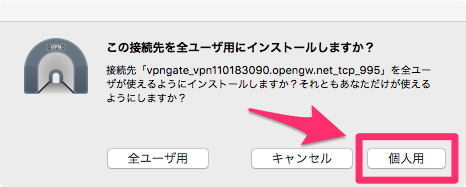
Macのパスワードを入力して「OK」をクリック。
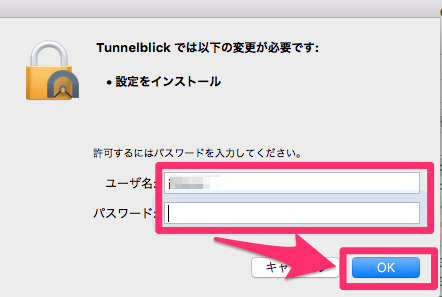
メニューバーの「Tunnelblick」をクリックし、追加したVPNに接続をクリック。
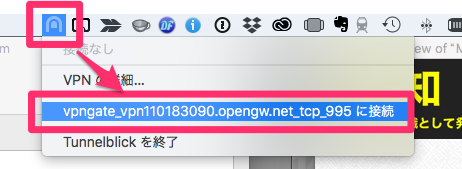
「接続しました」が表示されればOK。
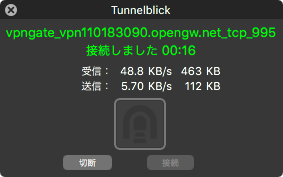
接続できないようなら別のVPNサーバを試しましょう。
新しく「.ovpn」ファイルをダウンロードしてダブルクリックすれば追加できます。
切断するにはメニューバーの「Tunnelblick」をクリックして「切断」をクリックすればOK。
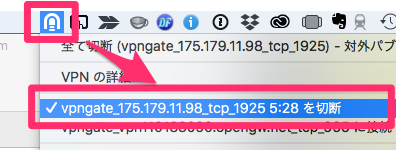
おわりに
VPNを使えるとネット環境の幅がワールドワイドに広がるので、フリーWi-Fiをよく使う人やネット規制が行われている国へ行くときは必ず設定しておきましょう。

 サーバー構築からブログ運営・マネタイズまで 1人で完結しているオールインワンブロガー。経験したり学んだ事を発信し続けていたらブログで生活できるようになりました。自分の能力(ちから)で生きていくを信念に、ストレス無く自分の人生を楽しむことをに全力を注いでいます。
サーバー構築からブログ運営・マネタイズまで 1人で完結しているオールインワンブロガー。経験したり学んだ事を発信し続けていたらブログで生活できるようになりました。自分の能力(ちから)で生きていくを信念に、ストレス無く自分の人生を楽しむことをに全力を注いでいます。
 男も脱毛しないと恥ずかしい時代到来…!!
男も脱毛しないと恥ずかしい時代到来…!!
 快適な作業環境を求めて!
快適な作業環境を求めて!





