Ghubのデータをバックアップする方法
※本ページはプロモーションが含まれています
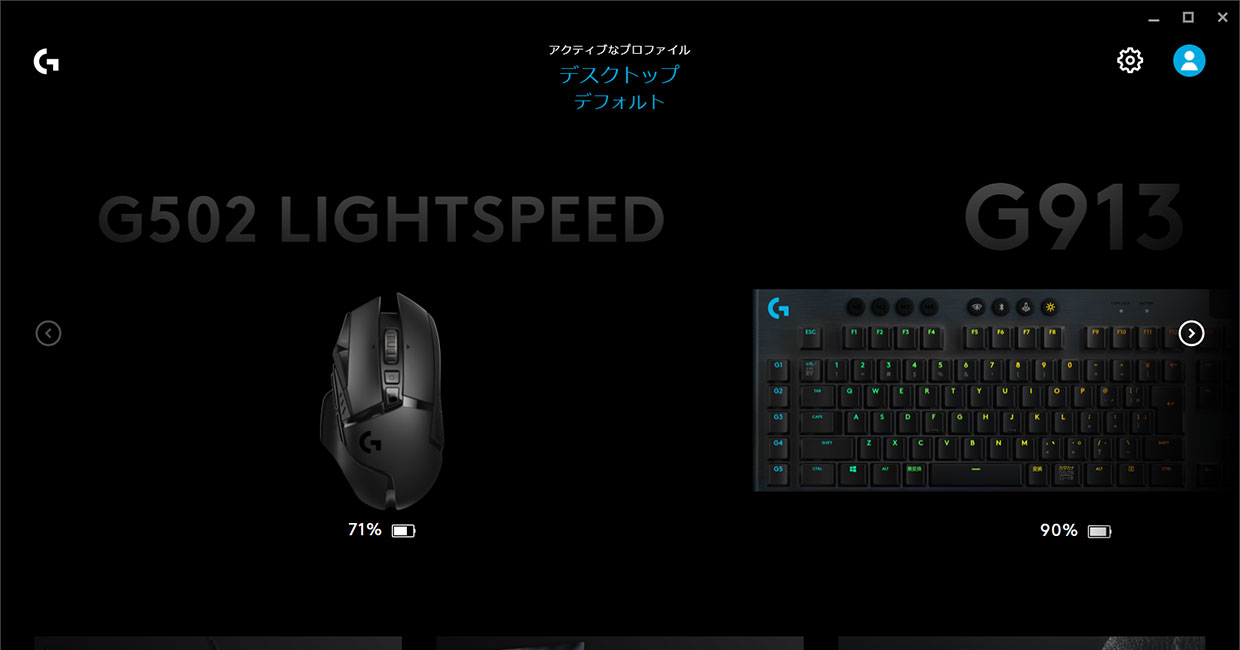
Logicoolのキーボード・マウス管理ツールのGhubは、アップデートする度に起動しなくなったり、プロファイルが消えたりするクソアプリです。
アプリを再インストールや前のバージョンに戻したりする必要がしょっちゅうあるので、自分が設定したプロファイルをバックアップしておく必要があります。
ですが、こんなに頻繁に不具合を起こすのに、バックアップ機能はありません。
Ghubのプロファイル共有サイトにアップロードし、そこからダウンロードする方法もありますが、ゲーム単位でしかアップロードできず、複数のゲームやデフォルト画面の設定を保存するのはめんどくさすぎて使い物にならないです。
公式な方法ではありませんが、特定のファイルをコピーして保存しておけば、不具合が起きた時、上書きすればプロファイルを戻せますので、その方法を紹介します。
Ghubのオススメの運用方法も併せて紹介するので参考にしてみてください。
Ghubの設定をバックアップする
Ghubの設定ファイルは、通常非表示になっているので、表示されるようにエクスプローラを設定します。
「表示」をクリックし、「ファイル拡張子」と「隠しファイル」にチェックを入れる。

これで隠しファイルとファイル拡張子が表示されるようになりました。
設定ファイルは、
C:/ユーザー/ [ユーザー名] /AppData/Local/LGHUB/settings.db
にあります。「ローカルディスク(C)」→「ユーザー」を開く。
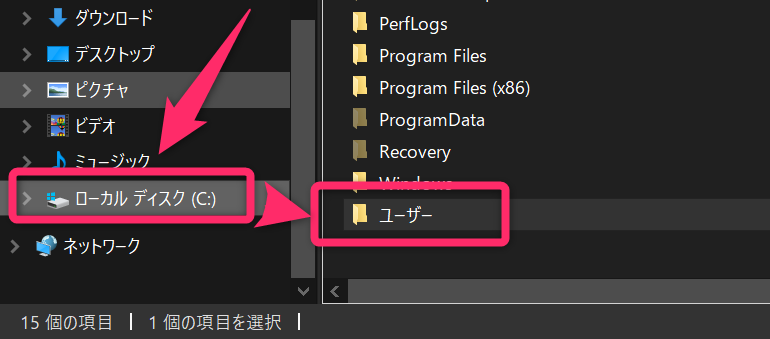
ログインしているユーザー名を開く。(人によってここの名前は違います。)
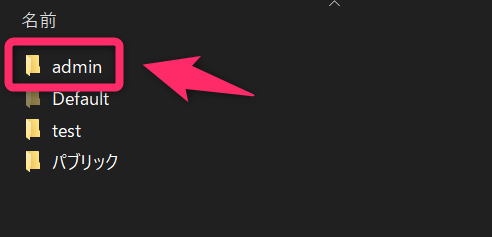
「AppData」を開く。(隠しファイルのチェックが入っていないと、このフォルダが表示されません)
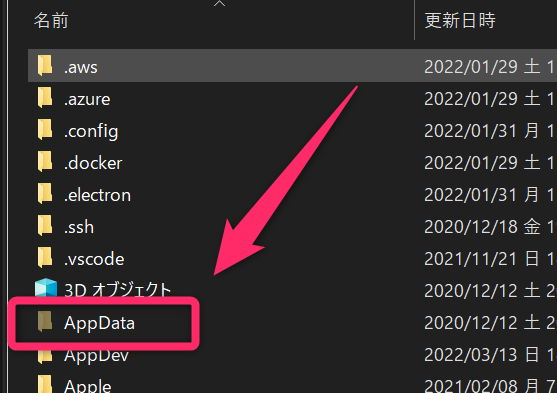
Localを開く。
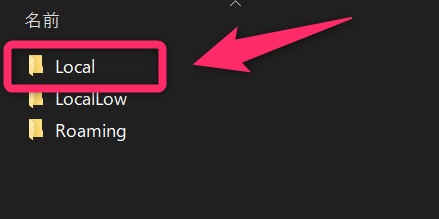
下にスクロールしていき「LGHUB」を開く。
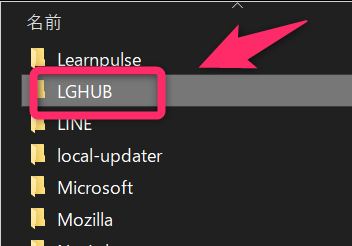
この中にある「setting.db」がGhubのプロファイル設定が保存されているファイルです。
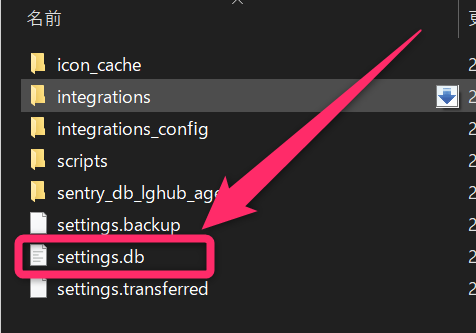
このファイルをコピーし、自分が管理しやすい場所に保存しておきます。
Dropboxなどのクラウドに保存しておくと、PC自体がクラッシュしたときも安心です。
バックアップから復元する方法
Ghubが壊れたり、アップデートでプロファイルが消えてしまったときの対処法です。
Ghubを閉じた状態で、先ほどコピーしたフォルダ
C:/ユーザー/ [ユーザー名] /AppData/Local/LGHUB/settings.db
のsetting.dbを、コピーしたsetting.dbで上書きすればOKです。
オススメのGhub運用方法
Ghubはアップデート時のバグが酷すぎます。
なので、自動アップデートをオフにして使い続け、不具合や欲しい機能が追加された時、上記方法でバックアップを取ってから手動でアップデートするのをオススメします。
本来なら、アップデートはキュリティ面や機能面でとても重要なので、常に更新して最新の状態にしておくべきです。
しかし、Ghubのアップデートはあまりにも酷すぎます。
僕は自分が遭遇したGhubのバグをメモした記事も書いているのですが、Ghubのアップデートがあるとアクセス数が一気に増えます。
アップデートして不具合が起こった人が訪れていると思われるのですが、勝手にアップデートする度に勝手にバグを増やすGhubに困っている人はこんなにいるのかと驚きです。
Ghubのアップデートが不具合を起こすと、マウス感度が早すぎたり遅すぎたりして操作に支障が出るし、ゲームも快適に楽しむことができません。
なので、セキュリティ的にはよろしくないですが、Ghubの自動アップデートを切り、アップデートするときは、不具合が起こる前提で、時間があるときに手動でアップデートするのが良いでしょう。
自動アップデートをオフにする方法は別記事でまとめています。
おわりに
せっかくコツコツ設定したGhubのプロファイルが消えると悲惨です。
設定方法も分かりづらいし、思い出しながら再設定するのは苦痛です。
ゲームをプレイしていて、自然と設定したキーを押したのに、期待通りの動きにならなかったときの苛立ちはかなりのものですからね。
設定を変える度にバックアップを取るのは面倒ですが、アップデート前などは取るようにしましょう。
