スマホとデジカメの写真を一元管理する方法
※本ページはプロモーションが含まれています

iPhoneで撮った写真はMacの「写真.app」で管理していたのですが、「写真 Library.photoslibrary」に全ての写真を入れる必要があり、ファイルを分割できないのでファイルサイズが大きくなると管理できなくなるという問題があります。
2017年10月現在の僕の「写真 Library.photoslibrary」のファイルサイズは80GBで、僕が使っているMacBook Proの256GBに対して大きすぎます。
外付けのハードディスクで管理していた時期もありますが、そうすると外で作業するときに「写真.app」を使えなくて不便です。
他にも、「写真.app」で管理している写真は、
- ドラッグ&ドロップでPhotoshopなどのアプリで開けない
- command + Cでコピペできるがサムネイルが貼り付けられる
- iCloud(マイフォトストリーム)の同期が遅い。同期されない写真がたまにある
- 元の写真を探したり取り出すときに「写真 Library.photoslibrary」をいちいち開く必要がある
- 「写真 Library.photoslibrary」のフォルダ構造が深すぎて目的の写真を見つけるのが面倒
など、管理しにくいし使いにくいです。
でもマイフォトストリームでWi-Fi環境にいたら何もしなくても自動で同期してくれるのだけは便利なので使い続けています。
あと、アプリの名前に一般名詞を使わないで欲しいです。「写真.app」でドラッグ&ドロップで写真を移動できないかGoogleで調べるとき、「写真 ドラッグ&ドロップ 移動」というワードで検索すると普通の写真をドラッグ&ドロップで移動させる方法が出てきますからね。iPhotoのままで良かったのに…。
このように、iPhoneの写真管理だけでも大変なのに、デジタル一眼を買ったら、写真の管理方法と写真の容量が更に問題になってしまいました。
iPhoneとデジタル一眼を別々に管理するのがたまらなく面倒になり、丸二日掛けて、
- パソコンとの同期を簡単に
- iPhoneとデジタル一眼の写真を同じフォルダで一括管理
- デジタル一眼の写真もiPhoneで簡単に見られるように
- 写真容量が増えても簡単に分割でき、簡単に元に戻せるように
- パソコンを買い換えても超楽に写真を移行
できる環境が構築できましたので、その環境と構築方法を紹介します。
DropboxとLightroom Classicを使用
写真管理に使うのはDropboxとLightroom Classicです。
どちらも月額1,000円程度の有料ソフトですが、写真管理以外にも使い道が多々ある便利なソフトなので、合わせて月2,000円の出費はそれほど問題に感じませんよ。
Dropbox
Dropboxはオンラインストレージサービスです。
今までは外付けのハードディスクを使ってパソコンの保存容量を増やしていたのが、インターネット上に保存できるようになることで、インターネットに繋がっていれば家でも外でも大容量のデータを扱うことができます。
Dropboxでは同期するフォルダを選択することができます。
その機能を使うと、今は見ない写真が入ったフォルダは同期をやめてパソコンから削除して容量を増やせます。
写真はインターネット上のDropboxには残ったままなので、必要になったら同期を再開してパソコンにダウンロードすれば写真を見ることができる。
という使い方をします。
後で書きますが、画像のキャッシュを作成しておけば、元の写真がパソコン上になくてもサムネイル画像で見られるので同期を解除しても意外と問題になりません。
Lightroom Classic
写真の現像ソフトとして有名なAdobeのLightroom。
2017年10月のアップデートで、従来の機能を継承する「Lightroom Classic CC」と「Lightroom CC」に別れてややこしくなっています。
導入に関しては、Lightroomを購入すればどちらもついてくるので問題ありませんが、写真の管理やLightroomの機能を使うときにどちらを使うかをしっかり考えないと後々面倒になります。
Lightroom CCは、インターネット上にあるAdobeのハードディスクに写真データとカタログを保存することで、複数のパソコンやスマホからアクセスすることができてかなり便利です。
月額980円のフォトプランだと20GBしか保存できませんが、月額1,980円の「フォトプラン1TBストレージ付き」だと1TBも保存できるので、普通に使う分には問題ない容量です。
ですが、使えるLightroomの画像編集機能が少し変わってきます。
Lightroom Classic CC は、以前のLightroomと同じUIで更に進化した画像編集機能を使うことができます。
Lightroom CC は、トーンカーブ、明暗別色補正、カメラキャリブレーション、フリンジ除去、Lightroom Classic CCで加わった新機能などは使えません。
Lightroomの機能はそこまで使わなく、ファイルの管理と共有を楽にしたいなら「Lightroom CC」。
Lightroomの画像編集機能をガッツリ使いたく、ファイルの管理がちょっと面倒になってもかまわないなら「Lightroom Classic CC」。
という使い分けになります。
Lightroom CCで写真管理する場合
Lightroom CCで写真管理をするなら、デジタル一眼のデータは何も考えずLightroom CCに放り込み、iPhoneやAndroidで撮ったスマホの写真はLightroom mobileアプリを入れてAdobeアカウントでログインすれば、自動でAdobeのサーバに写真を送ってくれます。
Adobeのサーバで自動で整理してくれるのがとても楽ちんです。
Lightroomの検索機能に加え、サーバで画像解析をするので「山」「海」「ネコ」などのキーワードで写真を検索できるのもLightroom CCの利点です。
特殊な使い方をしなければ「フォトプラン1TBストレージ付き」を契約してLightroom CCで管理するのが簡単で便利だと思います。
Lightroom Classic CCで写真管理する場合
Lightroom Classic CCで管理する場合は自分なりの工夫をする必要がありますが、選択肢がいろいろあることで写真管理が柔軟にできるようになります。
Lightroomの機能もフルに使えるのも良いですね。
この記事では、Lightroom Classic CCとDropboxを使った僕なりの写真管理方法を紹介します。
DropboxとLightroom Classicを使った写真管理の概要
大まかな写真管理方法の流れを紹介します。
管理フォルダ構造と振り分け
Dropbox内に、Lightroom Classicのカタログを入れるフォルダ(僕はLightroom Catalogという名前にしました)、写真の元画像を入れるフォルダ(Lightroomというフォルダ名にしました)を作成。
Lightroom Classicの設定で、Lightroom Classicに読み込んだ画像はDropbox内のLightroomフォルダに「年」「月」「日」のフォルダを作成してその中に写真を保存する設定に。(フォルダは「年」「日」などもできます)
デジカメで撮った写真はUSBなりSDカードなりを経由してLightroomに読み込めば写真の撮影日時を認識して自動で「年」「月」「日」に分ける。
iPhoneで撮った写真は、iPhoneアプリのLightroom mobileを使ってパソコンのLightroom Classicへ送ることができ、デジカメの写真と一緒に「年」「月」「日」フォルダに自動で振り分ける。
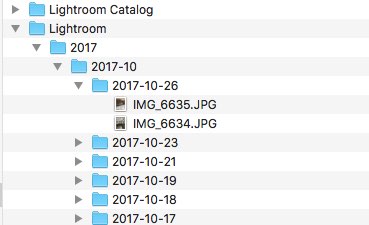
写真が増えて容量が圧迫してきたときの対処
写真が増えてパソコンの容量を増やしたい場合は、Dropboxの同期するファイルを選択する機能を使い、今使わない写真が入ったフォルダの同期を解除してパソコンの容量を確保。
同期を解除した写真を使いたくなったらDropboxで同期を再開してパソコンにダウンロード。
写真の閲覧
写真の閲覧はパソコンではLightroom Classicを使い、同期を解除した写真もキャッシュを作っておけば設定したサイズ(2560pxなどサイズは選べる)の写真を見ることができるので、ネットに繋がっていない状態でも快適に見ることができます。
iPhoneで見る場合は、Dropboxの「写真」を使えば時系列順に表示され、全ての写真を一覧で見ることができます。
写真が多くても右側に表示される○をスライドさせると一気に移動できて便利です。

ただし、通信が必要なので表示には少し時間がかかり、検索などはちょっとしにくいですが、iPhoneの少ない容量で全ての写真にアクセスできるのはとても便利です。
写真の同期
写真の同期はDropboxにアクセスするだけなので簡単ですが、Lightroom Classicで編集した画像をiPhoneに移してInstagramへ投稿したいという場合は、Lightroom mobileを使って同期すると更に簡単です。
Lightroom Classicでコレクションに振り分けたフォルダはLightroom mobile経由で同期できるので、編集した画像をコレクションに追加すれば自動で同期されます。
編集をパソコンでもiPhoneでも引き継いでできるのもとても便利です。
バックアップも簡単
基本Dropboxに保存しているだけでバックアップにもなりますが、更に外付けハードディスクに保存したいという場合も、フォルダ構造が一貫しているので、外付けのハードディスクへのコピー、管理も簡単です。
Dropboxで同期を解除する前にハードディスクへコピーすることも忘れずに。
パソコンの買い換えが楽に
パソコンの買い換えの時に面倒なのが写真データの移動です。コピーするだけで数時間待たされたりしますからね。
Dropboxに保存しておけば、新しいパソコンでLightroom ClassicとDropboxを導入して同期するだけで以前と同じ写真の作業環境を簡単に構築できます。(パソコン設定時にユーザ名を以前と同じにしないとユーザのフォルダ名が変わってしまいLightroomの変更が面倒になるので注意が必要です)
これもとても便利。
写真の検索が簡単に
Lightroom Classicで写真を管理すると検索がメッチャ楽になります。
日付毎の検索はもちろん、撮影したカメラ、レンズ、撮影地などをもとに検索することができ、iPhone7で撮影した画像、デジカメで撮影した画像など、別々に検索できるので、iPhoneとデジカメの写真を一元管理しても問題ありません。
撮影地も地図上に表示してくれるので、地図からの検索ができるのも旅行写真を探すのに役立ち便利です。
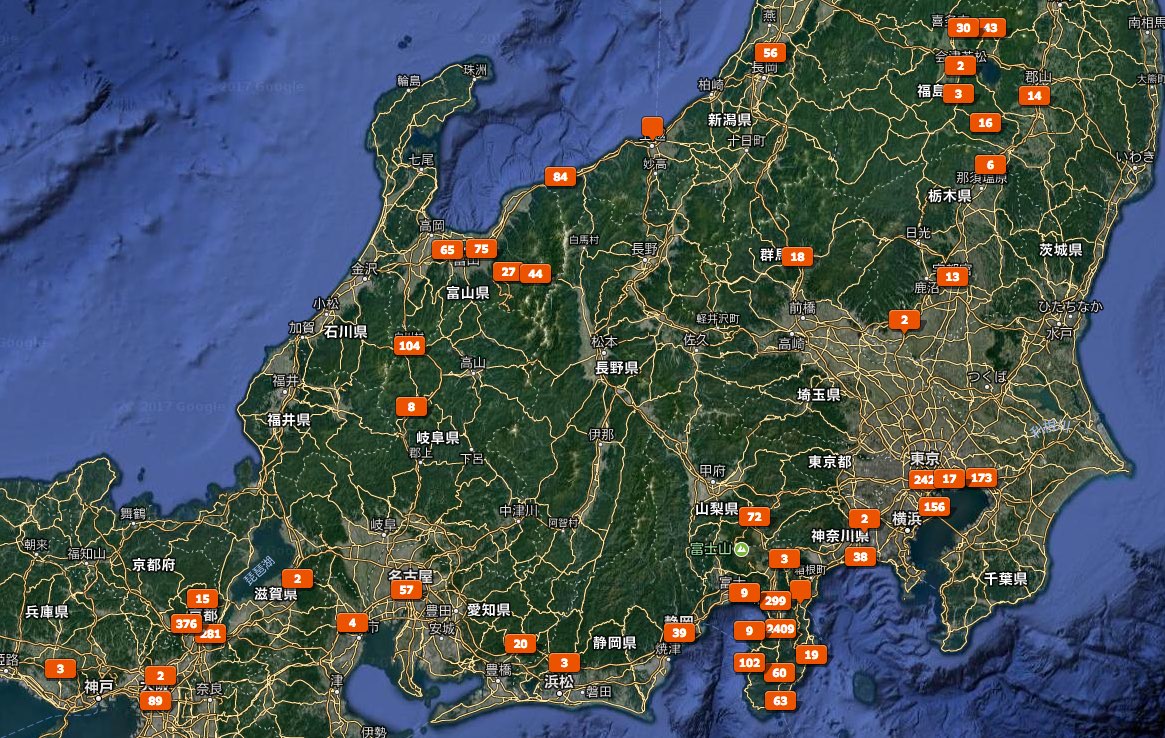
これを眺めているだけでも楽しいですよ。僕が買ったα7S ⅡにGPS機能が付いていないのが本当に悔やまれる…
写真の検索方法と検索スピードはダントツに素晴らしいです。
Lightroomは現像ソフトだとばかり思っていましたが、写真管理ソフトとしてメッチャ優秀ですよ。
写真管理のメリット
DropboxとLightroom Classicを使った管理方法をすることで、
- iPhoneもデジカメの写真も一貫したフォルダ構造でまとめて管理できる
- パソコンでもiPhoneでも写真の同期、管理、閲覧が簡単
- ネットに繋がっていればどこからでも全ての写真にアクセスできる
- 写真が増えても意図的にパソコンの容量を増やせる
- パソコンを買い換えても移行が簡単
- Lightroom Classicの写真検索が優秀
というメリットがあります。
写真管理が煩雑になっていたのが、短期的にも長期的にも使いやすいので、この環境にとても満足しています。
環境構築
具体的な環境構築手順を紹介します。DropboxのインストールやLightroomのインストール方法は割愛します。
Dropboxの設定
Dropbox内にカタログを入れるフォルダと写真を入れるフォルダを作成します。
フォルダ名は自分が管理しやすい名前でOKです。僕はカタログを「Lightroom Catalog」写真フォルダを「Lightroom」としました。
写真フォルダはDropboxの一番上の階層に作った方が便利です。同期する際にフォルダをたどっていくので深い階層に作ってしまうとクリック数が増えてしまうからです。
Lightroom Classicの設定
Lightroom Classicのカタログはデフォルトだとピクチャフォルダ内に作成されてしまうので、Dropboxの先ほど作ったカタログ用のフォルダ内に新規作成します。
Lightroom Classicを立ち上げ、「ファイル」→「新規カタログ」をクリック。
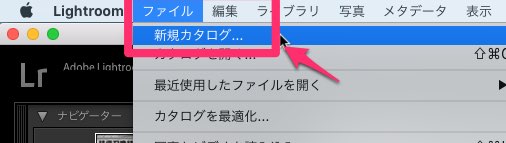
名前の横の「V」をクリックしてフォルダを選択しやすくし、Dropbox内のLightroomカタログを入れるフォルダを選択。
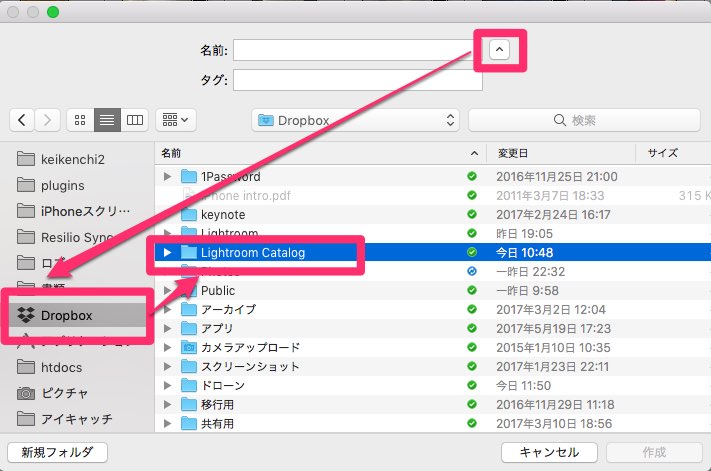
そのなかにカタログファイルを作成します。
作成したカタログファイルを開き、メニューバーの「Lightroom」→「環境設定」をクリック。
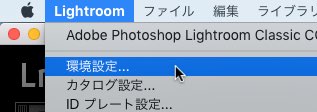
「Lightroom CC」をクリックし、「Lightroom CC エコシステムの画像の場所を指定」でDropbox内の写真を保存したいフォルダを選択し、「撮影日別に書式設定したサブフォルダーを使用」でフォルダ構造を設定。
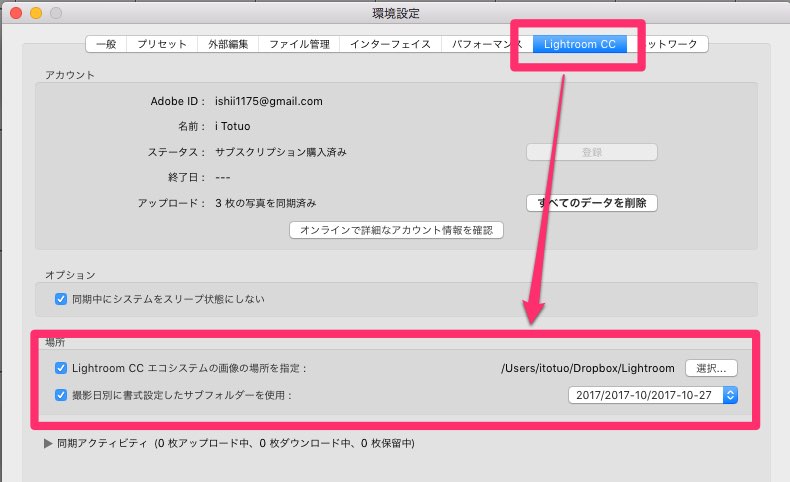
「Lightroom CC エコシステムの画像の場所を指定」を設定することで、Lightroom Classicに「コピー」または「移動」で読み込むとき、自動でこのフォルダ内に保存するようになります。
「撮影日別に書式設定したサブフォルダーを使用」でフォルダ構造を決定できます。いろんな形式があるので自分の好みの構造を選びますが、後から偏光するのは面倒なので、どのような構造にするかはしっかり考えましょう。
因みに「/」がフォルダの階層を表しています。
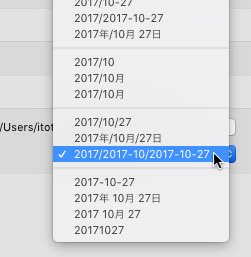
これでLightroom Classicの設定は完了しました。
後はLightroom Classicに写真を入れていくだけで写真の撮影日付を判別して日付毎にキレイに整理してくれます。
Lightroomのコピーと移動について
Lightroomに画像を取り込む際は「コピー」と「移動」の2つを主に使います。
「コピー」は元のフォルダに写真を残したままLightroom Classicで管理するフォルダにコピーする方法で、「移動は」元フォルダの写真を削除してLightroom Classicで管理するフォルダにコピーする方法です。
違いを理解して自分の管理しやすい方法で取り込んでください。
「コピー」すると写真のサイズが2倍になってしまうので、基本「移動」で良いですが、SDカードから読み込むときは「移動」が選択できない場合もあるので、その時に応じた臨機応変な取り込みが必要です。
Lightroom モバイルとの同期を一度削除
既にLightroom mobileを使ってiPhoneと同期している場合、フォルダ構造を再構築するために一旦同期を解除して同期したiPhoneの写真を削除する必要があります。
Lightroom mobileを使って同期しておらず、いちから構築している人はここの項目は飛ばして次の「写真.appからLightroom Classicへ読み込む」へ進んでください。
iPhoneから同期された画像ファイルを一旦削除します。
デフォルトの設定では下記の場所に自動で作成されます。
/Users/ユーザー名/ピクチャ/Lightroom/Mobile Downloads.lrdata
Lightroom Classicのメニューバー「Lightroom」→「環境設定」をクリック。
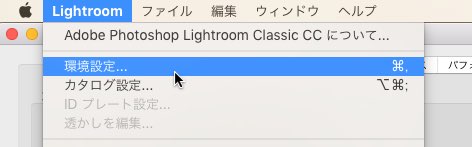
「Lightroom CC」→「すべてのデータを削除」
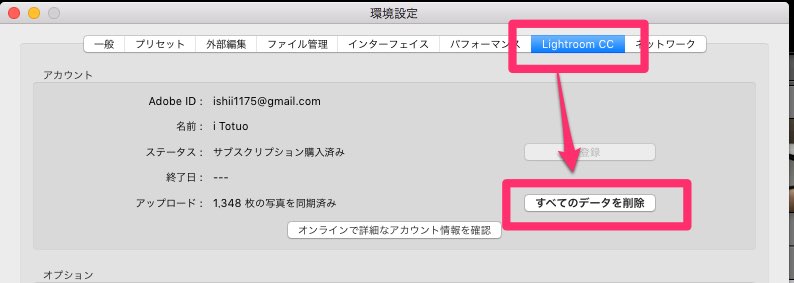
「すべてのLightroom mobileデータを削除」
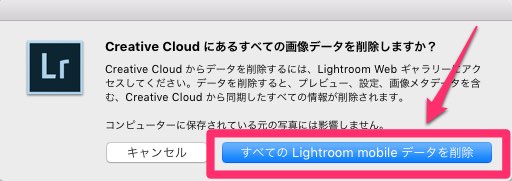
ウェブサイトが開くので、「Lightroomライブラリを削除」をクリック。
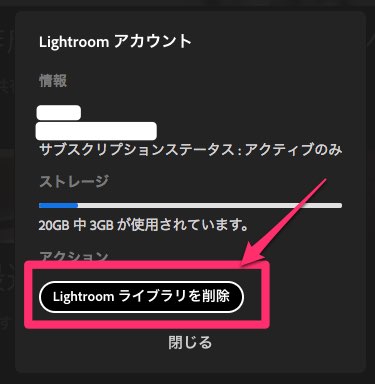
テキストボックス上に表示されている括弧内のキーワードを入力して「削除」をクリック。コピペできないので、手入力で入力。数字と枚の間に半角スペースがあるので入力忘れに注意。
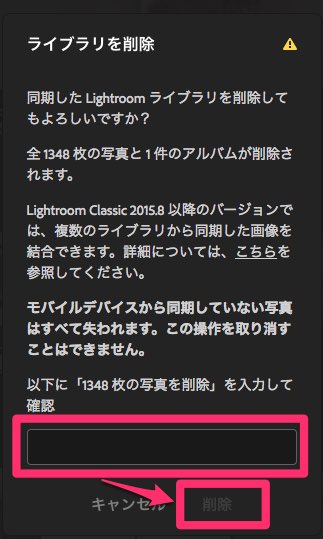
これでクラウド上のデータは削除されました。
モバイル同期でクラウド上からパソコンにダウンロードされたファイルは残っているので、削除する場合はLightroomの左メニューにある「その他のLightroom mobile デバイス」内にある「写真を読み込みました」を右クリックして削除。
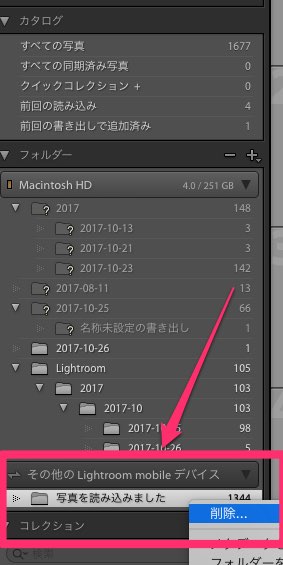
これでカタログから削除できました。しかし、同期でダウンロードされたファイル自体は残っているので、下記フォルダ内にある「Mobile Downloads.lrdata」を削除。
/Users/ユーザー名/ピクチャ/Lightroom/Mobile Downloads.lrdata
以上で同期と削除完了です。
写真.appからLightroom Classicへ読み込む
「写真.app」からLightroom Classicへ読み込む方法の紹介です。「写真.app」の汎用性の無さによってかなり面倒な手順になっています。
iPhone内にある写真と「写真.app」の同期が完了し、iPhone内の写真が全て「写真.app」内にある状態で進めます。
「写真.app」内の写真をLightroom Classicへ直接移動させることができないので、「写真 Library.photoslibrary」を直接いじります。なので、「写真 Library.photoslibrary」を外付けのハードディスクに移動するなどしてバックアップしてから操作を続けます。
作業環境として、「写真.app」のファイルサイズの2倍以上の容量が必要になります。(2倍を超えてかなり容量があった方が良いです。)
パソコンに容量が足りない場合は、「写真.app」を一旦外付けのハードディスクへ移動させ、下記手順に出てくる「Masters」フォルダをパソコンに戻して作業すると良いです。
ピクチャフォルダ内にある「写真 Library.photoslibrary」を右クリックして「パッケージの内容を表示」をクリック。
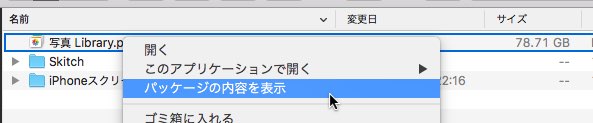
「Masters」フォルダをデスクトップやダウンロードフォルダなど、Lightroom Classicからアクセスできる場所へ一旦移動します。
移動が完了したら、「Masters」フォルダをLightroom Classicへドラッグ&ドロップすると読み込み画像が表示されます。表示されない場合は「サブフォルダーを含める」にチェックを入れると「Masters」フォルダ内の全ての写真が表示されます。
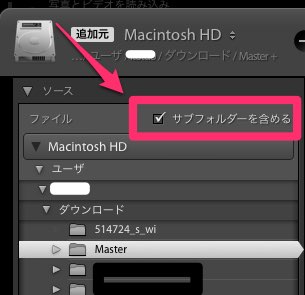
※ファイルサイズが大きすぎると一気に読み込めない可能性があります。僕は80GBで一気に取り込めませんでした。その場合、「Masters」フォルダ内の年フォルダ単位毎に取り込みを分割させると良いです。
コピーだとファイルサイズが倍になってしまうので、Lightroom Classicの画面中央上部にある「移動」をクリック。
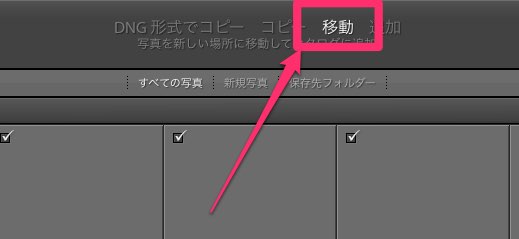
右のサイドバーの読み込み後のフォルダ構造確認で、「日付形式」が自分が管理する日付形式になっているか確認。
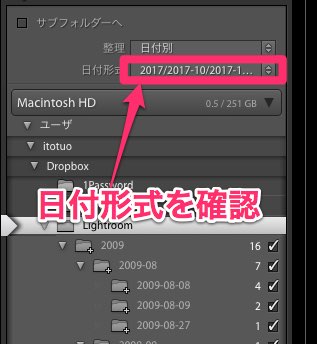
右サイドバーに読み込む写真のフォルダの振り分けがリアルタイムでどんどん増えていきます。これが止まらないうちに「読み込み」をすると上手くいかないことがあるので、フォルダの読み込みが止まるまで数分待った方が良いです。
フォルダの読み込みが終わり、日付形式に問題が無ければ「読み込み」をクリック。
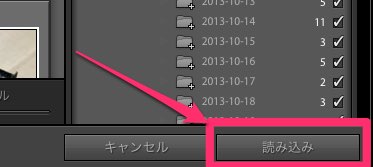
これで読み込み完了です。
Dropboxで同期するフォルダを選択
写真のファイルサイズが大きくなってパソコンから一旦削除したい場合の方法です。
メニューバーのDropboxアイコンをクリックして右上の「歯車」をクリック。
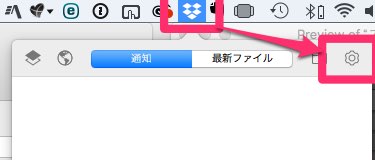
「基本設定」をクリック。
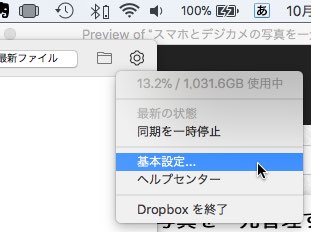
「同期」→「同期するフォルダを選択」をクリック。
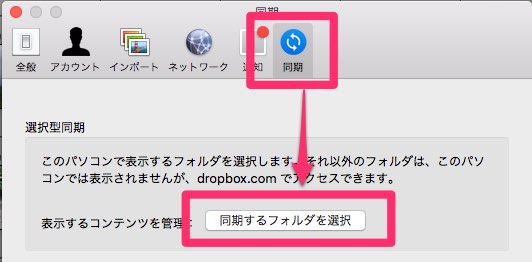
ドロップボックスのファイル構造が表示されるので、同期を解除したいフォルダのチェックを外し「更新」をクリック。
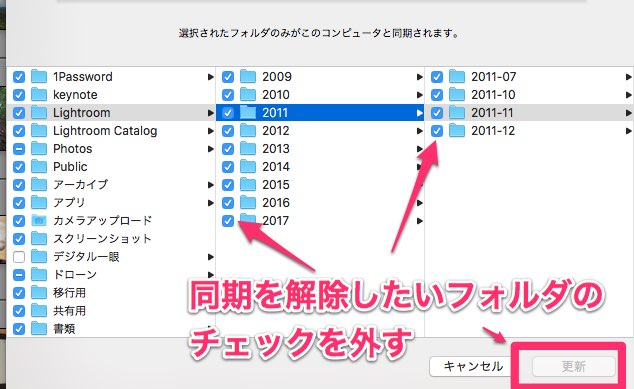
これで同期の解除がはじまり、自動でパソコン内からチェックを外したフォルダが削除されます。もちろん、インターネット上のDropboxにはしっかり残っています。
もう一度ダウンロードしたい場合は上記手順でチェックを入れて「更新」をクリックすれば自動でダウンロードされます。
ダウンロードのはそれなりに時間がかかるので、必要な写真が入ったフォルダだけダウンロードするようにしましょう。
覚えておくと便利なのが、チェックマークが付いているフォルダはそのフォルダ内全て同期されているが、「ー」マークになっているフォルダはフォルダ内に同期されていないフォルダがあることを示しています。
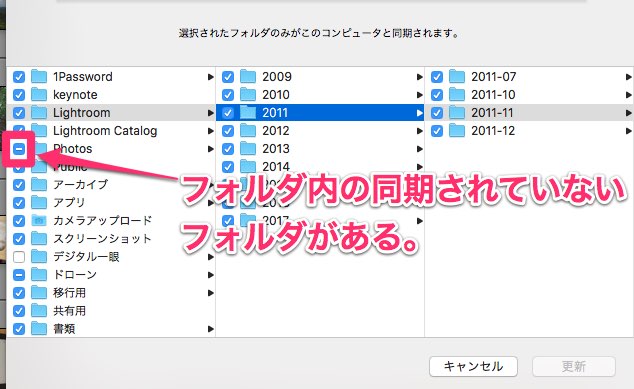
これを知っていると、再び同期するときに同期していないフォルダを発見しやすくなります。
スマホとの同期
パソコン内にあるデジカメの写真をiPhoneなどと同期する場合は「コレクション」を使います。
パソコン版のLightroom ClassicでAdobeアカウントを使ってログインした状態と、スマホのLightroom mobileでAdobeアカウントを使ってログインした状態で同期できます。
左上のアカウント名をクリックし、「Lightroom mobileと同期」を一時停止からオンにします。
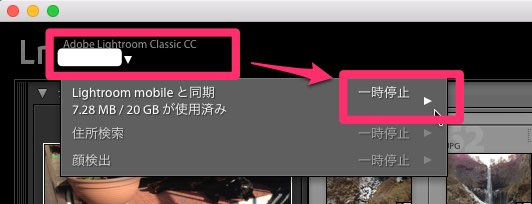
左メニューの「コレクション」の右側にある「+」をタップして「コレクションを作成」をクリックしてコレクションを作ります。自分が管理しやすい名前で分類したいだけコレクションを作成。
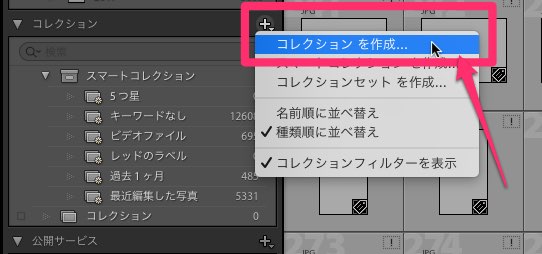
スマホに送りたい写真を作成したコレクションにドラッグ&ドロップで追加。
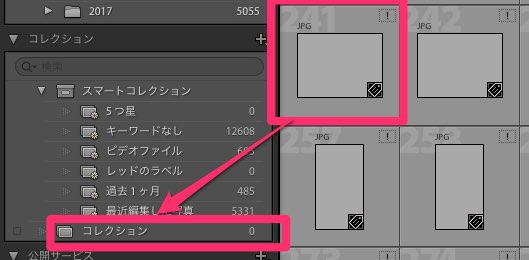
同期させたいコレクションの左側をクリックするとそのコレクションの同期がはじまります。同期マークは超小さいので見にくいです…。
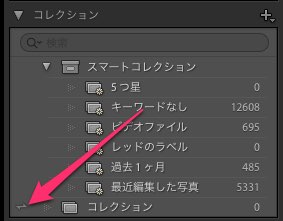
キャッシュファイルの管理
Lightroomで写真を一覧表示させるとその写真のサムネイルはLightroomカタログに登録されます。
とりあえず写真を眺めたいというだけならこのキャッシュされたファイルだけで十分です。
Dropboxの同期を解除して削除しても、サムネイル画像だけなら見ることができるので、眺めて楽しんだり、同期を戻す写真を探すのも楽です。
ただし、キャッシュファイルのサイズが大きかったり数が増えてくるとLightroomカタログのファイルサイズが数GBと膨れていくので注意しましょう。
キャッシュの設定変更は、下記の手順で変更管理できます。
メニューバーの「Lightroom」→「環境設定」をクリック。
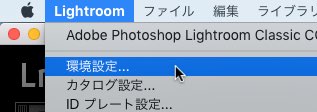
「パフォーマンス」→「カタログ設定に移動」をクリック。
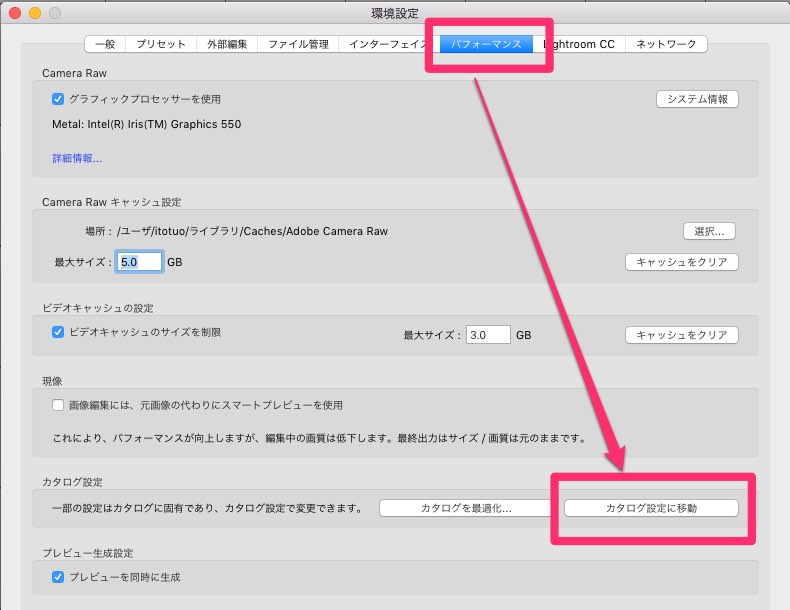
「ファイル管理」をタップしてキャッシュファイルのサイズ、プレビューの保存期間を設定できます。
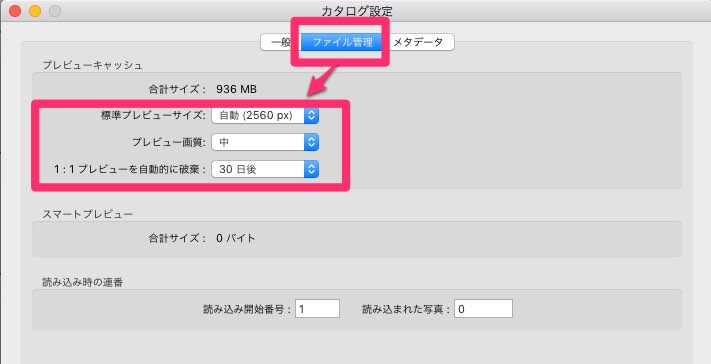
おわりに
以上、長年僕が悩みに悩み続けいていた写真管理をスマートに解決した方法を紹介しました。
構築するまでちょっと面倒ですが、環境構築ができたらあとはLightroomに放り込んでいくだけなのでメッチャ楽です。
写真の容量圧迫、同期が遅い問題など、「写真.app」の呪縛から解放されたのはとても快適です。
これからもガンガン写真を撮っていきますよ!!
