DJI SPARKで撮影した動画や写真の確認と動画をカメラロールへ保存する方法
※本ページはプロモーションが含まれています
 2018/01/24:DJIの新型ドローン「MAVIC AIR」が発表されました!MAVIC PROのカメラ性能で更にコンパクトになって持ち運びやすくなった機体は超魅力的です!
DJI MAVIC AIRが登場!価格や性能、発売日を紹介します。
2018/01/24:DJIの新型ドローン「MAVIC AIR」が発表されました!MAVIC PROのカメラ性能で更にコンパクトになって持ち運びやすくなった機体は超魅力的です!
DJI MAVIC AIRが登場!価格や性能、発売日を紹介します。
SPARKで動画を撮影したのは良いのですが、その動画をどうやって確認するのかがわかりませんでした。
どうやって見ればよいのか、説明書にも載ってないんですよね〜。
この記事では、DJI SPARKで撮影した動画の確認と動画をカメラロールへ保存する方法を紹介します。
撮影した動画の確認
DJI GO 4のアプリを開き、下のメニューの「Editer」→「アルバム」→「動画」をタップ。
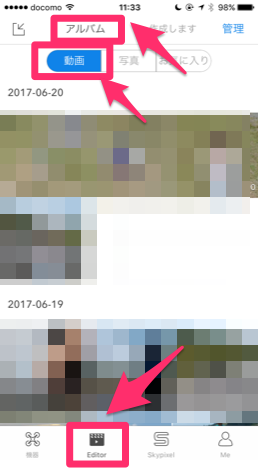
動画はここに保存されています。
カメラロールに保存するには、保存したい動画をタップし、左下の「↓」をタップ。
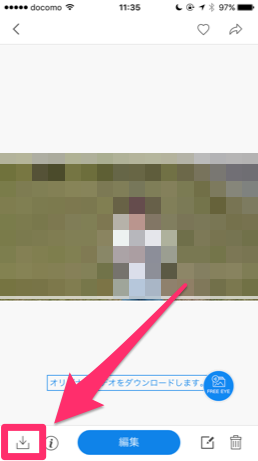
通常の動画なら「動画をお使いのデバイスに保存中です」をタップすれば保存できます。謎な日本語ですが、多分、「動画をお使いのデバイスに保存する」の間違いだと思います。

クイックショットで撮影した映像は、元の映像と編集した映像(途中のスピードが上がる動画)を保存する選択項目が表示されます。
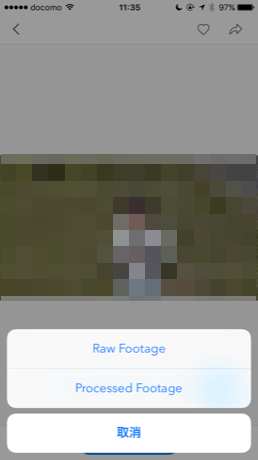
- Raw Footage
- 元の映像と編集した映像の両方を保存します。直訳すると「生の映像」なので、元の映像だけ保存されそうですが、なぜか両方保存されます。
- Processed Footage
- 元の映像だけ保存されます。直訳すると「加工された映像」なので、編集された動画が保存されそうですが、なぜか元動画だけ保存されます。
日本語や言葉と実際の動作が変なところがあるのが残念ですね。
あと、動画はひとつづつしか保存できないようです。
まとめてカメラロールに保存したかったのですが、出来ないようです。
SPARK起動中に確認する方法
SPARKの電源が入っていて、SPARKの映像がスマホに表示されている状態だと、操作画面の右下にある再生ボタンで撮影した動画を確認できます。
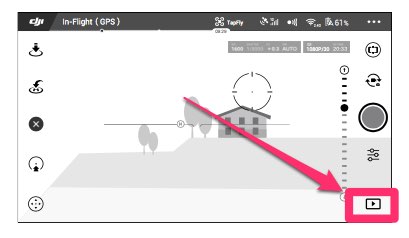
おわりに
最初は、映像がどこに保存されているのかさっぱりだったので、かなり探しました。
場所さえ分かってしまえば、スマホに動画を保存してくれるので便利ですよね。
そのままSNSへアップロードできるのも便利です。
1つ謎なのが、クイックショットはSDカードが入っていないと実行できないのに、クイックショットで撮影した動画はアプリに保存されているんですよね。
SDカード必要なくね?と思っているのですが、その辺はもうちょっと検証する必要がありますね。
続きの記事 → DJI SPARKで送信機とスマホのコントロールを接続、接続解除、変更する方法
SPARKの操作方法を解説
- SPARKの操作方法:フライトモード、ステータスインジケータ、3D感知とビジョンシステム編
- SPARKの操作方法:RTH(リターントゥホーム)編
- SPARKの操作方法:インテリジェントフライトモード編
- SPARKの操作方法:フライト編
- SPARKの操作方法:カメラ編
- DJI SPARKでフライトシミュレーターを起動して操縦の練習をする方法
- 今読んだ記事 → DJI SPARKで撮影した動画や写真の確認と動画をカメラロールへ保存する方法
- DJI SPARKで送信機とスマホのコントロールを接続、接続解除、変更する方法
