LINEをパソコンやMacで使う方法
※本ページはプロモーションが含まれています

スマホで定番のメッセージツールとなったLINEですが、スマホだと長文の入力が面倒で、パソコンやMacから操作したいときがありますよね。
LINEにはWindows用もMac用も専用アプリがあり、パソコンからでも利用することができます。
LINEをWindowsとMacで使う方法を紹介します。
スマホでの設定確認
パソコンでLINEを使うにはスマホでPC版を許可する必要があります。
確認するには、スマホでLINEを開き、右下の「・・・」をタップし右上の歯車をタップ。設定画面で「アカウント」をタップ。
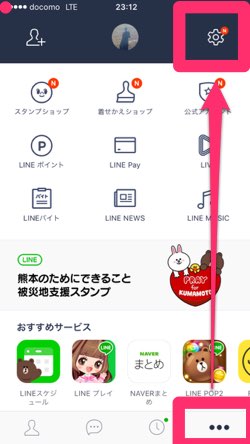
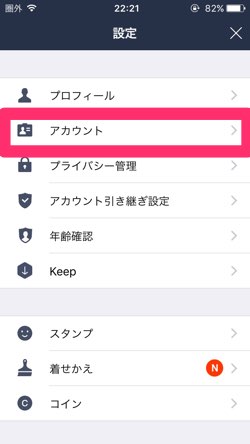
ログインの許可が緑色になっているか確認。緑色ならOK。違う場合はタップして緑色にする。
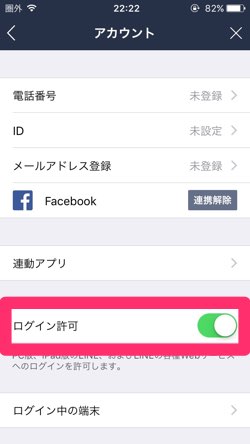
Mac用のアプリをインストール
Macを使っている方は「コミュニケーションアプリ LINE(ライン)」で「Mac OS」をクリックしてダウンロード。
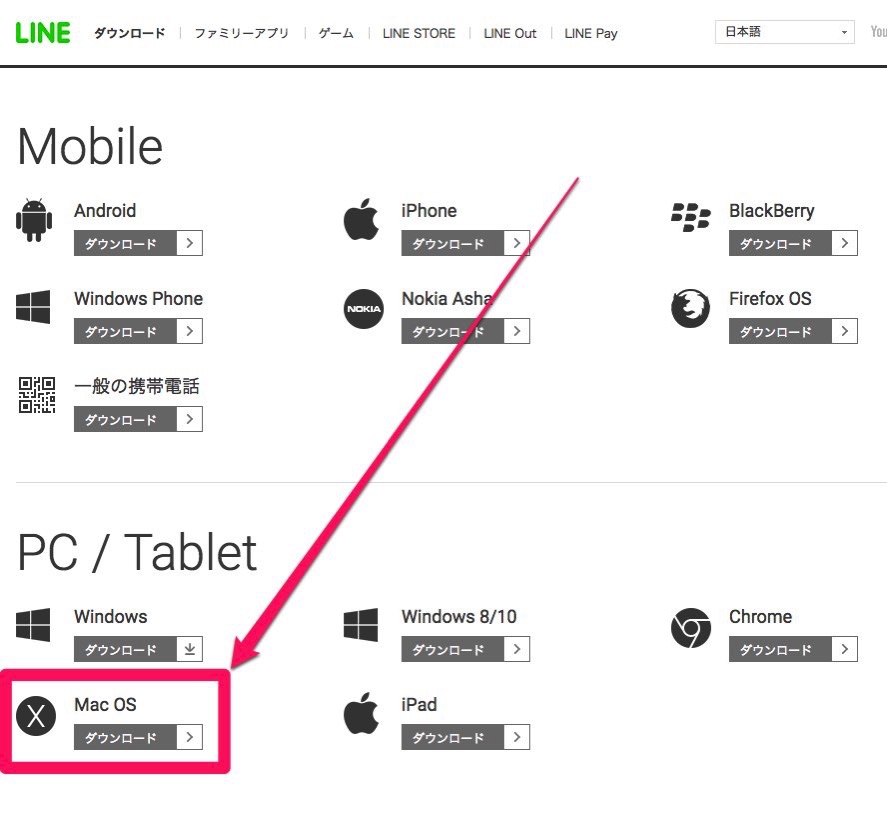
「Mac App Storeで見る」をクリック。
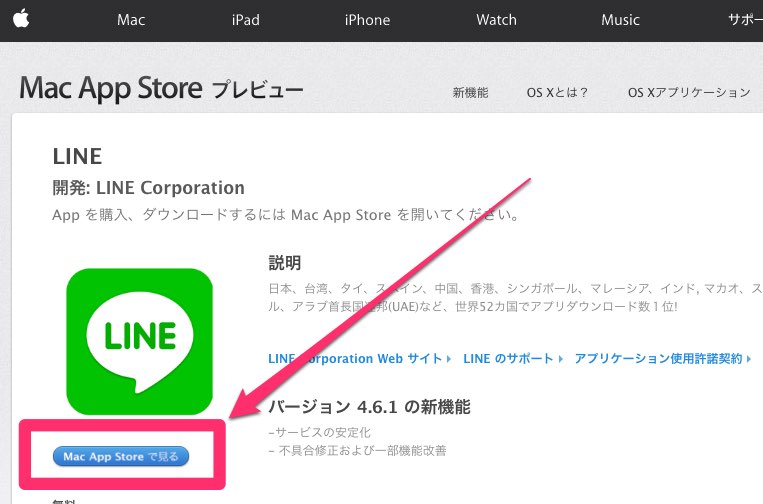
「アプリケーションを起動」をクリック。
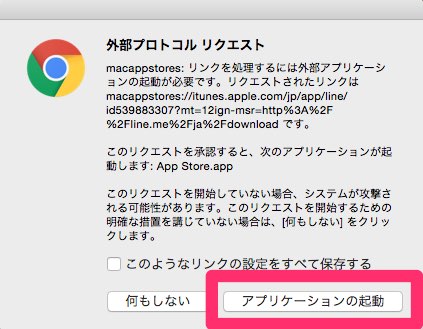
App Storeのアプリが立ち上がるので、「入手」→「Appをインストール」をクリック。
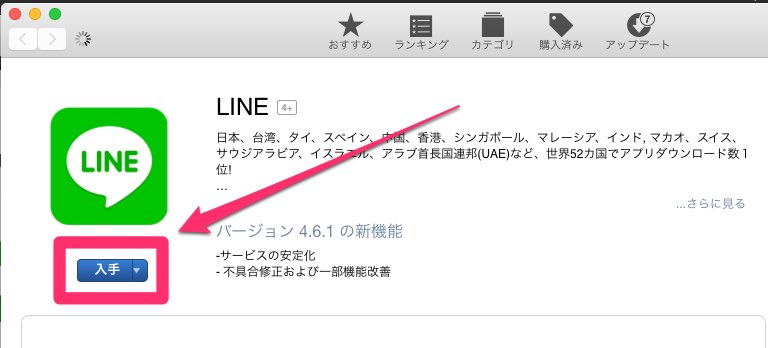
Apple IDとパスワードを入力して「サインイン」をクリック。
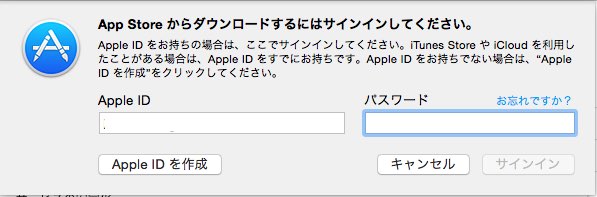
インストールがはじまり「開く」に変わったらクリックして開く。
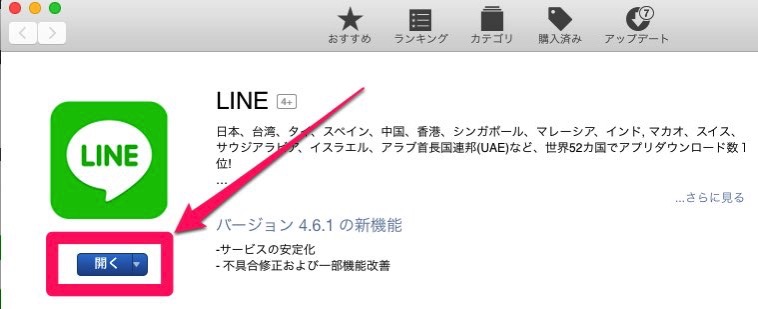
Windows
Windowsはスクリーンショットが取れなかったので、文字のみでの説明になります。
Windows版は、「コミュニケーションアプリ LINE(ライン)」で「Windows」をクリックしてダウンロード。
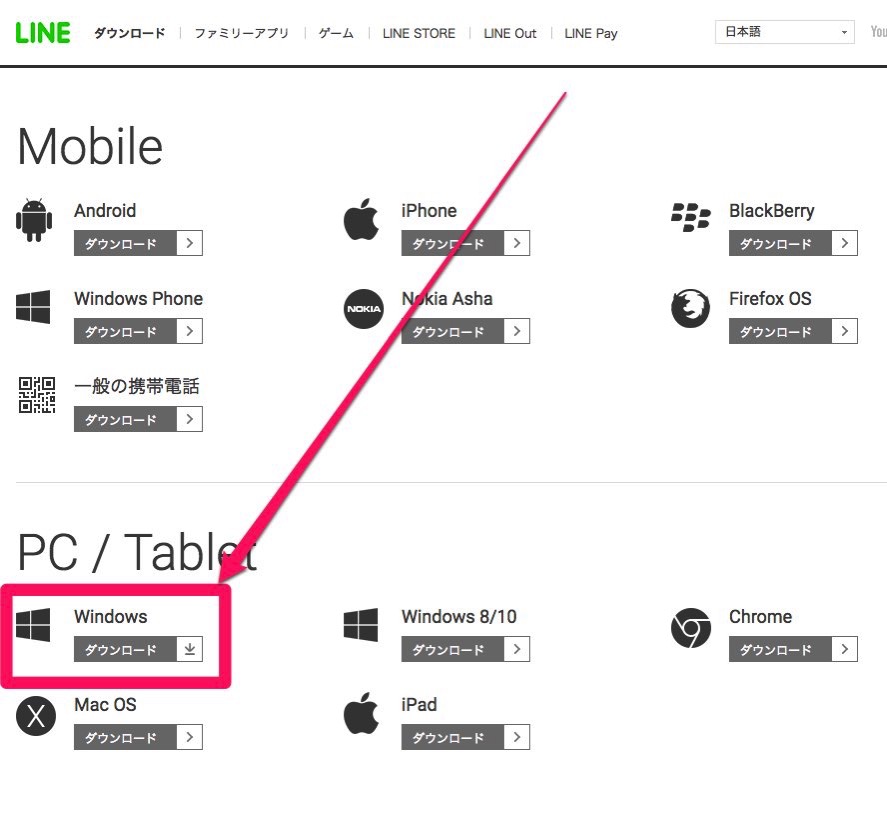
「exe」ファイルがダウンロードされるのでダブルクリックして実行。
言語を聞かれるので、日本語を選択してOKをクリック。
インストール画面が出るので、「次へ」をクリック。
利用規約が出るので、内容を読み「同意する」をクリック。
インストールするフォルダを確認して(基本変える必要はない)「インストール」をクリック。
インストール完了画面になるので、「閉じる」をクリックする。
自動的にLINEが開く。
LINEアプリへログイン
ここからはWindowsもMacもほぼ同じ画面で、同じ方法でログインできます。
PC版のLINEを使うには、アカウントを作成してログインする方法とQRコードでログインする方法があります。
QRコードでログイン
まずはLINEにメールアドレスを登録しなくてもログインできるQRコードでログインする方法を紹介します。
簡単にログインできる分、アプリを閉じたりパソコンを再起動したり長時間使わなかったりするとログアウトしてしまい、その都度QRコードでログインする必要があります。
パソコンのLINEアプリを開き、QRコードでログインをクリック。
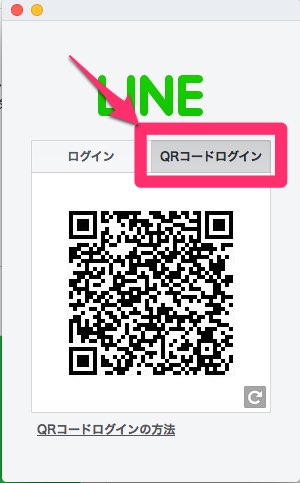
次にスマホのLINEアプリを開き、右下の「・・・」をタップして左上の「人追加」マークをタップし「QRコード」をタップ。
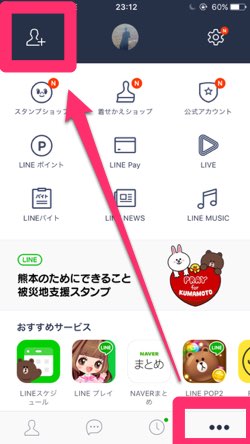
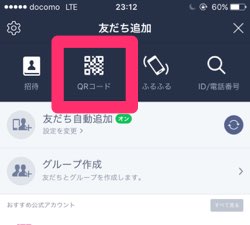
QRコードリーダが開くので、パソコンのLINEアプリに表示されたQRコードを読みこませると自動で読み込む。「ログインしますか?」と聞かれるので「ログイン」をタップ。
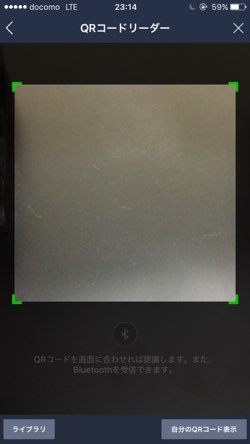
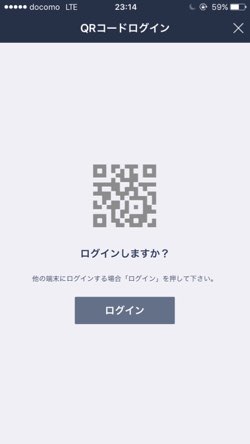
タップ後パソコンのアプリも自動で認識し、スマホのLINEアプリと同じように使えるようになります。
通常のログイン
LINEにメールアドレスを登録し、そのアカウントでログインするとその情報が記録されアプリを閉じたりパソコンを再起動しても最ログインする必要はありません。
LINEにメールアドレスを登録していない場合は過去記事を参照して下さい。
関連:「LINEにメールアドレスを登録しアカウントを作成する方法 | 経験知」
ログインにはスマホ版のLINEが必要になるので、すぐに開けるようにしておく。
メールアドレス登録が完了したら、パソコンでアプリを開く。QRコードが表示されている場合は「ログイン」をクリック。
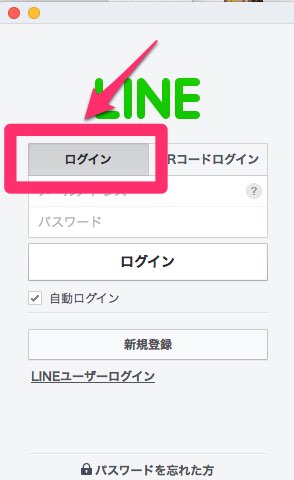
LINEに登録したメールアドレスとパスワードを入力し、「ログイン」をクリック。
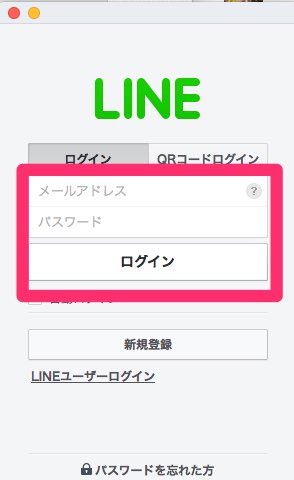
本人認証画面が開く。ここから3分で認証する。
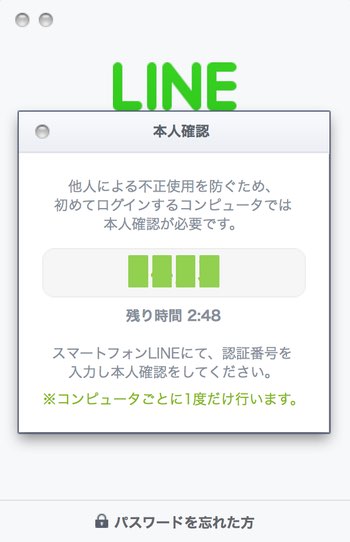
スマホのLINEを開くと自動で本人確認画面になるので、パソコンに表示された4桁の番号を入力し「本人確認」をタップ。
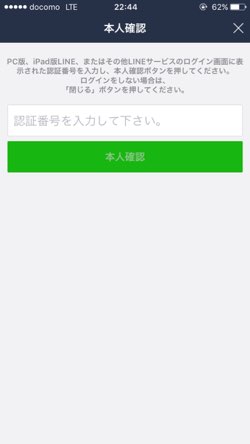
認証が完了するとパソコン版のLINEが自動でログインされ使用できるようになります。
おわりに
文字の入力はフリック入力でも良いですが、やはりキーボードの方が速くてラクですよね。
スタンプや絵文字はマウスでクリックするのが少し面倒ですが。。。
注意点は、スタンプはワンクリックで送信されるということです。
はじめはなぜかダブルクリックしてしまい同じスタンプを2度続けて送信するということをやってしまいました。
パソコン版なりの使い方があるのでご注意下さい。
続きの記事 → LINEにメールアドレスを登録しアカウントを作成する方法
基本的な使い方から便利な使い方
- LINEでGmailやTwitterと連携し、受信や返信を行う方法
- PC版のLINEでスタンプを削除したり並べ替えたりする方法について
- iPhoneでLINEスタンプをプレゼントする方法
- LINEで特定の人のトークを一番上に固定する方法
- 今読んだ記事 → LINEをパソコンやMacで使う方法
- LINEにメールアドレスを登録しアカウントを作成する方法
- LINEの着信音や通知音を変える方法
- LINEのメッセージの暗号化を強化して盗み見られないようにする方法
- LINEで既に登録されている友だちを検索する方法
- LINE STOREを利用するためのアカウントを作成する方法
- iPad版のLINEアプリが出たけど、トーク画面が…
- LINEで文字が大きくなるデコ文字!表示方法や非表示にする方法を紹介
