MFクラウド確定申告で実際に仕訳する方法と流れ
※本ページはプロモーションが含まれています

様々な端末やOSからウェブ上で仕訳ができとても便利なクラウド会計ソフト。
「freeeで実際に仕訳する方法と流れ」ではクラウド会計ソフトの先駆けの「freee」で実際に仕分けをする流れを紹介しました。
今回は後発ながらも積極的な広報で利用者数が伸びている「MFクラウド確定申告」で実際にどのように仕訳をするのかを紹介します。
口座登録
まずは口座登録から。「MFクラウド確定申告」でアカウント作成後、ログインしてトップページを表示させる。
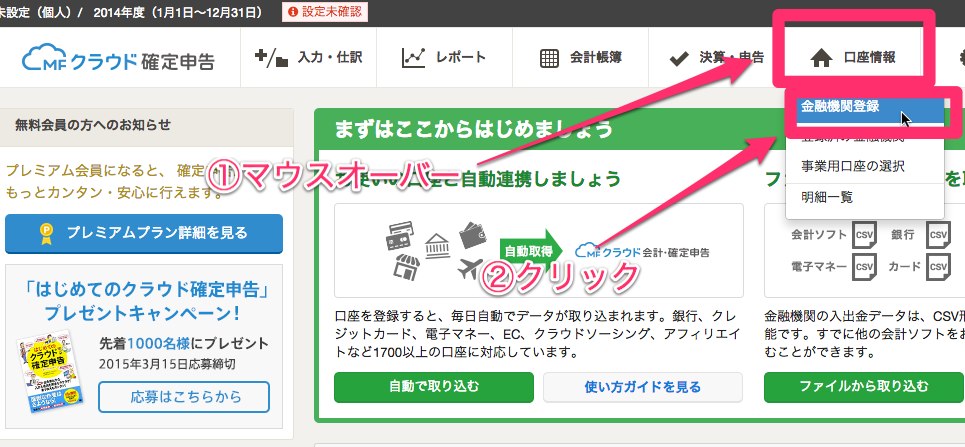
モーダルウィンドウが表示されるので「早速登録してみる」をクリック。
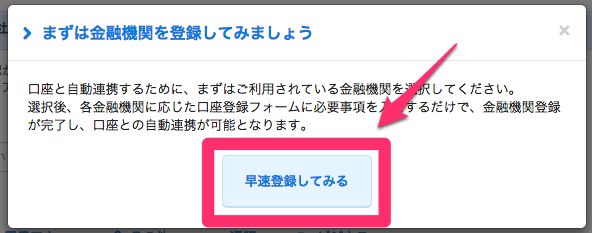
金融機関登録画面で表示されている金融機関に自分が登録したいものがなかったら「検索から選択する」から検索するか、カテゴリから選択するで該当のカテゴリを選択し、登録したい金融機関をクリック。
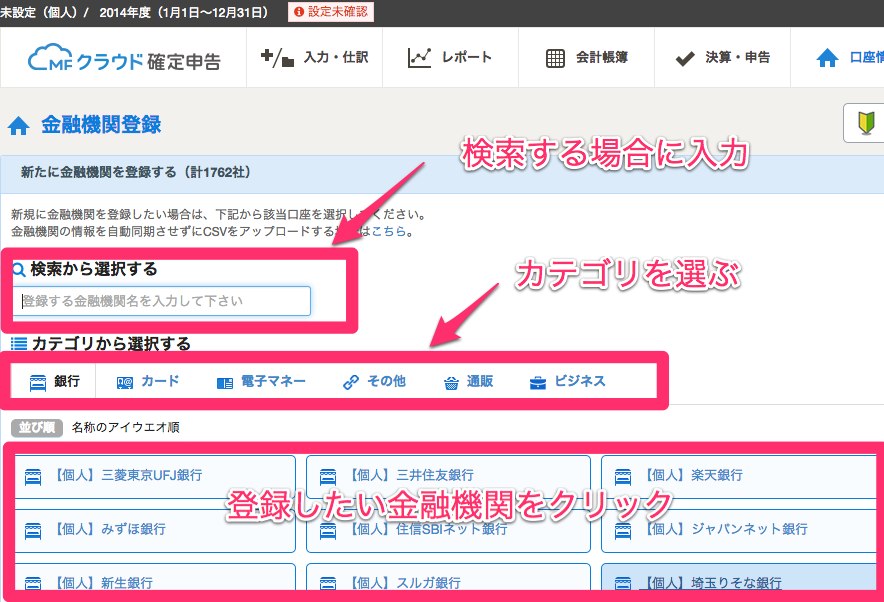
ログイン情報を入力(各金融機関で必要項目や名称は異なる)し「登録」をクリックして登録。どのログイン情報を入力すればよいのかわからない場合は「〇〇のサイトでログインに用いる情報を確認する」をクリックすると金融機関のログイン画面に移動するので、その画面で入力する情報を金融機関登録画面で入力すれば良い。
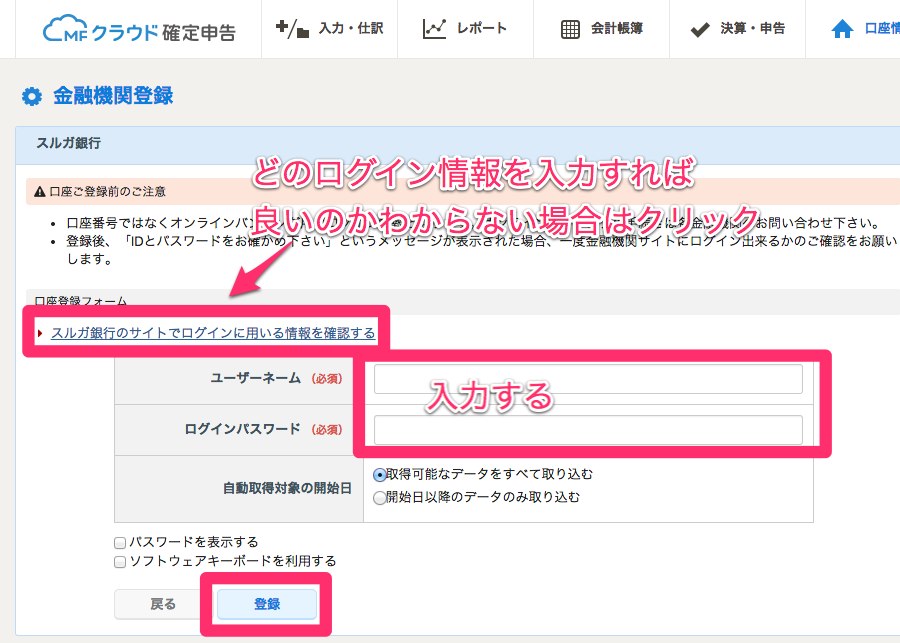
「金融機関情報の取得を開始しました」というモーダルウィンドウが表示されるので「閉じる」をクリックして閉じる。
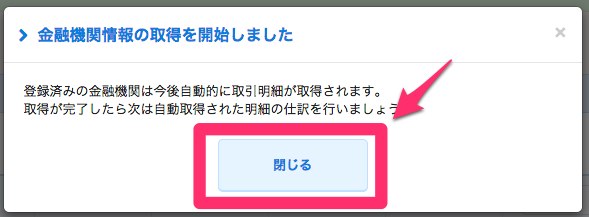
以上で口座登録完了。他にも口座やクレジットカードがあったら同じ手順で登録する。
仕訳をする
実際に仕訳をする手順を紹介。
上部メニューの「入力・仕訳」をクリックし、モーダルウィンドウが表示されるので「早速仕訳を行う」をクリックして閉じる。
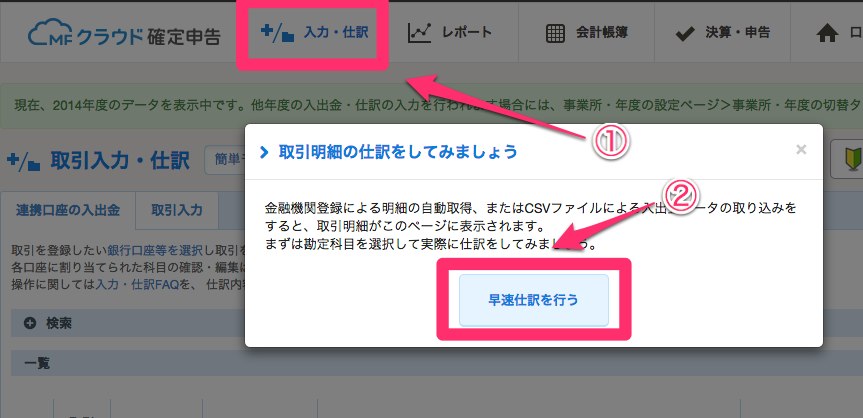
日付、金額はすでに入力されているので勘定科目をクリックし、該当の勘定科目を選択し登録をクリック。

以上で完了。簡単に登録できる。
詳細登録する
通信費を事業用、私用と折半したい場合、一つの取引に対して勘定科目を2つ設定したい。
そんな場合は「詳細」をクリックし「+行を追加」をクリック。行が一つ追加されるので勘定科目と金額を変更し「登録」をクリック。
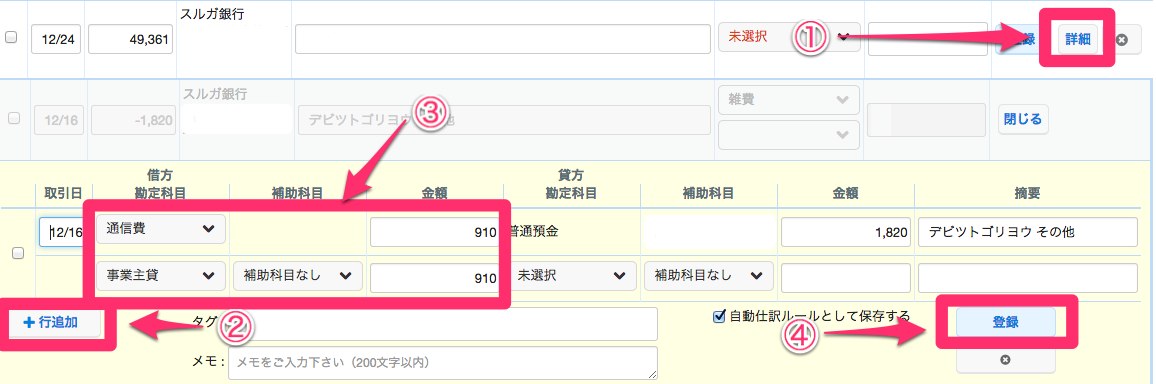
金額を手入力する必要があるので、計算する手間は増える。どちらか入力したらもう片方も自動入力してくれると楽だが、その機能は無いようだ。
登録する際、貸方と借方が一致していない場合はアラートが出るので額が合わず登録するということはない。
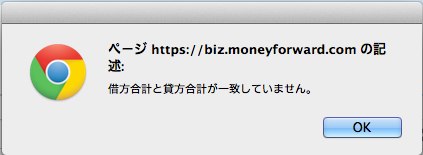
なお、「家事按分設定」を使い勘定科目に事業割合を設定すれば、設定した勘定科目は自動的に事業50%、事業主貸50%のように自動で再計算してくれる。
手動で登録する
銀行口座やクレジットカードなど、取引履歴を参照できるものはある程度自動で登録できるが、現金で払った交通費などは手入力しなければならない。
画面上部メニューの「入力・仕訳」をクリックし、「取引入力」タブをクリックする。仕訳入力が①〜④まで順番に表示されているので各項目を入力し、「登録する」をクリック。
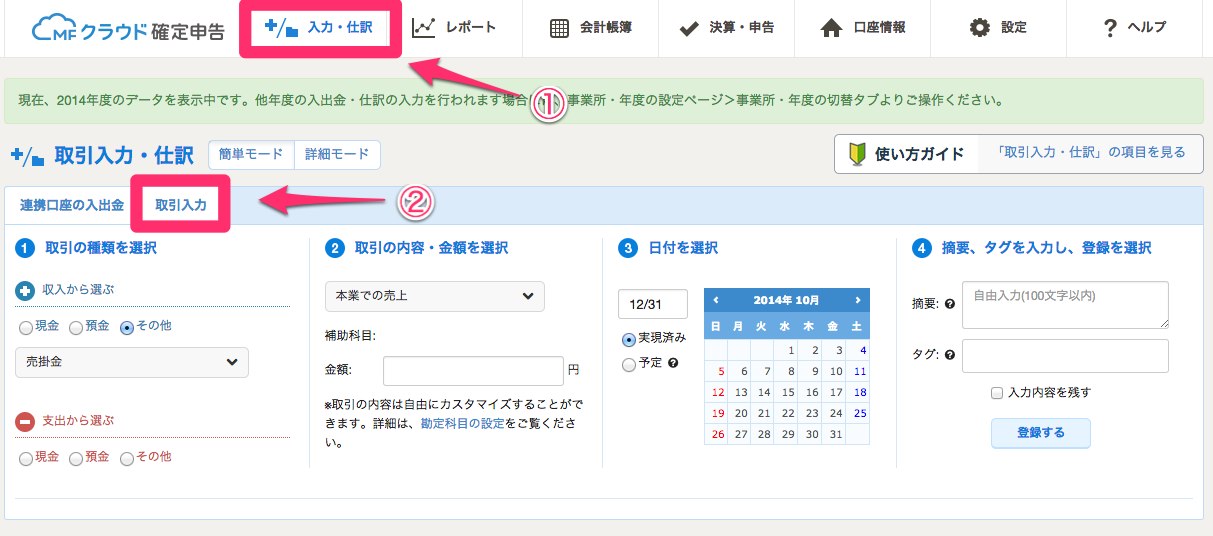
各項目が整理されているので入力しやすい。
「詳細モード」をクリックすると、通常の仕訳通り借方貸方の詳細入力ができるようになり、「+行追加」をクリックすることで複数行にもできる。
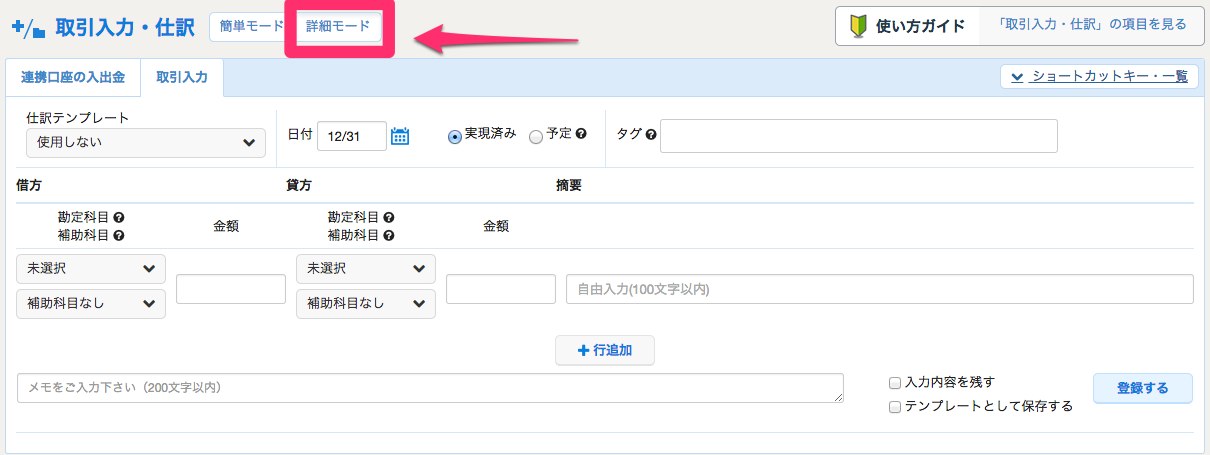
おわりに
以上の手順で仕訳が進んでいきます。
「MFクラウド確定申告」と「freee
」を使ってみましたので、もう少し使い込んでから比較記事も書きたいと思います。
freeeとMFクラウド確定申告を比較!良いとこと悪いとこをまとめてみた!

