Windowsゲームバーの録画ファイルの保存場所を変更する方法
※本ページはプロモーションが含まれています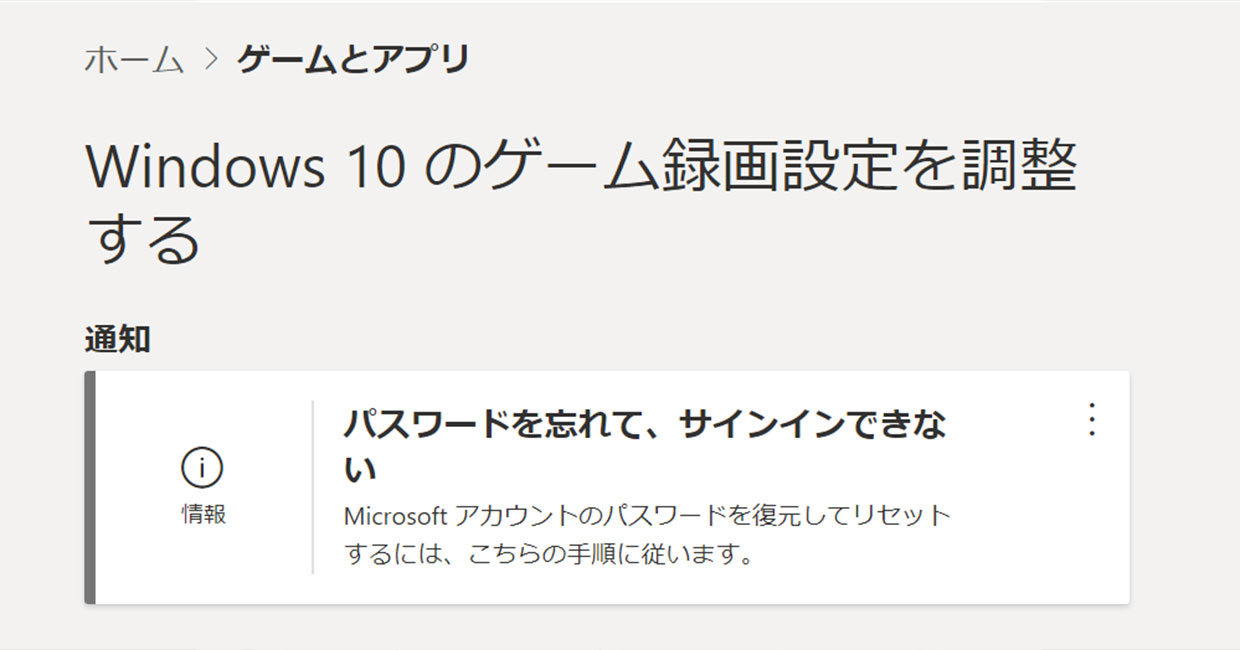
Windowsゲームバーでキャプチャしたファイルは、デフォルトではCドライブに保存されてしまいます。
録画したデータが多くなるとCドライブを圧迫してしまうので、別のドライブに保存することにしました。
ゲームバーの保存先を変更することはできますが、その方法はキャプチャフォルダを移動させるという、ちょっと気持ち悪い方法ですが、公式の解説がそうなていたのでその通りにやってみたところできましたのでその手順を紹介します。
Windows 10 のゲーム録画設定を調整する | Xbox Support
ゲームバーのキャプチャ保存場所を変更する
ゲームバーのデフォルトの保存場所は、「PC」→「ビデオ」→「キャプチャ」です。
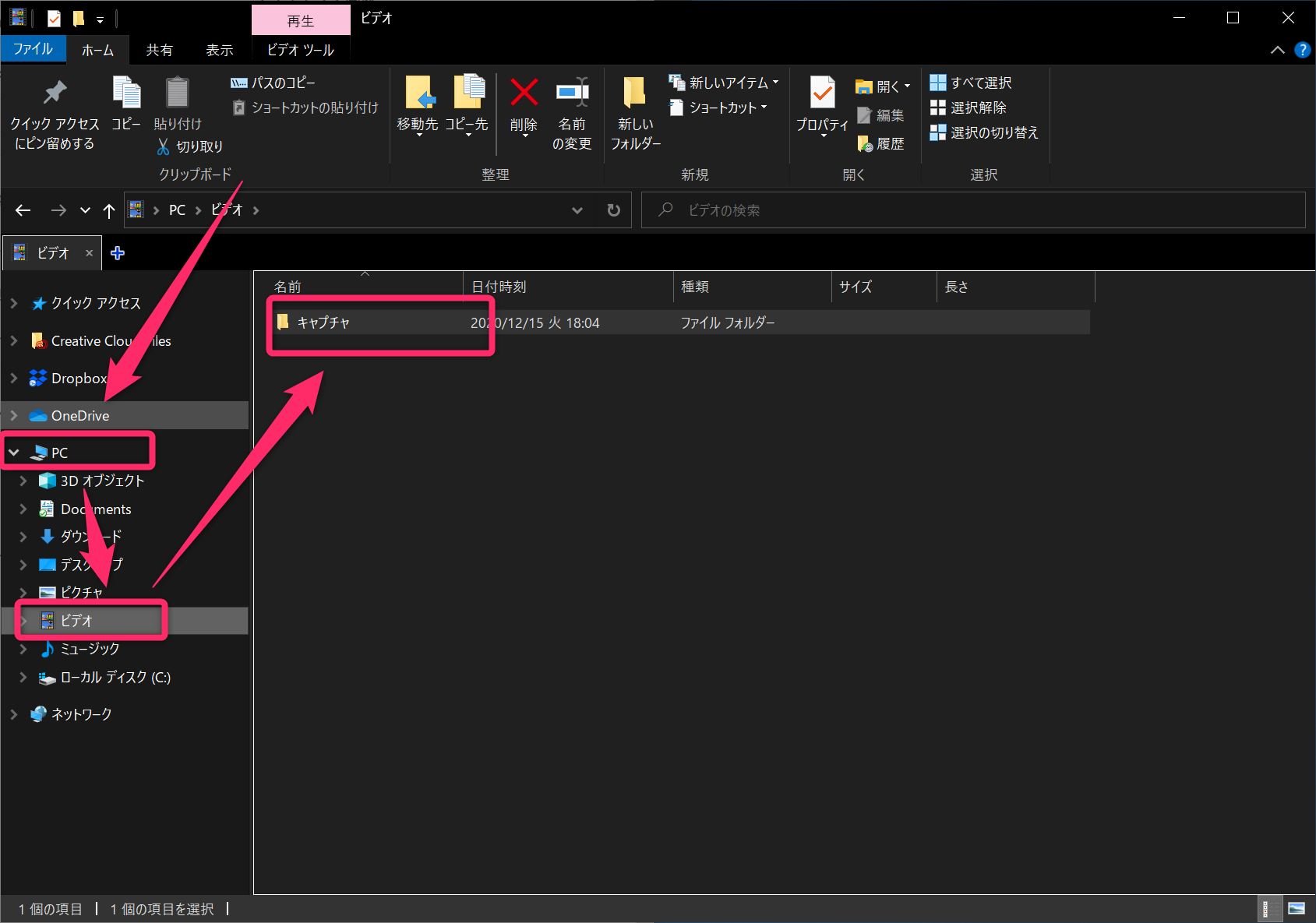
この「キャプチャ」フォルダを、キャプチャしたファイルを保存したい場所にドラッグ&ドロップや、
フォルダ変更の確認
フォルダ変更の確認は、実際にゲームバーで録画してみてデータが設定したフォルダに入っているか確認する。
それか、Windows左下の検索欄に「キャプチャ」と入力し、「キャプチャ設定」の「開く」をクリック。
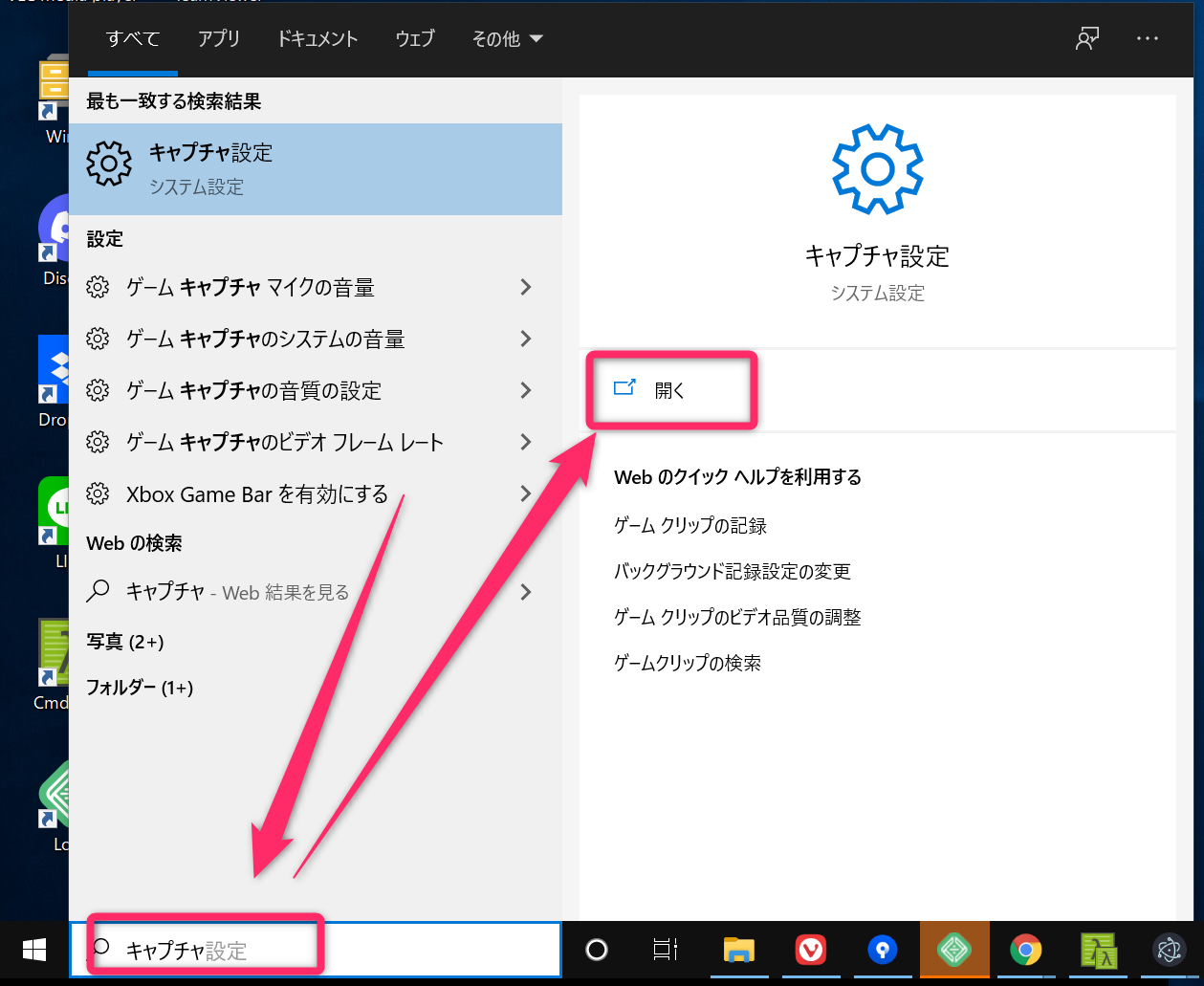
「スクリーンショットとゲームのクリップを次の場所に保存します」の部分が、新しい場所になっているか確認します。
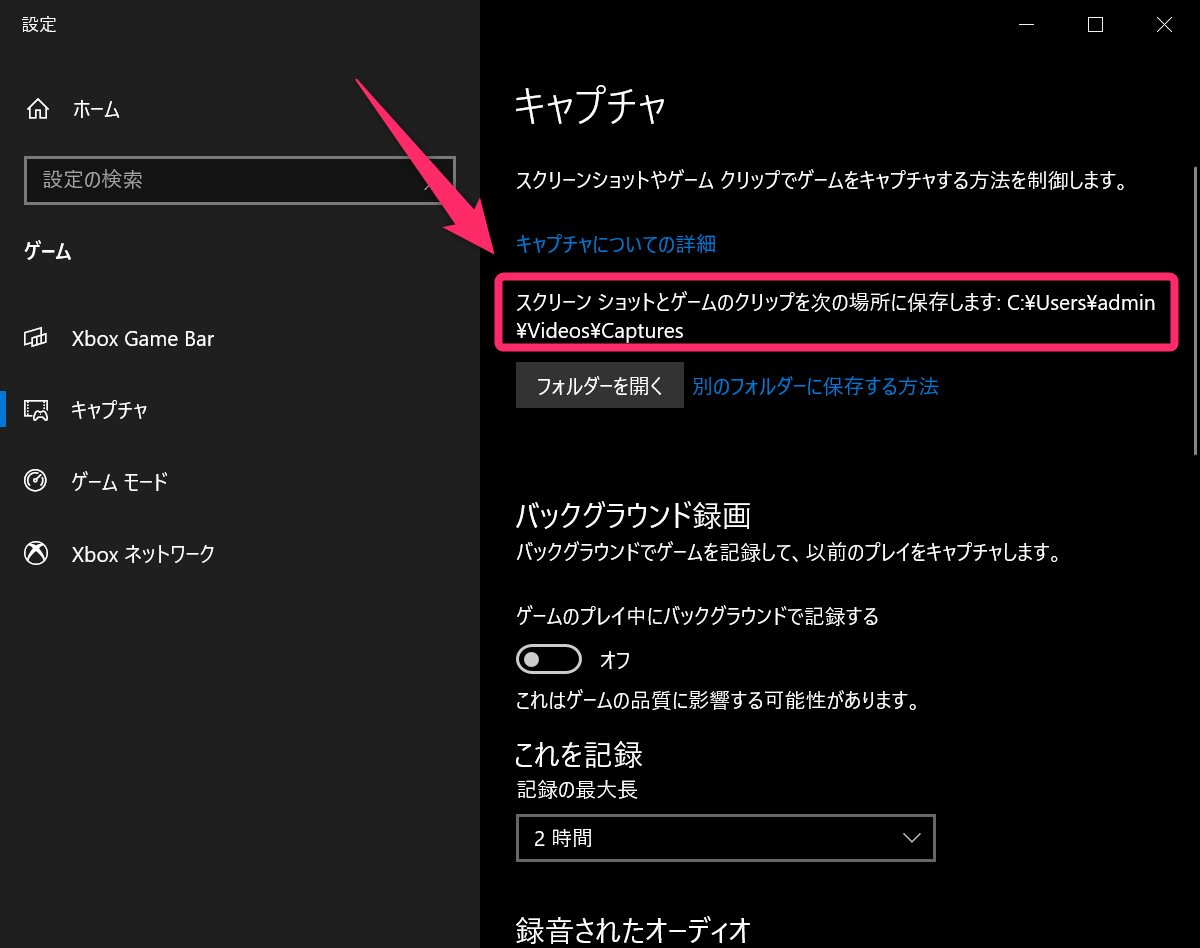
新しい場所になっていたら変更完了です。
おわりに
フォルダを移動するという簡単な方法ですが、なんとなく気持ち悪いです。
設定画面から、保存するフォルダを設定させてくれたらスッキリしたのに。

 サーバー構築からブログ運営・マネタイズまで 1人で完結しているオールインワンブロガー。経験したり学んだ事を発信し続けていたらブログで生活できるようになりました。自分の能力(ちから)で生きていくを信念に、ストレス無く自分の人生を楽しむことをに全力を注いでいます。
サーバー構築からブログ運営・マネタイズまで 1人で完結しているオールインワンブロガー。経験したり学んだ事を発信し続けていたらブログで生活できるようになりました。自分の能力(ちから)で生きていくを信念に、ストレス無く自分の人生を楽しむことをに全力を注いでいます。
 男も脱毛しないと恥ずかしい時代到来…!!
男も脱毛しないと恥ずかしい時代到来…!!
 快適な作業環境を求めて!
快適な作業環境を求めて!





