Macのキーボードショートカットの記号についてもう一度学びなおしてみた
※本ページはプロモーションが含まれています
使いこなすと作業短縮に便利なショートカットキーですが、ショートカットキーの記号を曖昧に覚えていたので、試しながら探すという非効率なことを行っていたので、ここでしっかり覚えるため、まとめてみました。
「command」キーみたいにキーボードに記号が書いてあればわかりやすいんですけどね。。。
Macのキーボードショートカット用の記号
Macのキーボードショートカットで使われるのは下記の記号
![]() 「command」キー
「command」キー
![]() 「control」キー
「control」キー
![]() 「option」キーまたは「alt」キー
「option」キーまたは「alt」キー
![]() 「shift」キー
「shift」キー
![]() 「caps lock」キー
「caps lock」キー
「fn」(ファンクションキー)
これを覚えないと始まらなない。「command」と「fn」はキーボードに印刷されているが、他のキーは覚える必要がある。
大文字のアルファベットはShiftはいならい
ショートカットキーの存在を知り使い始めた頃迷ったことがあります。
例えば「command+A」というショートカットがあった時、実際に押すボタンは「command」と「a」の2つのキーなのか、大文字の「A」なので大文字にするために「shift」を入れて「command」と「shift」と「a」の3つのキーを押さなければいけないのかということです。
結果的には「shift」は要らず、そのまま「A」を押せば良いだけでした。キーボードをよく見ると「A」は大文字表記なので、それを基準にすればよいわけですね。
日本語入力の先入観から生まれたちょっとした迷いでした。こういうちょっとしたところで英語圏の人は優位ですよね。
メニューバーから機能のショートカットを探す
メニューからアプリの機能をクリックして実行するとき、機能の横にショートカットキーが表示されていることがあります。
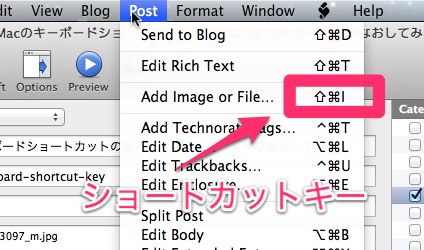
このキーを使うとわざわざマウスを使いメニューバーからクリックすること無く、キーボードだけでその機能を使うことが出来ます。
上記画像の赤枠のショートカットキーは「shift」キーと「command」キーと「I」を同時に押すと画像を挿入する機能が使えます。
おわりに
パソコン操作を快適にしてくれるショートカットキー。Mac全体で共通のショートカットキーからアプリ固有のショートカットキーまでいろいろあります。
一つ一つ覚えるのは大変ですが、記号さえ覚えてしまえばメニューバーなどから確認もできますので、マウスをなるべく使わず、素早く操作するためにしっかり覚えていきたいと思います。

 サーバー構築からブログ運営・マネタイズまで 1人で完結しているオールインワンブロガー。経験したり学んだ事を発信し続けていたらブログで生活できるようになりました。自分の能力(ちから)で生きていくを信念に、ストレス無く自分の人生を楽しむことをに全力を注いでいます。
サーバー構築からブログ運営・マネタイズまで 1人で完結しているオールインワンブロガー。経験したり学んだ事を発信し続けていたらブログで生活できるようになりました。自分の能力(ちから)で生きていくを信念に、ストレス無く自分の人生を楽しむことをに全力を注いでいます。
 男も脱毛しないと恥ずかしい時代到来…!!
男も脱毛しないと恥ずかしい時代到来…!!
 快適な作業環境を求めて!
快適な作業環境を求めて!





