ソニーαシリーズでタイムラプス動画を撮影する方法とその準備
※本ページはプロモーションが含まれています

ソニーのαシリーズでタイムラプス撮影を行うには、カメラに1,028円(2017年9月現在)のアプリケーションをインストールする必要があります。
種類は少ないですが、他にもアプリがあり、インストールすることでカメラの機能を増やせるようですね。
しかし、導入方法がメッチャ分かりにくい…。
アプリのインストールにかなり苦労したので、αシリーズのカメラにアプリをインストールする方法を紹介します。
カメラのアップデート
カメラにアプリをインストールするには、カメラのバージョンが最新である必要があります。
各リンクに従ってカメラのバージョンを確認してください。
動作環境について
アプリをカメラにインストールするには、ブラウザに制限があるようです。
(Windows)
OS:
Windows 7 SP1
Windows 8.1
Windows 10
ブラウザ:
Internet Explorer 11
Google Chrome
(Mac)
OS:
OS X v10.9
OS X v10.10
OS X v10.11
macOS 10.12 (10.12.2以降)
ブラウザ:
Safari 7
Safari 8
Safari 9
Safari 10
PlayMemories Camera Apps最下部の動作済み環境より
僕はMacのChromeでやって何度もインストール画面が表示されハマりました…。
Macの場合はSafariでないと上手くいきません。
WindowsならInternet ExplorerかGoogle Chromeで実行しましょう。
ダウンロードツールをインストール
カメラにアプリケーションを追加するために、パソコンに「ダウンロードツール」をインストールする必要があります。
インストール完了後にパソコンを再起動する必要があるので、インストールするときは他の作業を終了させてからインストールしてください。
※カメラをネットにつないでカメラに直接ダウンロードする方法もありますが、カメラのキーボードでアカウントIDとパスワードを入力するのが面倒なのでパソコンでやった方が楽です。
「Step 1: アカウント作成 | はじめての方はこちら | PlayMemories Camera Apps」にアクセスし「サインイン」をクリック。Sony Entertainment Network(PSN)アカウントを持っていない場合は「アカウントの作成」をクリックしてアカウントを作成してからこのページに戻ってきてください。
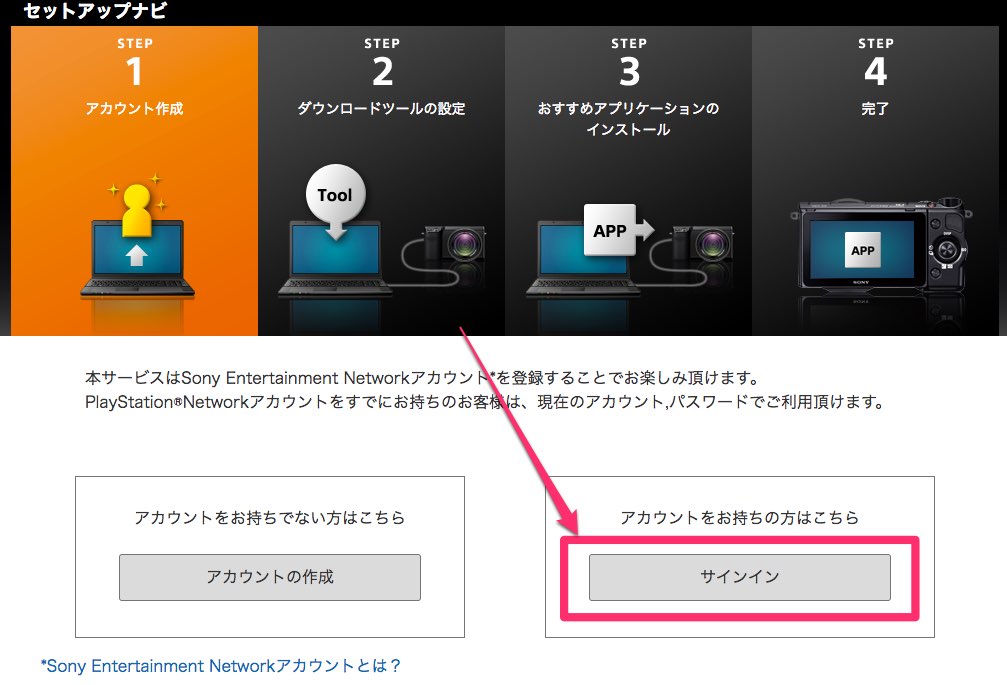
アカウントを入力し、「私はロボットではありません」にチェックを入れ「サインイン」をクリック。
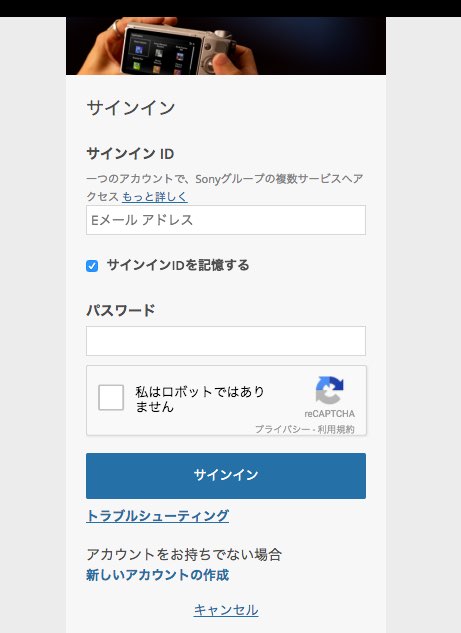
サインインが完了したら「次へ」をクリック。
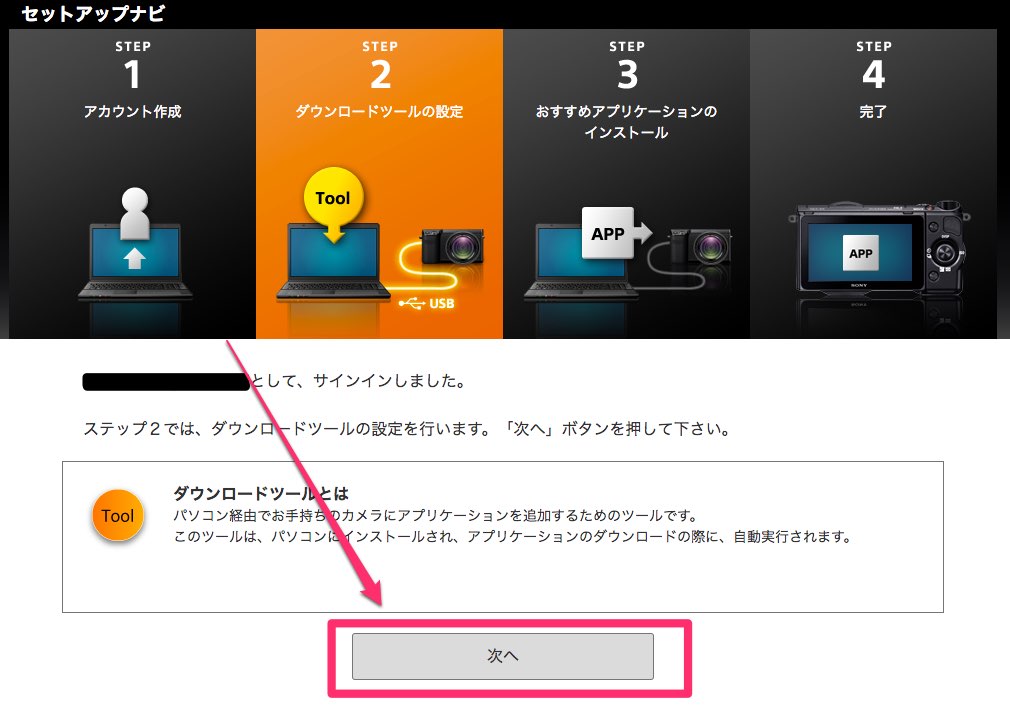
「インストール」をクリック。
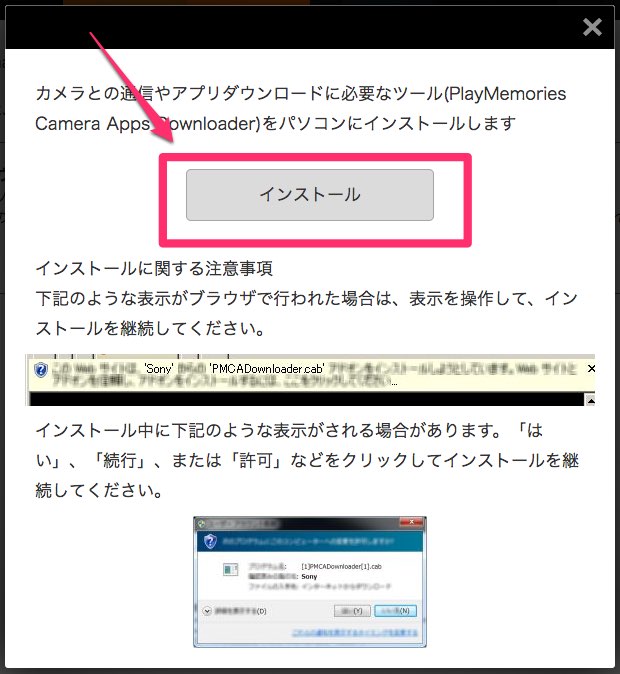
インストール用のファイルがダウンロードされます。しかし、Windows用のインストーラーなので、Macの場合は「インストールが成功しない場合」をクリック。
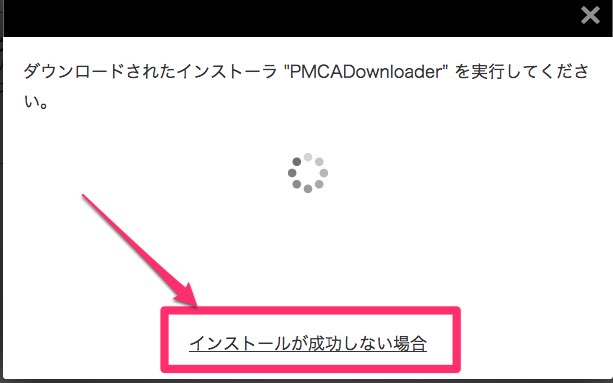
「PlayMemories Camera Apps Downloader for Mac」をクリックするとMac用のインストーラーがダウンロードされる。
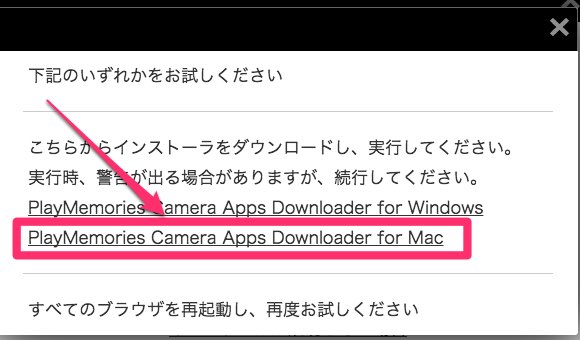
Windowsの場合は、ダウンロードされた「PMCADownloader.msi」、Macの場合は「PMCADownloader.pkg」をダブルクリックし、画面の指示に従ってインストール。
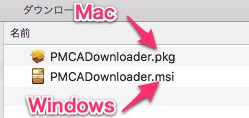
最後にパソコンを再起動する画面が出てくるので、再起動をクリックしてパソコンを再起動します。
以上で「ダウンロードツール」のインストールは完了です。
アプリフォルダに入っていませんが、ブラウザからカメラアプリケーションをダウンロードすると自動で起動します。
タイムラプスのインストール
アプリケーションをダウンロードします。
タイムラプスにアクセスし、「購入に進む」をクリック。
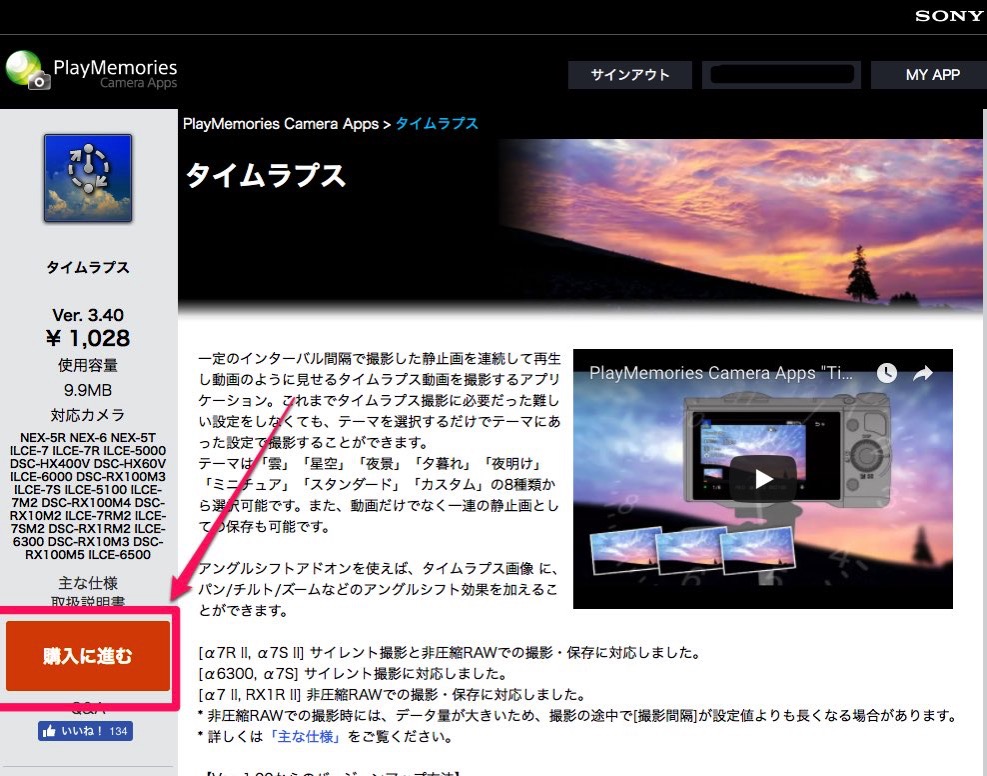
「Webサイトを信頼しますか?」ということを聞かれるので「信頼」をクリック。
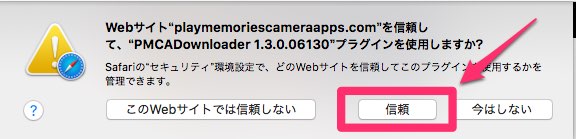
※サインインしていない場合はサインインの画面が表示されるのでサインインしてください。
利用条件を読み「OK」をクリック。
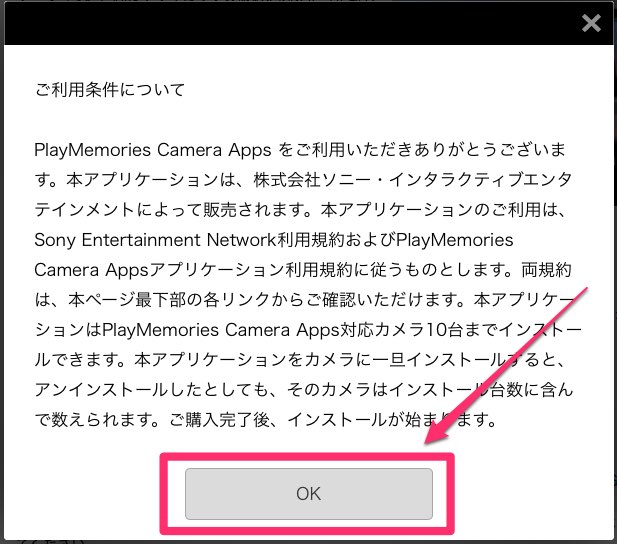
接続確認画面が出るので、その状態でカメラをパソコンとUSBケーブルで接続し、カメラの電源を入れます。
接続する際は、
- カメラに付属されているUSBケーブルを使う
- USBハブを使わず、直接パソコンのUSB端子に接続する
- Macの場合は、カメラのUSBモードを「MTP」に設定する
MENU→ セットアップ→USB接続→MTP
セットアップ→USB接続→MTP
という点に注意してください。
カメラを接続し、カメラ側の表示が「USBモード」になったら、パソコン画面の「接続確認」をクリック。
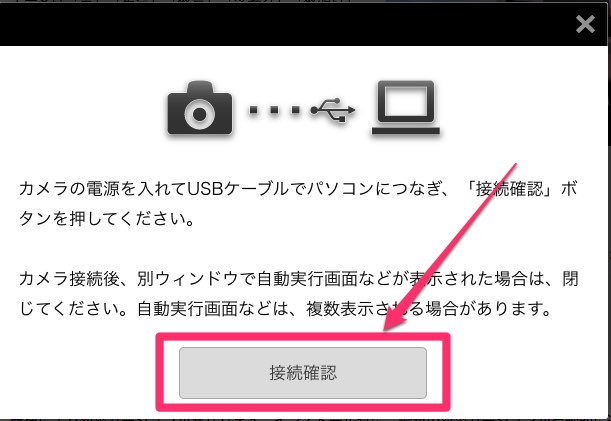
カメラが認識され、パソコンのアプリ購入画面の購入ボタンの下にお使いのカメラ情報が表示されていたら認識完了です。
再び「購入に進む」をクリック。(なんでもう一度クリックさせるか分からないですよね?まぁSONYのUXなんてこんなもんです。)
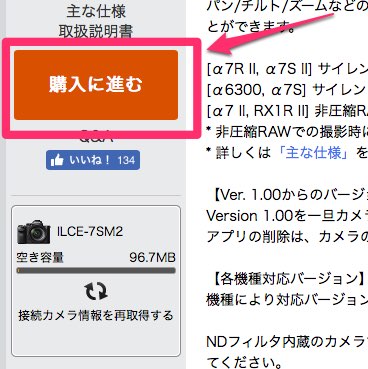
利用条件を読み「OK」をクリック。(これも2回目…。)
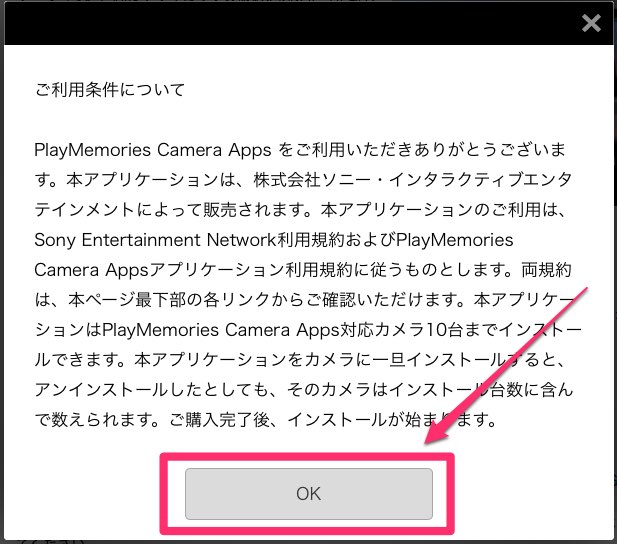
タイムラプス購入画面が表示されます。
「次のアプリケーションがご利用になれます」という欄で、パン/チルト/ズームなどのアングルシフト効果を加えることがでる「アングルシフトアドオン」が紹介されています。
撮影時にアングルシフト効果を加えた撮影ができるのかと思いましたが、そうでは無いようです。
撮影後にアングルシフト効果を加えるだけなので、動画編集ソフトでもできる内容ですので、「アングルシフトアドオン」の購入にはご注意を。
「タイムラプスを購入」をクリック。
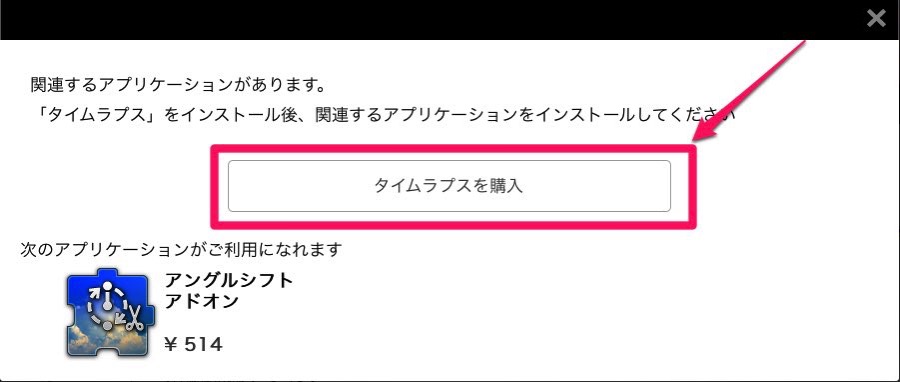
再びサインインの画面が表示されるので、IDとパスワード、ロボットではありませんにチェックを入れ「サインイン」をクリック。
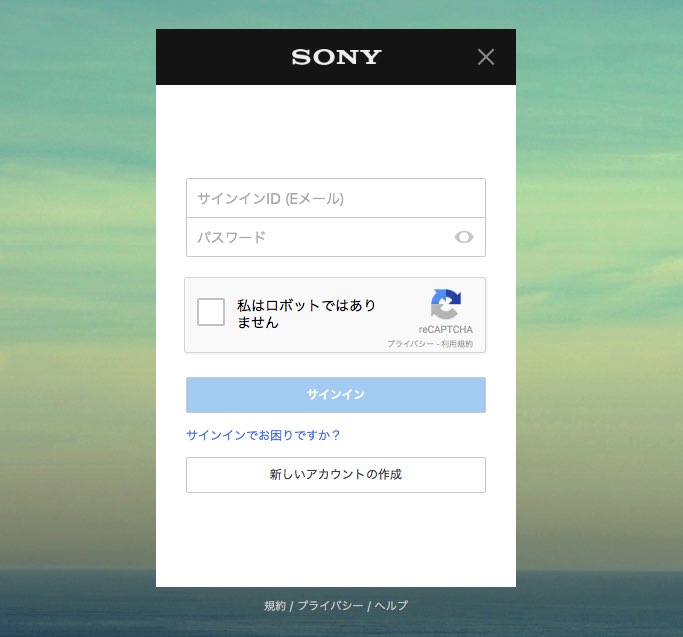
「同意して購入する」をクリック。
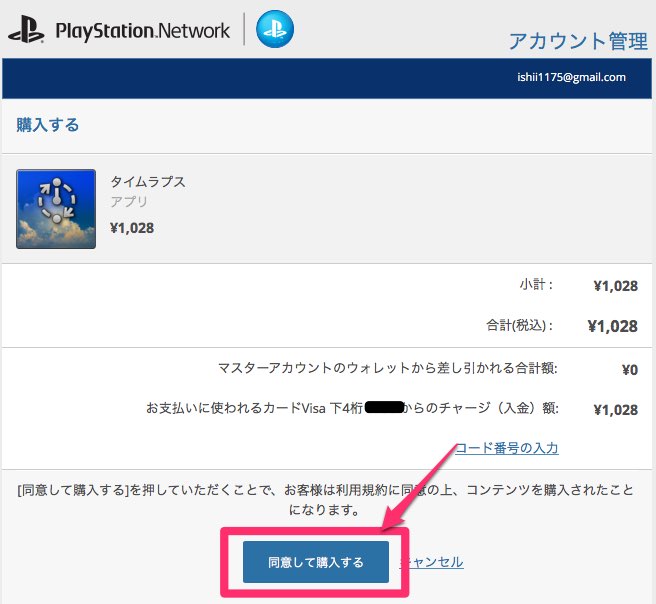
「次へ」をクリック。
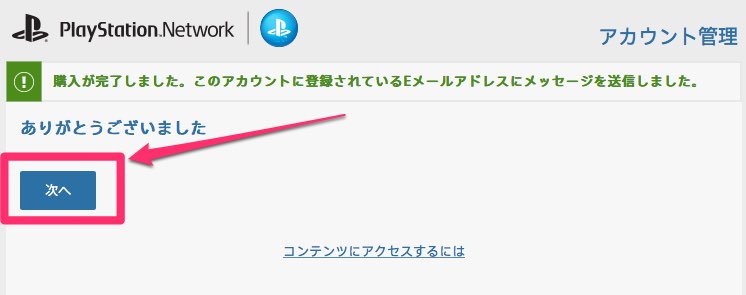
僕の場合なぜかエラーが出てインストールできませんでしたが、もう一度タイムラプス購入画面を再読込したら「購入に進む」ボタンが「インストール」ボタンになっているので、「インストール」をクリック。
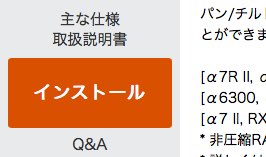
パソコン画面ではエラーが出ましたが、カメラ側ではインストールがはじまって完了したようです。
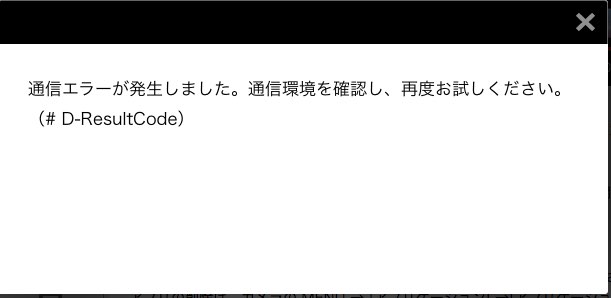
アプリを起動
インストールが完了したらカメラの電源を切り、USBケーブルを外してカメラの電源を入れます。
MENU→アプリ→アプリ一覧を開きます。
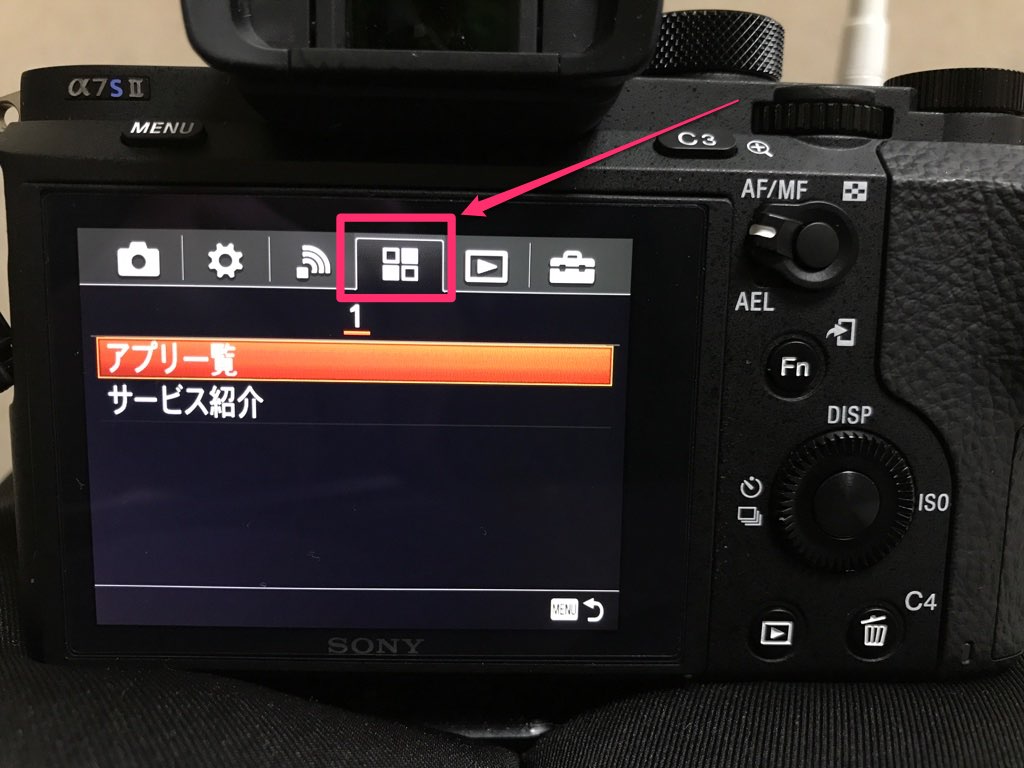
タイムラプスを選択して「決定」ボタンを押す。
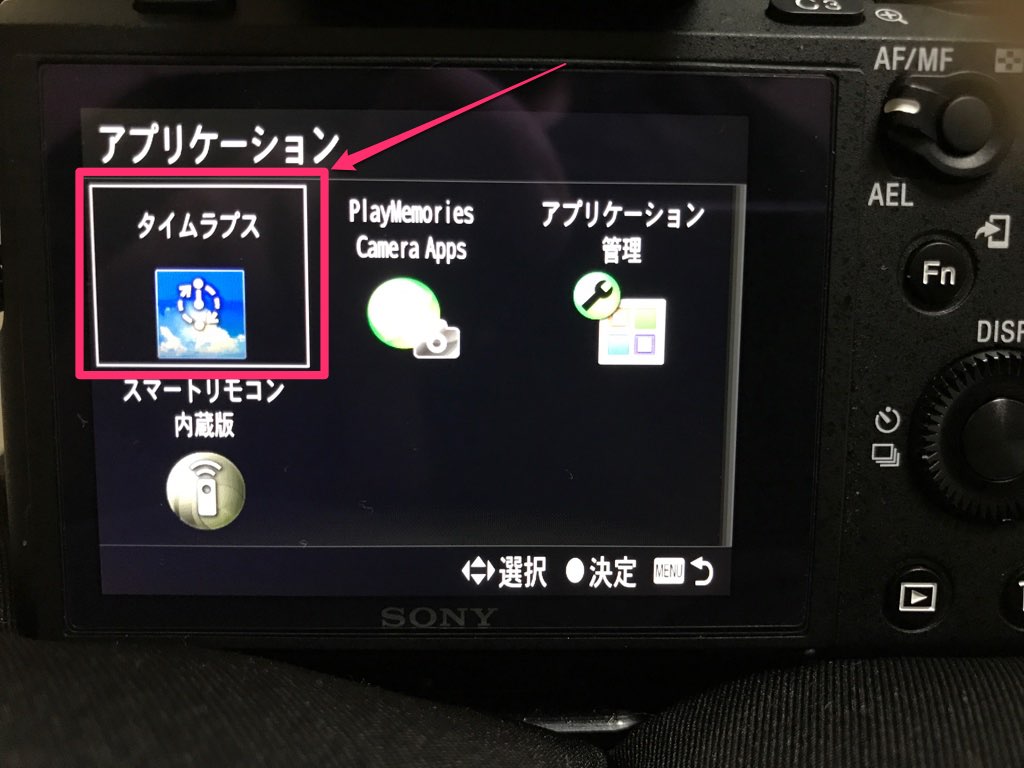
タイムラプスが起動します。
MENUから様々な設定ができ、シャッターボタンで撮影が開始されます。
アプリを終了
電源をOFFにしてONにしてもタイムラプスが起動します。
アプリをしっかり終了させないと通常の撮影モードに戻れないので注意してください。
MENU→アプリケーション終了 を選択。

「終了」を選択。
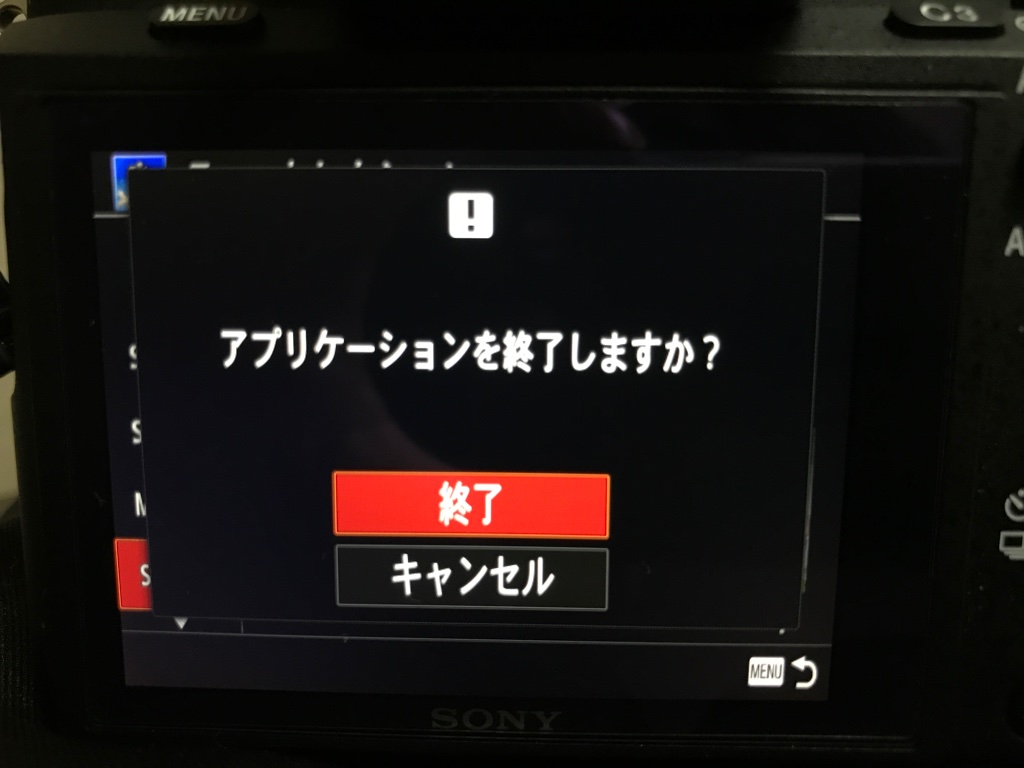
以上でアプリが終了します。
おわりに
カメラにアプリを追加できるのは知りませんでした。
後から機能を追加できるのは良いですが、タイムラプスぐらい標準搭載してもらいたいですよね。スマホでも使えるんだから…。
後はアプリ導入過程のSONYのUI、UXはやはりクソですね。
手順が分かりにくいし文言は直感的じゃないし、Safariでないとダメとか信じられません。
インストール方法も「セットアップナビ」と「カメラをパソコンに接続してダウンロードする方法」で手順が違いますからね。
セットアップナビは途中で再起動する必要があるのでナビ通りに進まないし…
SONYはハードは素晴らしいのですが、ソフト・運営がダメダメすぎで本当に残念です。
続きの記事 → SONYのαシリーズのS-Logとは?設定方法や意味について紹介
α7S Ⅱ関連
- SONY α7S2、α7R2の購入検討段階でも購入後でも役立つ1冊。α7R2 & α7S2パーフェクトガイドレビュー
- 今読んだ記事 → ソニーαシリーズでタイムラプス動画を撮影する方法とその準備
- SONYのαシリーズのS-Logとは?設定方法や意味について紹介
- α7S ⅡでWi-Fi転送時に写真が取り込み日のフォルダにすべて保存されてしまう件
- Sony αシリーズのバッテリーを2つ同時に充電するスタンドのレビュー
