USB-Cで接続接続できるディスプレイFlexScan EV2780をMacBook Pro用に購入したのでレビュー!EV2785も出た!
※本ページはプロモーションが含まれています

2015年に発売されたMacBook、2016年末に発売されたMacBook Proは、USB Type-C(以下USB-C)という従来のUSB Type-Aの次世代規格を採用しています。(MacBook Proは正確にはthunderbolt3という規格ですが、USB-Cとも互換性があるのでこの記事ではUSB-Cとしています。)
今までは「データ転送」、「映像・音声入出力」、「電力供給」を行うにはそれぞれの作業を行うケーブルを使う必要がありましたが、USB-Cという規格はこれらの動作をケーブル一本でを行うことができてとても便利です。
しかし問題なのが、USB-Cに対応したディスプレイが2017年1月現在において殆どないということです。
せっかくの素晴らしい規格があっても対応製品がないと宝の持ち腐れになってしまいます。
MacBook Proを購入するにあたって、外部ディスプレイで作業を行いたかったのでなんとか探し当てました。
そこで見つけたのがEIZOの「FlexScan EV2780」で、実際に購入しました。
1ヶ月ほど使用しましたので、商品の紹介と使用感をレビューします。
2017年10月12日:新型の4Kバージョンが2017年11月30日に販売開始されるようです。違いは、
* ディスプレイが4K解像度に
* USB-C給電が30Wから60Wに(30Wでも問題ありません。ちゃんと充電してくれます。)
* スピーカーの音が前面から出るようになった(これは期待!)
という感じです!
外観
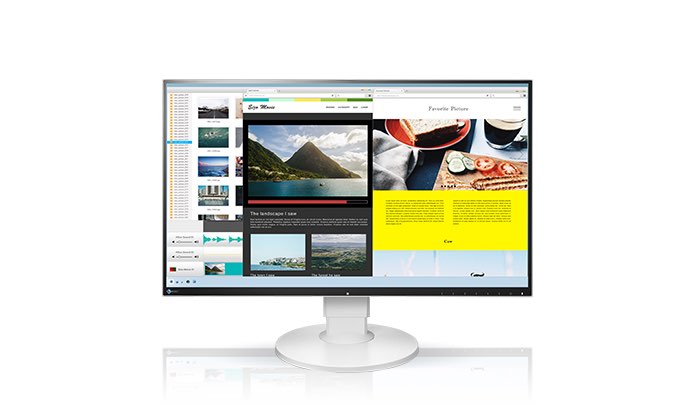
箱を開けて取り出すと、ディスプレイはキレイな包装材で丁寧に保護されていました。

ディスプレイ本体です。無駄のないシンプルなフォルムがメッチャ良いです。

付属品は、左上から電源ケーブル、HDMIケーブル、USB-Cケーブル。下はディスプレイのスタンドと、付属品も少なくスマートです。

角部分をアップで。ベゼル(液晶の縁)の幅が殆ど無いのがわかると思います。

左下のEIZOマーク。キレイでシンプルなディスプレイなのでちょっと邪魔ですね。

画面下の白死角部分。ここで部屋の明るさを感知し、ディスプレイの明るさを自動調節してくれます。(明るさの自動調整はオフにすることもできます。)
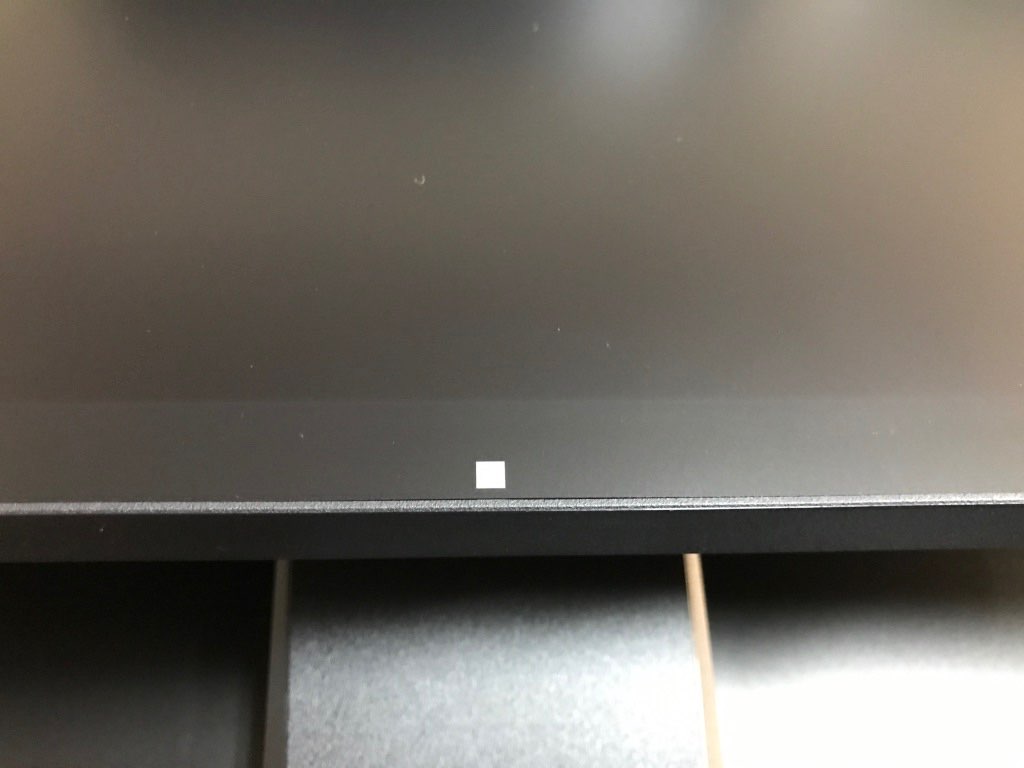
右下の操作ボタン部分。タッチ式なので触れて操作します。押下式のボタンではありません。ディスプレイの電源はここでオン・オフできます。
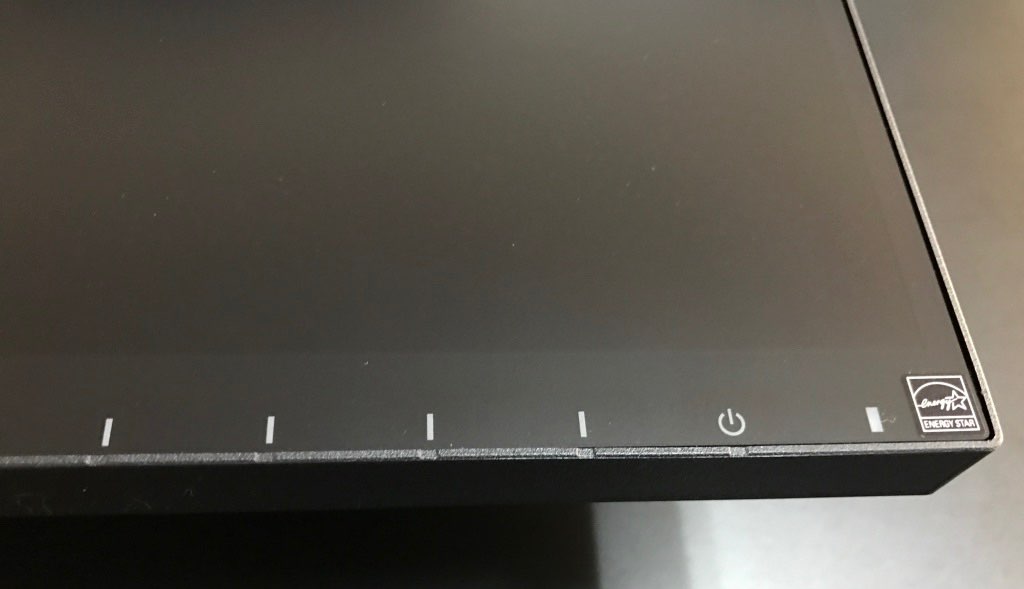
裏面左下の元電源と電源ケーブル差し込み部分。元電源を入れないとディスプレイの電源が入りません。下記写真の状態は電源がONの状態です。

裏面右下の外部入力部分。左からHDMI、DisplayPort、USB-Cです。

USB関連は裏面右側、全面から見ると左側にあります。左からオーディオジャック、USB-A(3.1)が2つ。

スタンド接続部分はVESA対応。

DELLの「VESA対応シングルモニタアーム MSA14」も、MSA14付属のスペーサーを使うことで接続できます。

モニターアームの接続は別記事で紹介しています。
実際に使って良いと感じたところ
実際に1ヶ月以上使って感じた良いところを紹介します。
USB-C一本で接続が完了する
MacBook ProとUSB-Cケーブル一本で接続できるのはとても楽です。
家ではディスプレイにつなぎデスクトップ感覚で作業し、外で作業するときはUSB-Cケーブル一本外すだけで持ち運びできるのはとても便利ですよ。
家に戻ってきたときもケーブル一本刺すだけですからね。
以前使っていた「Apple LED Cinema Display 24 MB382J/A」では、電源ケーブル、MiniDisplayPort、USBと、3つのケーブルを繋げる必要がありましたので、作業が1/3になりものすごい改善です。
しかもMiniDisplayPortはすごく固く抜き差しが面倒でした…。
USB-Cは固くも柔らかくもなく抜き差ししやすいです。ただし、結構敏感でちょっとで差し込みが浅いと映像が出力されたりしなくなるので取り回しには注意が必要です。
USBドッキングステーションとしても使える
ディスプレイにUSB接続ができるので、外付けHDDやiPhoneのライトニングケーブルを常時接続しておけば、USB-Cケーブ1本を接続するだけど複数のUSB機器と接続できます。
ただ、USBポートが2つしかないので僕はAnkerのデータハブを使っています。
これを使うことでUSBポートが7つ、充電用のUSBポートが3つ追加できるので、余裕を持って外部USB機器を接続できるのです。
USB-C規格しかないMacBook Proは、現状ではUSB-Aへ変換する必要があるので、その変換もできるのもこのディスプレイの良いところですね。
ベゼルが狭いのでディスプレイが宙に浮いているように感じる
「FlexScan EV2780」を使ってまず驚いたのが、ベゼルが狭いことによって、ディスプレイが宙に浮いているような感覚になったことです。
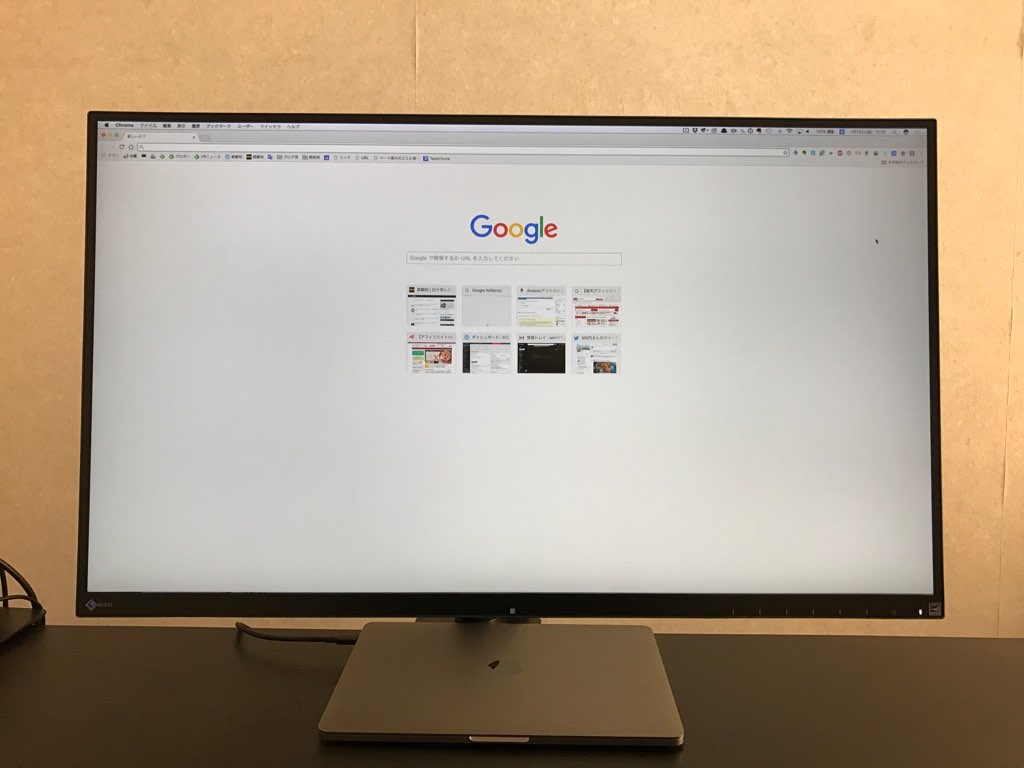
(上記画像でムラがあるように見えますが、部屋の明かりが微妙でiPhoneで撮影するとこんな感じになってしまいました。実際は画面全体白く、ムラはありません。)
宙に浮いた感覚になったからなにか良いことがあるかと言われると特にありませんが、複数のディスプレイを並べて使う人には有り難いはずです。
映り込みが目立たない
以前使っていた「Apple LED Cinema Display 24 MB382J/A」では、画面の表面が光沢処理だったので、画面が鏡のように自分の顔がはっきりと映り込むのが嫌でした。
動画を見ていて画面が暗転するシーンなどで、自分の顔がいきなり映って驚くのですよね〜w
その点非光沢(アンチグレア)加工しているこのディスプレイは、顔の映り込みもなく、映ったとしても輪郭がボヤッと映るぐらいで全く気になりません。
光沢と非光沢とではこんな感じで映り込みが違います。右の光沢ディスプレイは輪郭がはっきりしているのに左側の非光沢ディスプレイはなんとなくしかわかりません。

アンチグレアだからといって文字が見にくかったり、画像がぼやけて見えたりということはなく普通に見えています。
液晶ディスプレイはアンチグレア加工されたものが良いと実感しました。
イマイチなところ
実際に使ってみて良くないと思ったところも紹介します。
ちょっとしたバグがある
「FlexScan EV2780」を購入した直後、MacBook Proに充電されないというバグが有りました。
「FlexScan EV2780」には、30W給電と15W給電の2種類があり、購入当初は30Wに設定すると画面が表示できないし充電もできないという状態でした。
15W給電に関しては、画面表示はできるが充電が一度満充電になるとそこから給電が行われなくなり、MacBook Proが電池切れを起こすという不具合がありました。
30W給電に関しては、ファームウェアのアップデートを行うことで、画面表示も給電ももんだいなくおこなうことができています。
このアップデートツールの解凍はMac純正の解凍ソフトで解凍しないと正しく解凍されないので注意が必要です。The Unarchiverで解凍するとアップデートに失敗します。
15W給電に関しては、MacBook Pro側に不具合があったようで、macOS Sierra 10.2.2にアップデートしたところ、問題なく充電できるようになりました。
ただ、再充電されるまでに時間がかかることがあるらしく、たまに90%まで減ってから充電が開始されることがあります。
といっても、ほとんど100%表記になっているので今では全く気にしていません。
スリープ解除に問題
2017年2月10日:モニターの設定を変えることでこの問題が解決しました。解決法はこちらの記事で
MacBook ProとFlexScan EV2780の組み合わせでスリープ解除が遅い、解除されない問題の解決策 | 経験知
スリープを解除するときも、ディスプレイは反応するのに画面が表示されず、しばらくしてディスプレイがパワーセーブモードに移行してしまうことがあります。
MacBook Proから音声が流れてきたりするので、MacBook Pro自体はスリープから復帰しているのに外部ディスプレイへの出力がされていないということになります。
これに関しては、ディスプレイの問題というよりも、MacBook Proの問題ではないかと考えています。
MacBook ProにはGPU周りの問題が多数報告されていたり、先程の15W給電の際もOSのアップデートで改善されたので、スリープ周りの問題と、復帰する際の映像出力に問題があると予想しています。
発生する頻度は、5回に1回ぐらいで、長時間スリープ状態にしていたり、スリープにしてすぐ復帰させるなどしたときによく起こっている感覚です。
この症状が出たら、ディスプレイがスリープ状態になる前に、ディスプレイのメニューボタンを触ってディスプレイがパワーセーブモードになるのを防いでいると表示されるようになります。
その間も外付けのキーボードでスリープから復帰するようにescキーを押したりすると良いようです。
注意が必要なのがenterキーなど、何か実行してしまうキーを連打すると、勝手に何か実行してしまうので無害なescキーがおすすめです。
とりあえずMacBook Proの一連の不具合解決を待ってみます。
ディスプレイがパワーセーブモードに切り替わるのが遅い
MacBook Proをスリープモードにしたとき、ディスプレイがパワーセーブモードへ移行するのに10秒ほどかかります。
これはディスプレイが映像入力がなくなってから10秒後にパワーセーブモードに移行するという機能なので一般的なディスプレイと同じなのですが、以前使っていた「Apple LED Cinema Display 24 MB382J/A」はApple純正ディスプレイなので、スリープモードにした瞬間にディスプレイの電源も切れていたため、ディスプレイが消えるまでの時間が長く感じます。
といっても、ずっと画面が点きっぱなしということではないので、慣れればそれほど気になりません。
注意が必要なのが、ディスプレイの電源を早く切りたいからといって、画面右下の電源ボタンでディスプレイの電源を切らないことです。
電源を切ると外部USBへの接続も切れるので、外付けHDDを強制的に外したのと同じになり、外付けHDDに悪影響を与える恐れがあります。
ディスプレイの電源管理はディスプレイに任せたほうが良いです。
音質が悪すぎる
ディスプレイには、音声出力が付いていないものがありますが、USBスピーカーを用意するのも、設置するのも面倒だし邪魔ですよね。
なので、ディスプレイからの音声出力が付いているのもEV2780を購入した理由の一つです。
しかし、実際に音声を流してびっくり。
僕は音にはほとんどこだわりがないのですが、そんな僕でも酷いと思ってしまうほどに音質は悪いです。
正確には音質というより、音の出る方向によるものだと考えられます。
EV2780はディスプレイの後ろから後方に向かって音が出るので、後ろの壁に反射して音が聞こえます。
そのため、壁が薄い隣の部屋の音声を聞いているような感覚になり、雑音感が半端ないです。
人の話し声も聞き取りづらく、映像に集中できません。
音声なんて聞ければ良いと考えていましたが、これは耐えられなかったので、別のUSBスピーカーを探すことにしました。
2017年2月13日:USBスピーカーを購入しました。レビューはこちらの記事でパソコンに使えるUSBサウンドバーWPLP-3500レビュー | 経験知
おわりに
新型MacBook Proと27インチ外付けディスプレイをケーブル一本でつなぐことができるという、今まで渇望してきた環境を整えることができました。
画面も広く、いろんなウィンドウを同時表示できるので、作業の効率も上がっています。
数年はこのディスプレイでやっていけそうです。




