Windows10で出力オーディオの切り替えをショートカットキーで行う方法
※本ページはプロモーションが含まれています
WindowsのゲーミングPCでゲームをしていると、スピーカーとイヤホンの切り替えを頻繁にするようになります。
ゲームPC用サウンドバーとしてもオススメ!Bose Solo 5 TV sound systemレビュー
FPSにオススメのゲーミングイヤホンRazer Hammerhead V2レビュー
タスクバーから3クリックほどで変更できますが、アイコンが細かいのでマウスを合わせるのも面倒だし、そもそも3クリックするのもめんどくさいです。
ショートカットキー1発でオーディオの出力を変更する方法は無いか探したのですが、Windowsの標準機能では対応しておらず実現できませんでした。
フリーソフトのAudio Switcherを使えば、ショートカットキーでWindowsのオーディオ入出力を変更することができましたので、その方法を紹介します。
Audio Switcherをダウンロード
GitHubのAudio Switcherのページから「AudioSwitcher.exe」をクリックしてダウンロード。
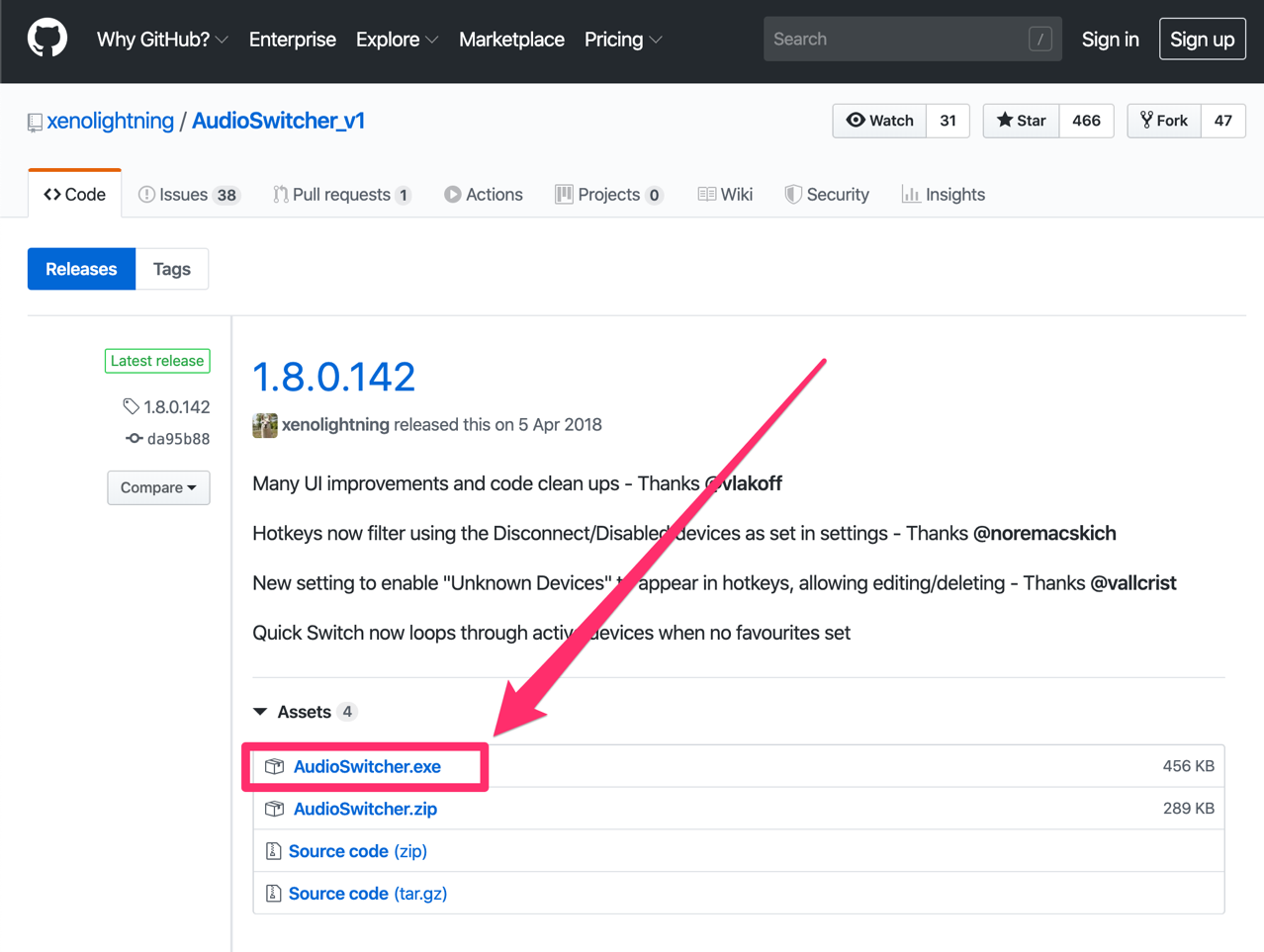
インストーラーなしのアプリなので、ダウンロードした「AudioSwitcher.exe」は自分が管理しやすいフォルダに移動。
僕の場合、フリーソフトはDドライブに「フリーソフト」というフォルダを作ってその中に入れています。
Audio Switcherの設定
「AudioSwitcher.exe」をダブルクリックするとAudio Switcherが起動します。
「Setting」をクリックし、設定画面を表示させる。
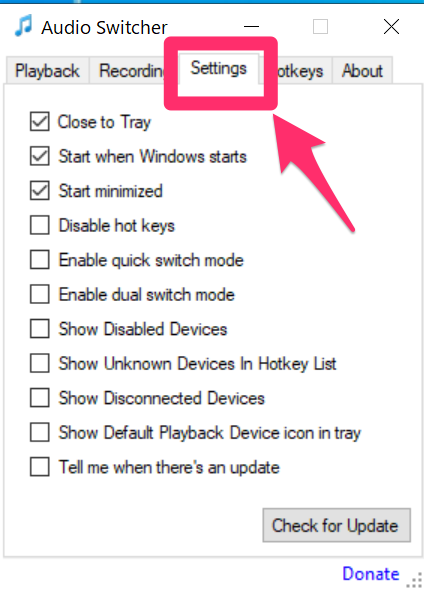
個人的にチェックを入れて有効にしたのは3つ。
「Close to Tray」:Audio Switcherは、デフォルトだとタスクバーに表示されるので、タスクトレイに入れるためにチェックを入れる。
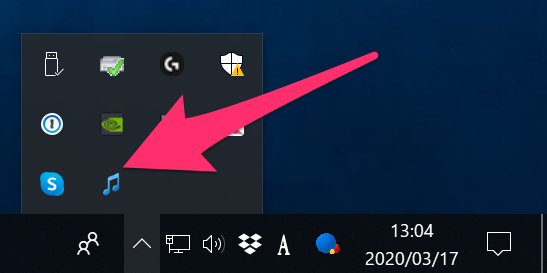
「Start When Wnidows starts」:Windows起動時に自動でAudio Switcherを起動するためにチェックを入れる。
「Start minimized」起動するたびにAudio Switcherの設定画面が表示されるのは面倒なので、最初から最小化した状態にするためにチェックを入れる。
ショートカットキーで音声出力を切り替え。
「Hotkeys」→「+」をクリック。
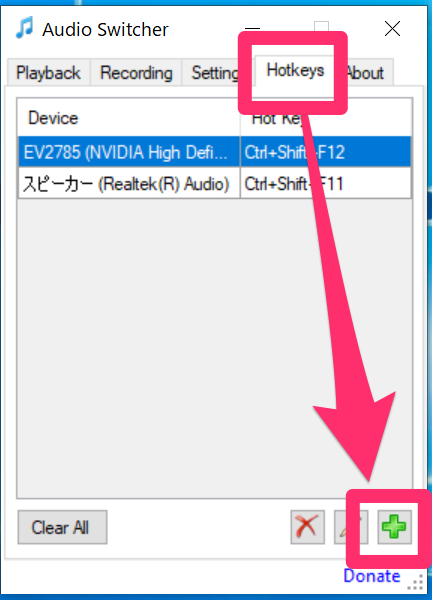
「Device」をクリックし、ショートカットキーを設定したいデバイスを選択し、「Hot key」をクリックし、実際に設定したいショートカットキーをキーボードで押し「Add」をクリック。
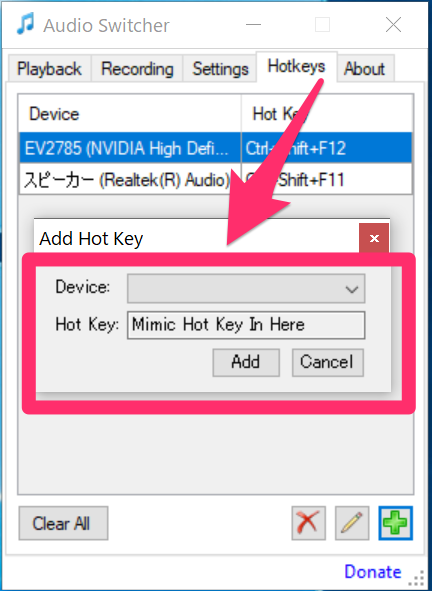
これで設定完了です。
僕は出力するオーディオが2つなので、1つのショートカットで両方を交互に切り替えられたら便利なのですが、残念ながらトグル切り替えはできないようです。
ちなみにショートカットキーは他のアプリやWindowsの基本ショートカットキーとかぶらないよう、Control + Shift + F11とF12にしました。
おわりに
オーディオの切り替えは、僕が使っているLogicool G913でGキーを使って設定できるのですが、スリープ状態にして復帰すると機能しなくなるという致命的なバグがあって実用的ではありません。
LogicoolのGhubアプリはクソですが、オーディオの切り替えは便利だったのでなんとか実現したく調べてAudio Switcherにたどり着きました。
ショートカットキーでオーディオを切り替えられるのは本当に便利です。
LogicoolのG hubがバグばかりでプロが使う製品にとても思えない件

 サーバー構築からブログ運営・マネタイズまで 1人で完結しているオールインワンブロガー。経験したり学んだ事を発信し続けていたらブログで生活できるようになりました。自分の能力(ちから)で生きていくを信念に、ストレス無く自分の人生を楽しむことをに全力を注いでいます。
サーバー構築からブログ運営・マネタイズまで 1人で完結しているオールインワンブロガー。経験したり学んだ事を発信し続けていたらブログで生活できるようになりました。自分の能力(ちから)で生きていくを信念に、ストレス無く自分の人生を楽しむことをに全力を注いでいます。
 男も脱毛しないと恥ずかしい時代到来…!!
男も脱毛しないと恥ずかしい時代到来…!!
 快適な作業環境を求めて!
快適な作業環境を求めて!





