iPhone6 (iOS8)でWi-Fi接続が不安定、遅い場合に試してもらいたい3つの設定
※本ページはプロモーションが含まれています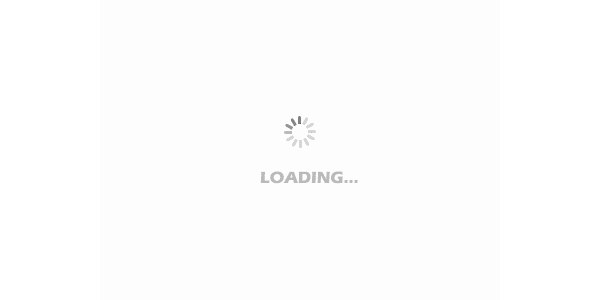
iPhone6を購入して2日経ちましたが、Wi-Fi接続が不安定で、ページが表示されるまで時間がかかってしまいます。
Wi-Fiネットワークの設定を見直して、体感的に改善しましたので、その方法を紹介します。
※これから紹介する方法はネットワークの設定を変更しますので、Wi-Fiに繋がらなくなる可能性がありますので試す際は自己責任でお願いします。
基本的に自宅のWi-Fiを前提に紹介します。公共のWi-Fiなどではネットワークごとの設定が必要になります。
9月24日追記:
試してもらいたい設定を記事内に1つ追加しました。
追記終わり
9月26日追記:
iOS8.0.2が配布されています。一部の人達には8.0.1のような電波を拾わなくなったりTouch IDが使えなくなったりするという情報がありますが、僕は問題なく使えています。Wi-Fiに関しても改善が見られたので(Wi-Fiに接続できない時もあるので完璧ではない)、8.0.2へのアップデートを検証して観る価値はあると思います。アップデートしてなおかつ下記の設定をしている場合は設定を戻すことを忘れないで下さい。それでも改善しないようなら下記の方法を試してみてください。
追記終わり
9月27日追記:
iOS8.0.2を1日使いましたが、アップデート直後は調子良かったのが、その後元通りのダメダメになってしまいました。今はWi-Fiを切って過ごしています。LTEのが断然早い。
追記終わり
10月7日追記:
この記事のコメントにてルーターのWi-Fiを11acにしたら改善したという情報を頂きました!僕のルーターは11acに対応していないので試せませんが、11ac対応ルーターをお持ちの方は試してみてください!
追記終わり
11月16日追記:
iCloudキーチェーンの設定をオフにすると改善するという報告が。
「設定」→「iCloud」→「キーチェーン」をタップし、「iCloudキーチェーン」をオフにする。その後、下記「繋がらなくなった場合」の方法でネットワークのリセットを行う。
追記終わり
12月9日追記:
ルーターの設定についての記事を書きました「iPhone6・6PlusでWi-Fi接続が遅い問題を改善するルーター設定を紹介」
こちらの記事も要チェック!
- iOS8.4.1がリリース!Wi-Fi速度低下や不具合もなく、IIJmioも使える!
- iOS8.4がリリース!Wi-Fi速度低下や大きな不具合もなく、IIJmioも問題なく使える!
- iOS8.3がリリース!Wi−Fi周りが改善し、IIJも問題なく使える。不具合情報も紹介
- iPhone6、6Plusが再び値上げ!発売当初の価格と比較してみた
Wi-Fiネットワークの設定の場所
iPhoneの「設定」→「Wi-Fi」をタップ。
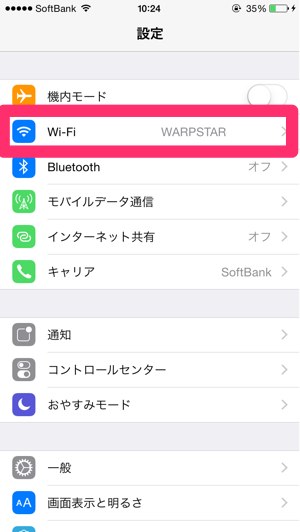
接続中のWi-Fiをタップ
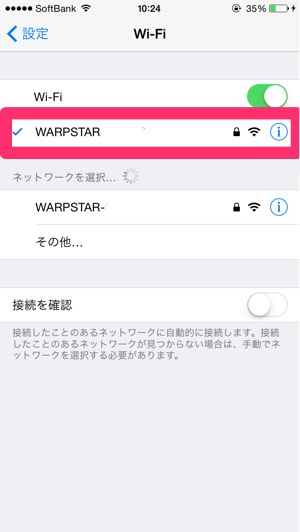
この設定画面で変更を行う。
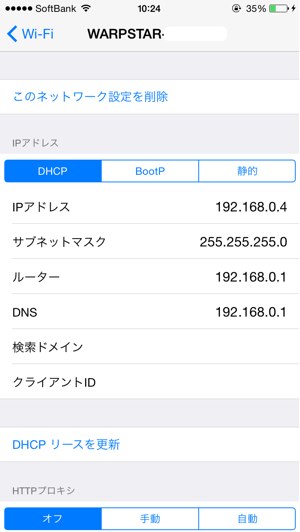
繋がらなくなった場合
この先で紹介する設定を行いWi-Fiに繋がらなくなった場合の再接続方法。
ネットワーク設定画面の「このネットワーク設定を削除」をタップ。
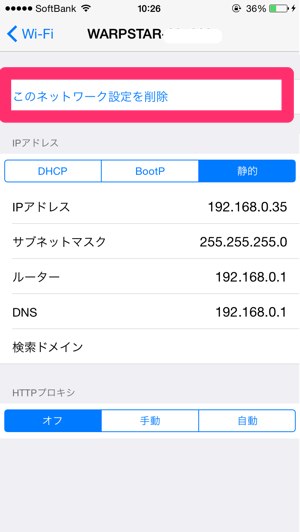
「削除」をタップする。
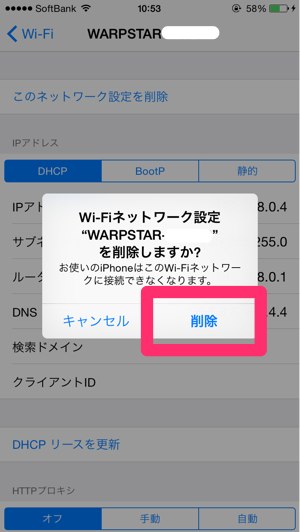
削除後左上の「<Wi-Fi」をタップ。
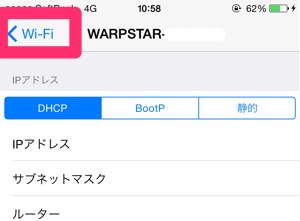
「ネットワークを選択…」に表示される先ほど削除したネットワークをタップ。
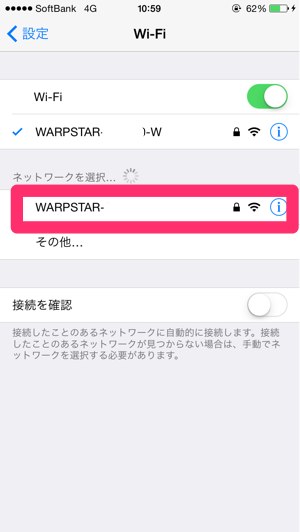
パスワードが必要な場合はパスワードを入力し「接続」をタップ。
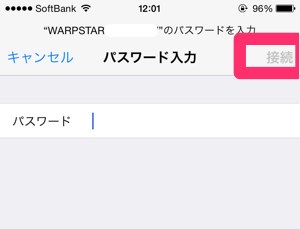
以上でネットワークの設定をリセット完了。
Public DNSを設定
DHCPのDNSをタップし「Google Public DNS」のアドレス「8.8.8.8,8.8.4.4」を入力する。

ブラウザなどでネットに繋がるか確認する。初回のアクセスには時間がかかる場合あり。
IPアドレスの固定
通常DHCPによって自動的にIPアドレスが振り当てられているが、これを固定する。
DHCP欄に表示されている「IPアドレス」「サブネットマスク」「ルーター」「DNS」に書かれている数字をメモ。
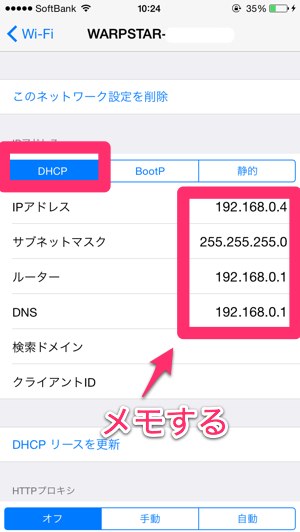
「静的」をタップし、DHCP欄でメモしたアドレスを入力。その際「IPアドレス」の最後の桁(上記画像の場合は192.168.0.4の4の部分)の数字を10〜254の中で設定する(他のパソコンなどと被らないように)ここでは「35」を設定した。
追記:ググタスでご指摘を頂き、DHCP の自動割当範囲内に固定 IP を設定させるのは良くないので、ルーターの設定を変えDHCP除外範囲を作り、その範囲内のIPアドレスを設定する必要があります。Atermの場合は「割り当てるIPアドレスの範囲を設定する(DHCP除外)」を参考にDHCP除外範囲を設定する。
※IPアドレスの固定は職場など多数の人が使う環境では行わず、自宅など個人の利用の範囲内で行ってください。
追記終わり
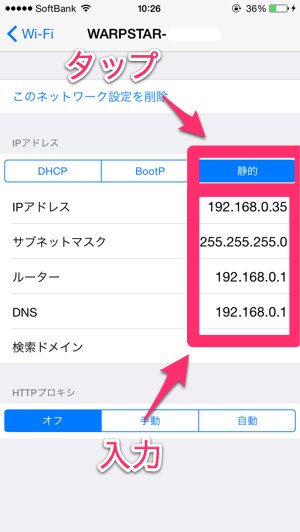
以上でIPアドレス固定が完了。ブラウザなどでネットに繋がるか確認する。
Public DNSとIPアドレスの固定の合せ技
上記2つの方法を合わせて、「静的」でIPアドレスを固定し、DNSを「Google Public DNS」のアドレス「8.8.8.8,8.8.4.4」に変更する。
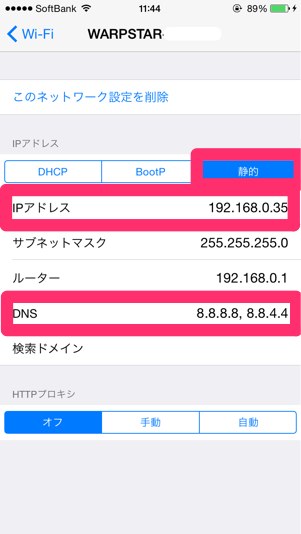
9月24日追記:
Wi-Fiを位置情報で使わない
iPhoneでは位置情報の精度をあげるためにWi-Fiを使っているが、これをオフにする。
「設定」→「プライバシー」→「位置情報サービス」→「システムサービス」→「Wi-Fiネットワーク」をオフにする。
Wi-Fiの問題が解決したら戻すことを忘れずに!
追記終わり。
おわりに
体感ではありますが、どの設定でも接続具合は良くなった感があります。
僕は最後のPublic DNSとIPアドレスの固定を使っています。
アクセスするWEBサーバーの状態などにも影響されるため、数字に表せないので確実に早くなったとはいえませんが、試してみる価値はあると思います。
くれぐれも試す場合は自己責任でお願いします。
おすすめのWi-Fiルータ


 サーバー構築からブログ運営・マネタイズまで 1人で完結しているオールインワンブロガー。経験したり学んだ事を発信し続けていたらブログで生活できるようになりました。自分の能力(ちから)で生きていくを信念に、ストレス無く自分の人生を楽しむことをに全力を注いでいます。
サーバー構築からブログ運営・マネタイズまで 1人で完結しているオールインワンブロガー。経験したり学んだ事を発信し続けていたらブログで生活できるようになりました。自分の能力(ちから)で生きていくを信念に、ストレス無く自分の人生を楽しむことをに全力を注いでいます。
 男も脱毛しないと恥ずかしい時代到来…!!
男も脱毛しないと恥ずかしい時代到来…!!
 快適な作業環境を求めて!
快適な作業環境を求めて!





