FacebookやTwitterなどアクセスを制限する方法
※本ページはプロモーションが含まれています

FacebookやTwitterなどのSNSを見始めると時間があっとういう間に過ぎてしまい、肝心の作業が全く進まないことが多々あります。
そんな時に役立つのが強制的に特定のサイトの閲覧制限をする拡張機能。
閲覧できる時間を設定し、それ以上経つとその日は閲覧できなくなったり、閲覧自体を制限することができます。
ここではGoogle Chromeの拡張機能「StayFocusd」の紹介と使い方を解説します。
インストール
「StayFocusd」にアクセスし、「CHROMEに追加」をクリック。
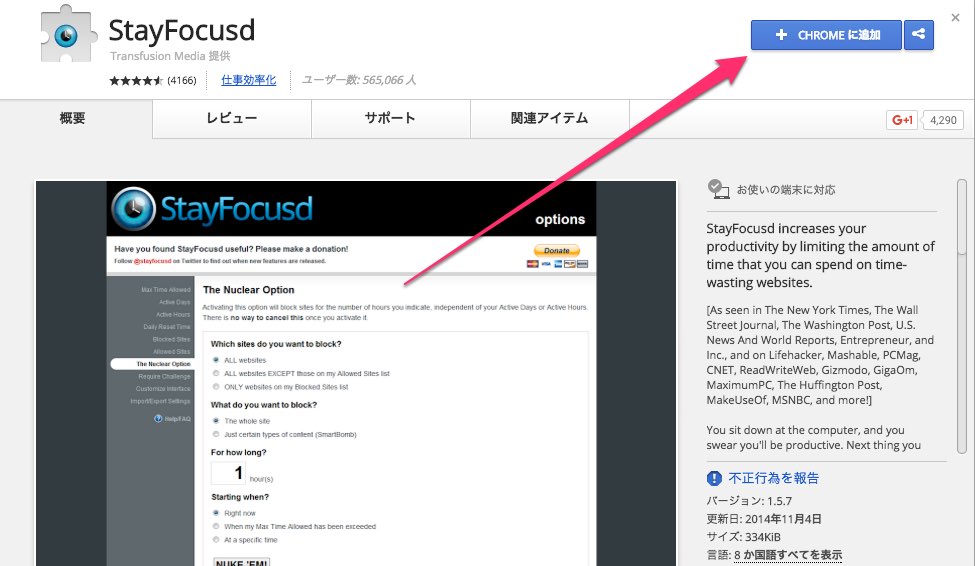
「拡張機能を追加」をクリック。
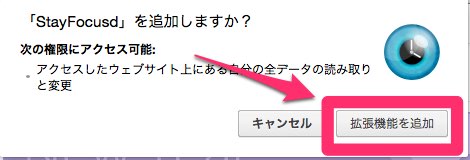
以上でインストール完了。
設定画面
Chrome画面上部に登録されている「StayFocusd」のマークを「右クリック」し、「オプション」をクリック。
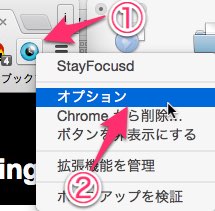
設定画面が表示されるので、ここでいろいろな設定をする。
ブロックするサイトを登録する
オプション画面の左メニューにある①「Blocked Sites」をクリックし、②テキストエリアにブロックしたいサイトのURLを入力し、③「Add Blocked Site(s)」をクリック。
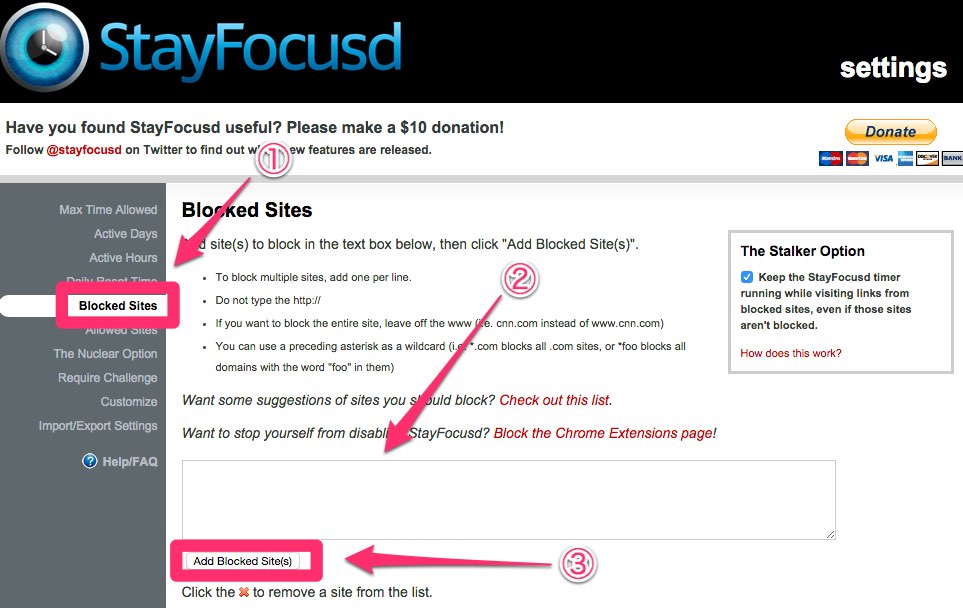
これで登録完了。
複数サイト登録する場合は改行することでいくつも登録できる。

FacebookとTwitterは下記URLをコピペでOK。
facebook.com twitter.com
これで設定したWebサイトへ行くと「Blocked Sites」のアイコンが赤くなり、クリックすると閲覧できる残り時間を見ることができる。
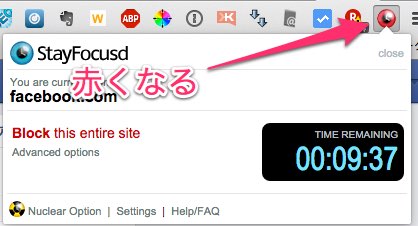
カウントダウンの時間はそのページが開いている状態で減っていく。他のタブに移動すると止まる。
但し、ページを開いたままChrome以外のアプリを操作していてもカウントダウンされ続けるようなので注意。
The Stalker Option
ブロックサイト追加画面に「The Stalker Option」という項目があるが、これにチェックが入っているとブロックしたサイトからアクセスしたサイトを見ている時間もカウントダウンしてくれる。
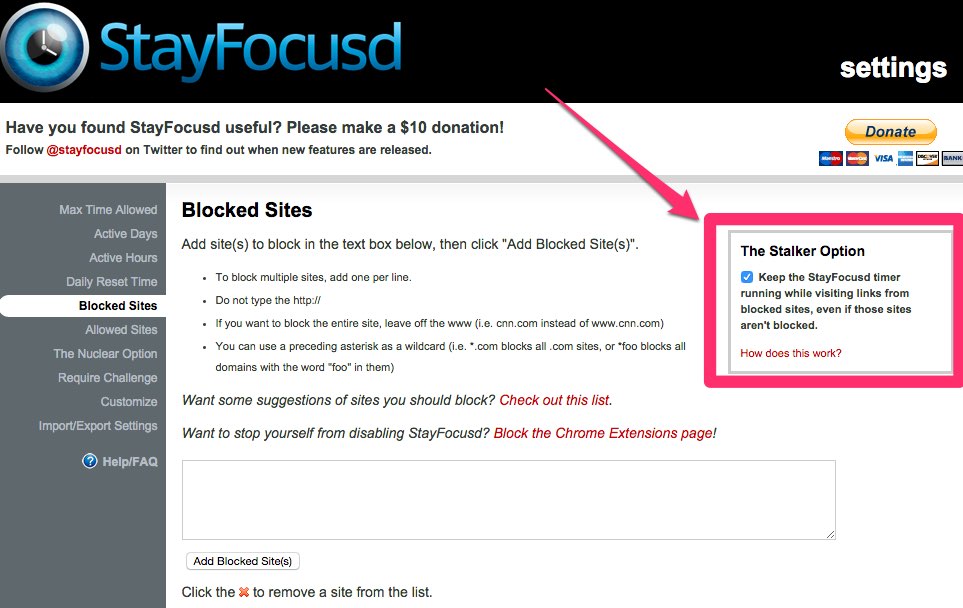
例えば、Facebookを見ていて友達がシェアしたサイトへアクセスした場合、記事などを読んでいる時間もFacebookのカウントダウンは止まらず時間がくるとFacebookが閲覧できなくなる。
ブロックサイトを削除する
登録したブロックを削除するには「Blocked Sites」の下にある登録したURLの左側にある「☓」マークをクリックするだけ。
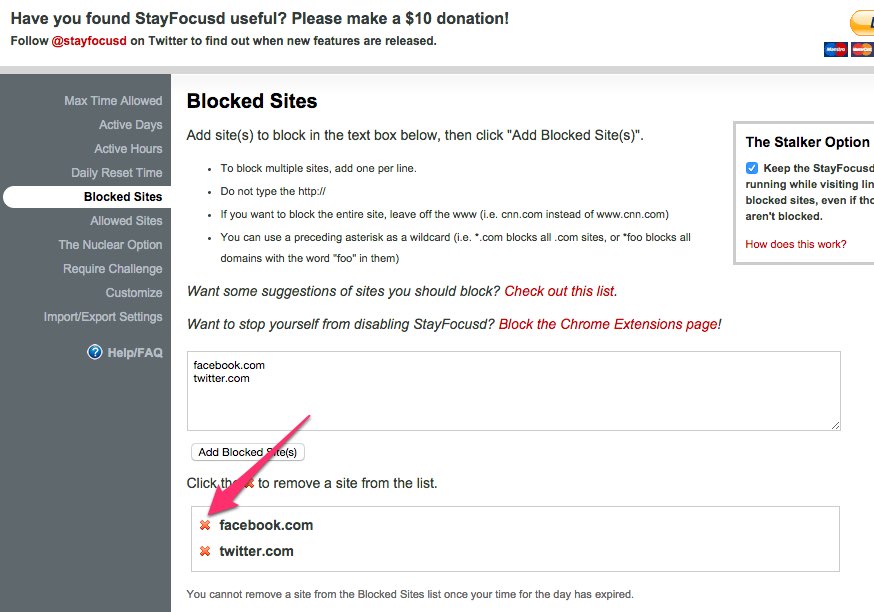
制限がかかるまでの時間設定
オプション画面の左メニュー「Maximum Time Allowed」をクリックし、時間を入力し「Set」をクリック。
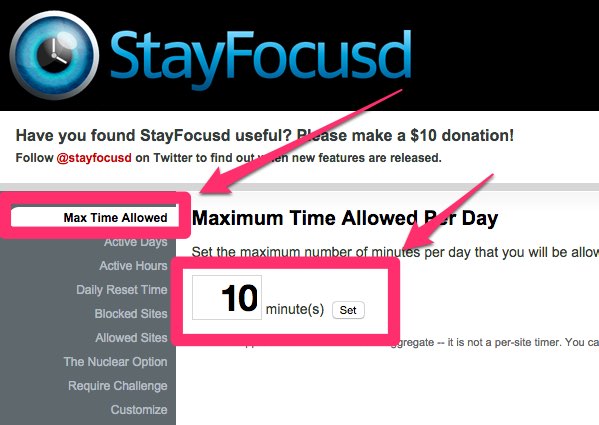
曜日で制限する
「StayFocusd」の機能を使う曜日を設定できる。
オプション画面の左メニュー「Active Days」をクリックし、無効にしたい曜日のチェックを外せばその曜日は「StayFocusd」が機能しなくなる。
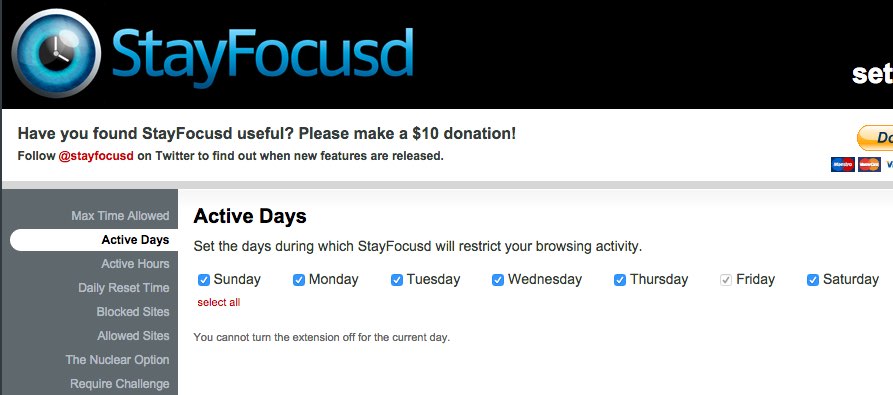
この機能を使うことで、仕事のある平日はSNSの時間制限をし、土日は無制限に閲覧できる。ということができるようになる。
金曜日は寄付をしないと外せない?
有効時間を設定
一日の中で「StayFocusd」が機能する時間を設定できる。
オプション画面の左メニュー「Active Hours」をクリックし、有効にしたい時間を設定し、「Set」をクリック。
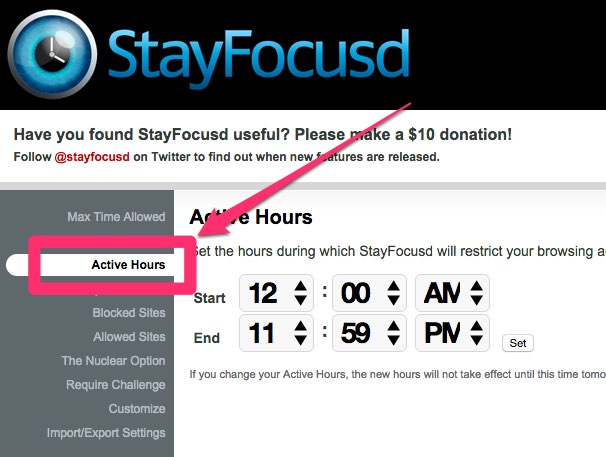
これで有効時間を設定できる。
朝9時から夕方5時の仕事の時間だけ「StayFocusd」を有効にする。ということができるようになる。
リセットする時間を設定
時間が上限に達し、閲覧制限がかかった場合の制限解除の時間を設定できる。
オプション画面の左メニュー「Daily Reset Time」をクリックし、リセットしたい時間を設定し、「Set」をクリック。
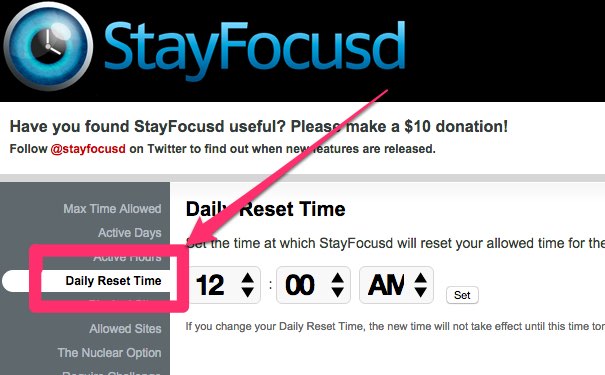
デフォルトでは日付が変わる0時に設定されている。
おわりに
時間泥棒なWebサイトは自制できればそれが一番良いのですが、無意識に開いて眺めてしまうということは多々あるので、このように強制的に閲覧制限してくれるアドオンも有効に使いたいですね。
続きの記事 → Facebookで自分の誕生日を隠す方法
これがやりたかった!を実現
- Facebookで投稿した内容やコメントを再編集、削除する方法
- Facebookで今年友だちになった人の人数を調べる方法
- Facebookで特定の人から自分のタイムラインがどのように見えているか確認する方法
- Facebookで友達リストを作成し、公開設定を細かく指定する方法
- Facebookで特定の人に自分の投稿を見られないようにする方法
- Facebookに投稿する動画の画質を上げる方法
- Facebookアプリで動画の自動再生をモバイルデータ通信時にオフにする方法
- 今読んだ記事 → FacebookやTwitterなどアクセスを制限する方法
- Facebookで自分の誕生日を隠す方法
- Facebookで自分のページのURLを設定する方法
- Facebookのチャット画面を大きくする方法
- Facebookの左メニューに「友達」の項目が表示されていない場合の表示方法
- Facebookで「いいね!」の履歴確認と「いいね!」を削除する方法
- Facebookで投稿した記事の個別URLを取得する方法
- 自分のブログがfacebookで「いいね!」された時の画像を設定するWordPressプラグインの紹介
- 2019年最新版!Facebookのアカウントを完全に削除して退会する方法。
- Facebookで自分の個人情報が漏れているか確認する方法
- Facebookグループを削除する方法
