Windwosをクリーンインストールした後にやること個人的まとめ
※本ページはプロモーションが含まれています
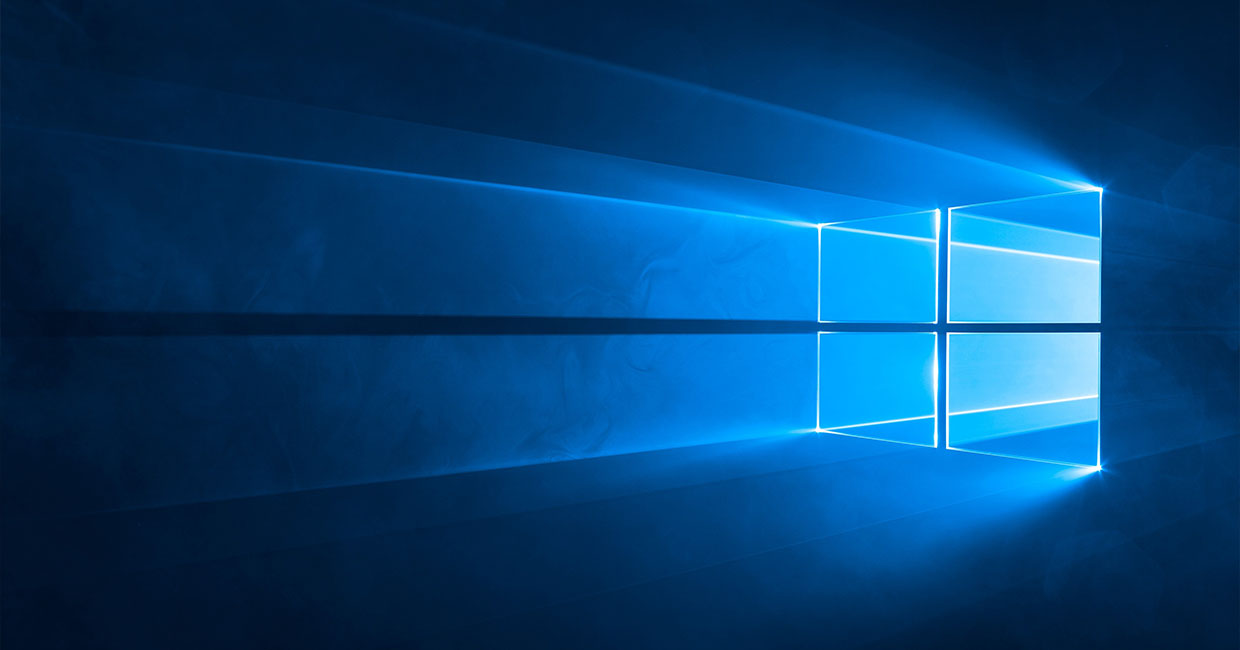
Windowsを定期的に初期化した際、やるべきことの個人的メモ。
設定ファイルや以降用のファイルの避難
- GRCのデータ
- Google日本語入力の辞書
- G hubの設定(設定ファイルをエクスポートできないクソしようなので、設定をキャプチャするなどで保存しておく)
- NeeViewの設定ファイルをエクスポート
- VLCの設定ファイルをエクスポート(できれば)
- 開発ファイルのバックアップ
工場出荷時の状態へ
Win→「歯車」→「更新とセキュリティ」→「回復」→「このPCを初期状態に戻す」→「開始する」→「すべて削除する」→「ファイルの削除のみ行う」
これはCドライブのみでDドライブの中身はそのまま残る。
アカウントはMSアカウントと紐付けない
初期設定時、PCのアカウントをMSアカウントと紐付けると、ホームディレクトリがMSアカウントの名前になってしまうので、NSアカウントと紐付けないように初期設定する。
マウスの感度変更
Win → 「設定」 → 「デバイス」→「マウス」→「その他のマウスオプション」→タブ「ポインターオプション」→「速度」
左から2つ目。
マウスの加速度をオフにするため、「ポインターの精度を高める」のチェックを外す。
パスワード無しでログイン
Windows検索窓に「netplwiz」と入力し検索。
「ユーザーがこのコンピューターを使うには、ユーザー名とパスワードの入力が必要」のチェックを外して「OK」をクリック。
キーボードの配置変更
CapsをAltに。
NumlockをINSに。
KeySwapはインストール型ではないので、既存のアプリが残っていたらそこから使えばOK。
Windowsの再起動の必要あり。
エクスプローラをタブ型にする
QTTabBar – QuizoAppsでVar1038をインストールしてからPCを再起動。1040を再度ダウンロードしてインストール後Windowsを再起動。
1Passwordをインストール
Vivaldiをインストール
Dropboxのインストール
Google日本語入力をインストール
変換・無変換で日本語英語入力を切り替え
オーディオスイッチャー
音声入出力をショートカットキーで切り替えできるようにする。
電源ボタンでスリープできるようにする
Win → 「設定」 → 「システム」 → 「電源とスリープ」 → 「関連設定の電源の追加設定」→ 「電源ボタンの動作を選択する」
高速スタートアップを無効に
指定時間にPCが起動するように高速スタートアップを無効に。
「検索」→「コントロールパネル」→「ハードウェアとサウンド」→「電源オプション」→「電源ボタンの動作を選択する」→「現在利用可能ではない設定を変更します」→「高速スタートアップを有効にする(推奨)」のチェックを外す。
G hubをインストール
クソアプリのGhubを嫌々仕方なくインストール。
マウスのDPIは3200。
Windowsの壁紙をもとに戻す
バージョン1903以前のバージョンの壁紙に戻す。
デスクトップのなにもないところを右クリック→「個人設定」→「背景」
7Zipのインストール
DeepLのインストール
NeeViewのインストール
VLCのインストール
Discodeのインストール
Evernoteのインストール
Localのインストール
FileZillaのインストール
cmderのインストール
Sorcetreeのインストール
PhpStormのインストール
.ideavimrcはユーザーのドキュメントルートに配置。
Gitのインストール
PhpStorm起動時にインストールするか聞かれてインストールした場合はスキップ。
nvm-windowsのインストール
npxもインストールする
GRCのインストール
Noto Sans CJK JP
Auto Hot Key
ショートカットキーの編集用
おわりに
初期化した後の動作はキビキビして気持ち良いので1年に1回ぐらい初期化したい。
でも何をインストールしたのか忘れるのでメモとして残しておいた。
リンクも貼れるのでブログに残しておくと便利。
