Facebookに投稿する動画の画質を上げる方法
※本ページはプロモーションが含まれています
せっかく良い動画が撮れたのにFacebookへアップロードしたら動画がメッチャ汚くなった…!
ということがありました。
Facebookへの動画投稿は通信料節約のためか、初期設定では動画の画質を落としてアップロードする仕組みになっています。
高画質でアップロードする設定をすればHD画質でちゃんとアップロードすることができますのでその方法を紹介します。
DH画質でアップロード
Facebookアプリを開き右下の「三」→「設定」をタップ。
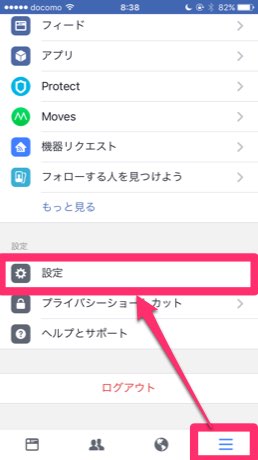
アカウント設定をタップ。
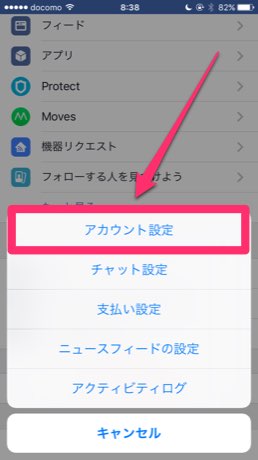
「動画と写真」をタップ。
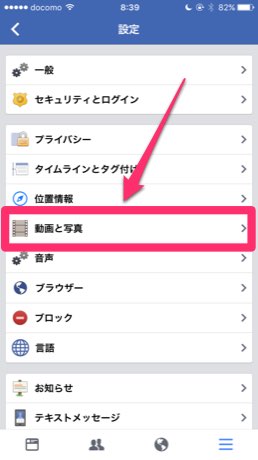
「HDをアップロード」をタップしてオン(緑色がオンの状態です)にする。
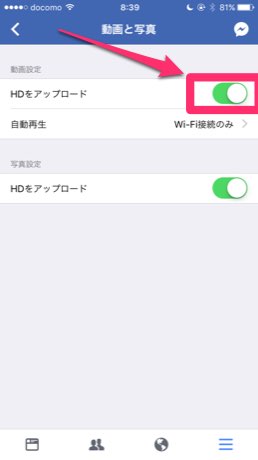
以上で完了です。
HD画質の動画をアップロードすれば、キレイな動画をFacebookへ投稿することができます。
動画を削除する
一度投稿した動画を差し替えることはできないので、画質が落ちてアップロードされた動画の投稿は削除し、上記設定でHD画質でアップロードできるようになってから再投稿しましょう。
投稿の削除方法は、投稿の右上にある「V」をタップし、「更に表示」→「削除」で削除することができます。
おまけ 通信料を節約する
「HDをアップロード」の設定の下に「自動再生」という項目があります。
ここで「Wi-Fi接続のみ」にすると、Facebookのタイムラインに表示される動画が、モバイルデータ通信の時に自動再生されなくなります。
自動再生されると通信量が多い動画を勝手にダウンロードすることになり、余計な通信料がかかってしまうのでモバイルデータ通信時は自動再生させない「Wi-Fi接続のみ」設定がオススメです。
おわりに
良い動画はキレイな画質でみんなに見てもらいたいですよね。
ここで紹介した方法を設定してキレイな動画をアップロードしてください。
あ、モバイルデータ通信時のアップロードは注意してくださいね。高画質なのでそれなりにモバイルデータ通信量がかかります。
Wi-Fi接続時にアップロードするのが良いです。
続きの記事 → Facebookアプリで動画の自動再生をモバイルデータ通信時にオフにする方法
これがやりたかった!を実現
- Facebookで投稿した内容やコメントを再編集、削除する方法
- Facebookで今年友だちになった人の人数を調べる方法
- Facebookで特定の人から自分のタイムラインがどのように見えているか確認する方法
- Facebookで友達リストを作成し、公開設定を細かく指定する方法
- Facebookで特定の人に自分の投稿を見られないようにする方法
- 今読んだ記事 → Facebookに投稿する動画の画質を上げる方法
- Facebookアプリで動画の自動再生をモバイルデータ通信時にオフにする方法
- FacebookやTwitterなどアクセスを制限する方法
- Facebookで自分の誕生日を隠す方法
- Facebookで自分のページのURLを設定する方法
- Facebookのチャット画面を大きくする方法
- Facebookの左メニューに「友達」の項目が表示されていない場合の表示方法
- Facebookで「いいね!」の履歴確認と「いいね!」を削除する方法
- Facebookで投稿した記事の個別URLを取得する方法
- 自分のブログがfacebookで「いいね!」された時の画像を設定するWordPressプラグインの紹介
- 2019年最新版!Facebookのアカウントを完全に削除して退会する方法。
- Facebookで自分の個人情報が漏れているか確認する方法
- Facebookグループを削除する方法


 サーバー構築からブログ運営・マネタイズまで 1人で完結しているオールインワンブロガー。経験したり学んだ事を発信し続けていたらブログで生活できるようになりました。自分の能力(ちから)で生きていくを信念に、ストレス無く自分の人生を楽しむことをに全力を注いでいます。
サーバー構築からブログ運営・マネタイズまで 1人で完結しているオールインワンブロガー。経験したり学んだ事を発信し続けていたらブログで生活できるようになりました。自分の能力(ちから)で生きていくを信念に、ストレス無く自分の人生を楽しむことをに全力を注いでいます。
 男も脱毛しないと恥ずかしい時代到来…!!
男も脱毛しないと恥ずかしい時代到来…!!
 快適な作業環境を求めて!
快適な作業環境を求めて!





